Windows 11에서 마우스 오른쪽 버튼을 클릭했을 때 화면이 깜박이면 어떻게 해야 하나요? Win11에서 마우스 오른쪽 버튼 클릭 시 깜박이는 화면에 대한 해결 방법
- WBOYWBOYWBOYWBOYWBOYWBOYWBOYWBOYWBOYWBOYWBOYWBOYWB앞으로
- 2024-03-16 22:10:071323검색
마우스 오른쪽 버튼 옵션 기능은 사용자가 애플리케이션을 빠르게 열 수 있도록 도와줍니다. 최근 많은 win11사용자가 마우스 오른쪽 버튼을 클릭하면 화면이 깜박인다고 보고했습니다. 이는 응용 프로그램 충돌로 인해 발생할 수 있습니다. Windows 11에서 마우스 오른쪽 버튼을 클릭하면 화면이 깜박이는 문제에 대한 해결 방법을 이 사이트에서 사용자에게 주의 깊게 소개하십시오.
win11의 오른쪽 클릭 스플래시 화면에 대한 해결 방법
방법 1
1.win11을 일정 기간 사용했다면 갑자기 오른쪽 클릭 스플래시 화면이 발생합니다.
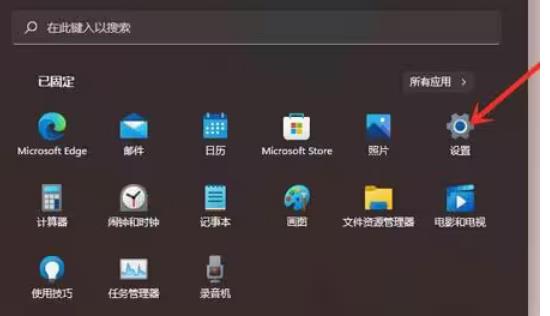
2. 그러면 애플리케이션 충돌이 발생할 수 있습니다. 문제가 발생할 수 있는 애플리케이션만 삭제하면 됩니다.
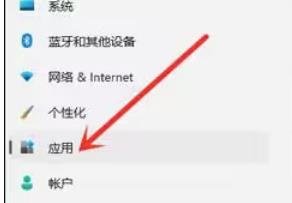
3. 먼저 시작 메뉴를 통해 시스템 설정 인터페이스로 들어갑니다.
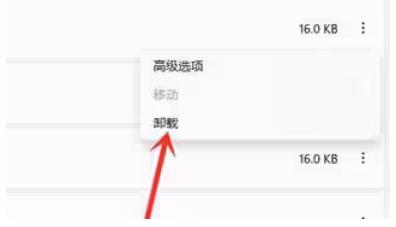
4. 그런 다음 왼쪽 열에서 "응용 프로그램"을 열고 응용 프로그램을 입력합니다.
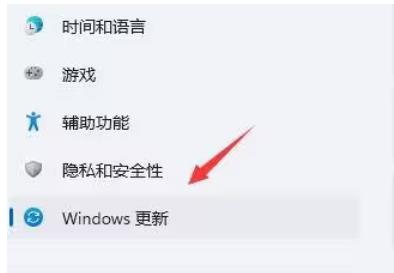
5. 그런 다음 최근에 다운로드하여 설치한 애플리케이션을 찾아 제거합니다.
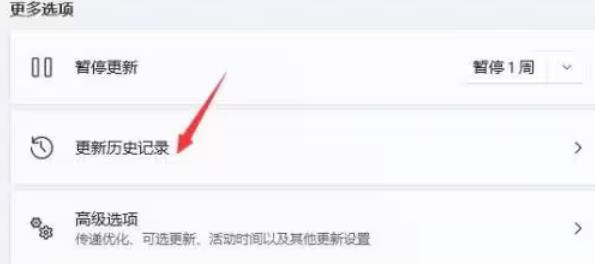
6. 해결되지 않으면 설정으로 이동하여 "Windows 업데이트"를 찾으세요.
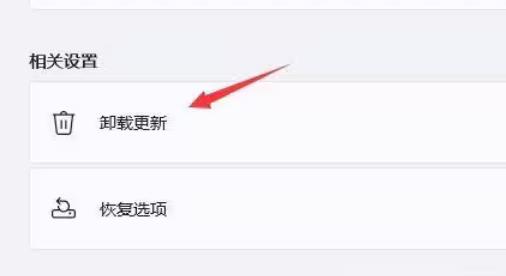
7. 추가 옵션에서 "업데이트 기록"을 선택하세요.
8. 그런 다음 "업데이트 제거"를 클릭하고 최근에 설치된 업데이트를 제거하여 마우스 오른쪽 버튼 클릭 시작 화면 문제를 해결하세요.
방법 2
1. win11 시스템으로 업데이트하자마자 스플래시 화면 문제가 발생한다면 그래픽 카드 드라이버가 적합하지 않을 수 있습니다.
2. "장치 관리자"를 검색하여 들어갈 수 있습니다.
3. 그런 다음 디스플레이 어댑터를 찾아 마우스 오른쪽 버튼을 클릭하여 선택한 다음 "드라이버 업데이트"를 클릭하세요.
4. 드라이버 재설치가 완료될 때까지 기다린 다음 시스템을 다시 시작하면 더 이상 마우스 오른쪽 버튼 클릭 시작 화면이 표시되지 않습니다.
위 내용은 Windows 11에서 마우스 오른쪽 버튼을 클릭했을 때 화면이 깜박이면 어떻게 해야 하나요? Win11에서 마우스 오른쪽 버튼 클릭 시 깜박이는 화면에 대한 해결 방법의 상세 내용입니다. 자세한 내용은 PHP 중국어 웹사이트의 기타 관련 기사를 참조하세요!

