Win11의 냉각 모드가 없으면 어떻게 해야 합니까? win11 냉각 모드를 검색하는 방법
- WBOYWBOYWBOYWBOYWBOYWBOYWBOYWBOYWBOYWBOYWBOYWBOYWB앞으로
- 2024-03-16 21:04:07774검색
새로운 win11 시스템에는 냉각 모드가 있습니다. 이를 켜면 컴퓨터 하드웨어의 온도를 낮추어 안정적이고 원활한 작동을 유지할 수 있습니다. 최근 일부 사용자는 냉각 모드를 찾을 수 없다고 보고했습니다. 복구 설정 방법을 알고 싶으시면 오늘의 win11 튜토리얼 콘텐츠를 통해 냉각 모드를 복구하는 방법을 사용자들과 공유하겠습니다. 오늘 이 사이트에서 가져온 콘텐츠가 더 많은 사람들이 문제를 해결하는 데 도움이 되기를 바랍니다.
win11 냉각 모드를 검색하는 방법
1. 먼저 시작 메뉴를 열고 Windows 시스템에서 제어판을 클릭합니다.
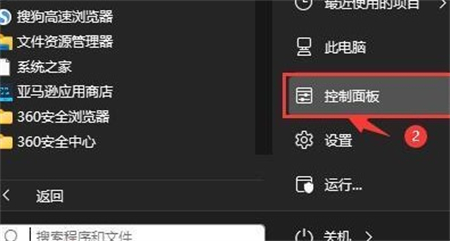
2. 그러면 열리는 창에서 하드웨어 및 소리를 클릭하세요.
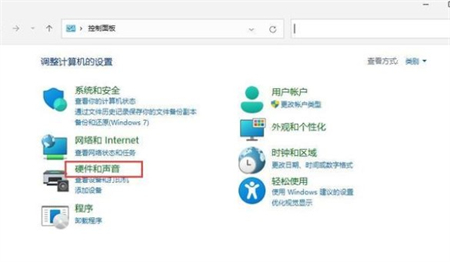
3. 입력 후 전원 옵션을 클릭합니다.
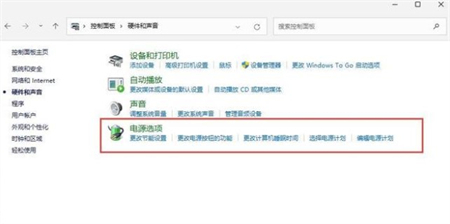
4. 요금제 사용 후 요금제 설정 변경을 클릭하세요.
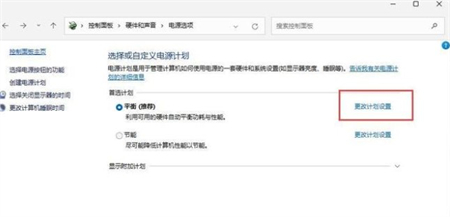
5. 입력 후 고급 전원 설정 변경을 클릭합니다.
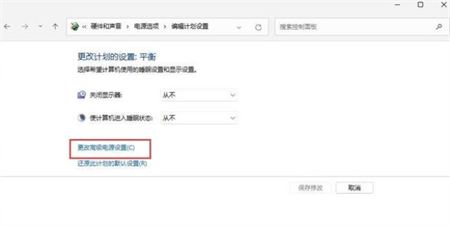
6. 프로세서 전원 관리를 확장하기 위한 대화 상자가 나타납니다.
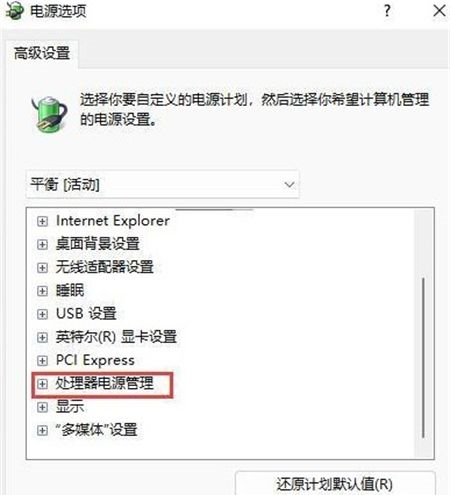
7. 두 가지 시스템 냉각 방법 중에서 선택할 수 있으며 냉각 방법을 수정합니다. 확인을 클릭하면 설정이 완료됩니다.
위 내용은 Win11의 냉각 모드가 없으면 어떻게 해야 합니까? win11 냉각 모드를 검색하는 방법의 상세 내용입니다. 자세한 내용은 PHP 중국어 웹사이트의 기타 관련 기사를 참조하세요!
성명:
이 기사는 xpwin7.com에서 복제됩니다. 침해가 있는 경우 admin@php.cn으로 문의하시기 바랍니다. 삭제

