win11에서 시작 메뉴를 시작할 수 없으면 어떻게 해야 합니까? Win11 시작 메뉴가 열리지 않는 문제 해결 방법
- WBOYWBOYWBOYWBOYWBOYWBOYWBOYWBOYWBOYWBOYWBOYWBOYWB앞으로
- 2024-03-16 20:07:081301검색
시작 메뉴는 우리 컴퓨터에서 매우 일반적으로 사용되는 프로그램입니다. 최근 일부 win11사용자가 다양한 방법을 시도해도 시작 메뉴가 열리지 않는다고 보고했습니다. 그렇다면 이 문제를 해결하는 방법은 두 가지가 있습니다. 시작 메뉴를 복원하려면 오늘 편집자의 단계를 따라 전체 작업 단계를 살펴보세요. 오늘의 win11 튜토리얼이 대부분의 사용자가 문제를 해결하는 데 도움이 되기를 바랍니다.
Win11 시작 메뉴가 열리지 않는 해결 방법
방법 1
1 먼저 Win11 시작 메뉴 아래의 검색 버튼을 클릭하여 검색 인터페이스를 엽니다.
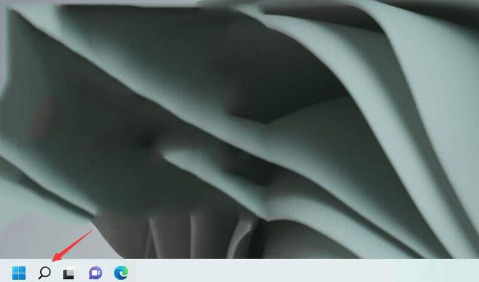
2. 제어판을 검색하여 엽니다.
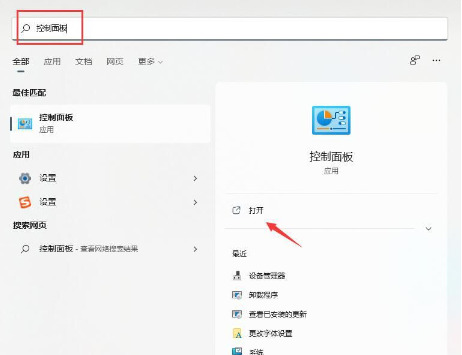
3. 제어판에 들어간 후 "프로그램 제거" 옵션을 찾으세요.
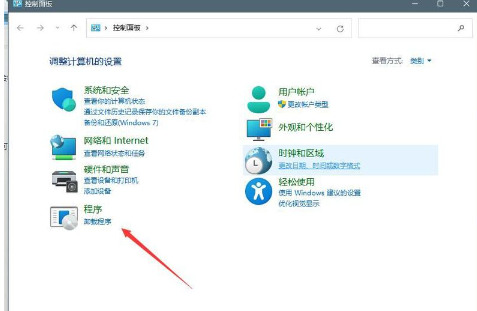
4. 왼쪽 탐색 메뉴에서 "설치된 업데이트 보기" 옵션을 찾습니다.
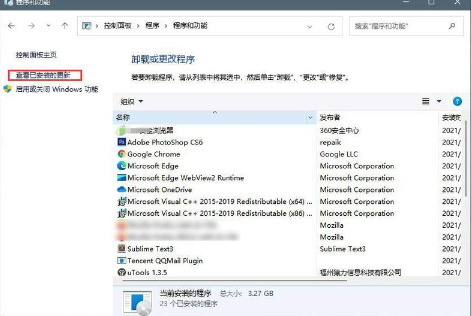
5. 최근에 설치한 업데이트를 선택하고 함께 제거하여 문제를 해결하세요.
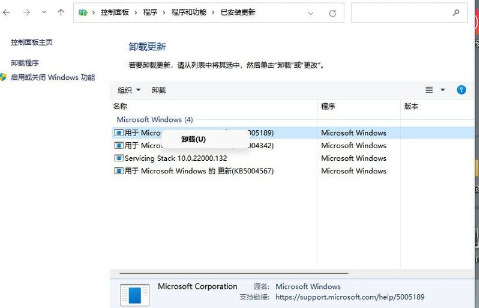
방법 2
1. 작업 표시줄의 빈 공간을 마우스 오른쪽 버튼으로 클릭하고 "Windows 터미널(관리자)" 옵션을 선택합니다.
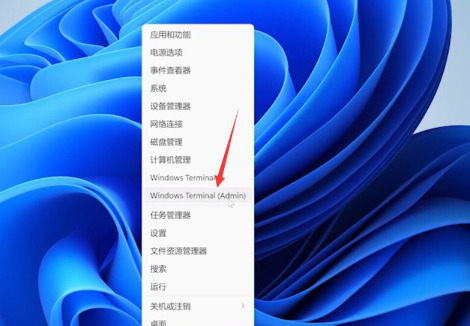
2. Windows 터미널 인터페이스를 연 후 다음 코드를 붙여넣습니다.
$manifest = (Get-AppxPackage Microsoft.WindowsStore).InstallLocation + 'AppxManifest.xml'. Add-AppxPackage -DisableDevelopmentMode -Register $manifest
Get-AppXPackage -AllUsers |Where-Object {$_.InstallLocation -like “*SystemApps*”}
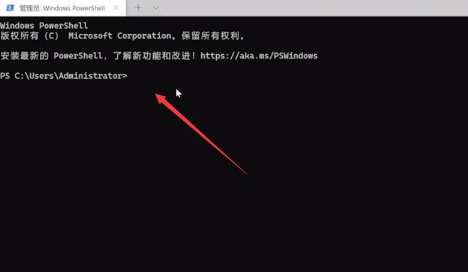
3 코드를 붙여넣을 때 다음이 나타날 수 있습니다. 팝업 창에서 "계속해서 붙여넣기" 버튼을 클릭한 다음 Enter 키를 눌러 명령을 실행합니다.
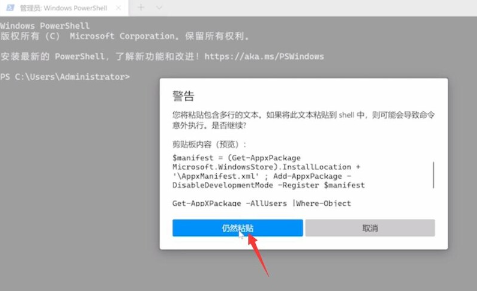
4. 명령이 성공적으로 실행된 후 컴퓨터를 다시 시작하여 작업을 완료합니다.
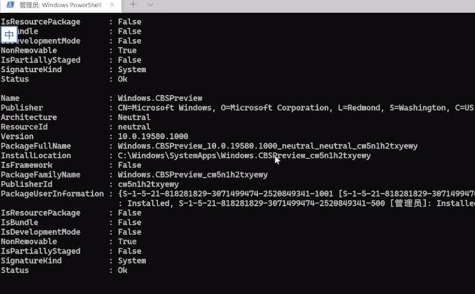
위 내용은 win11에서 시작 메뉴를 시작할 수 없으면 어떻게 해야 합니까? Win11 시작 메뉴가 열리지 않는 문제 해결 방법의 상세 내용입니다. 자세한 내용은 PHP 중국어 웹사이트의 기타 관련 기사를 참조하세요!

