win11 네트워크 카드의 MAC 주소를 확인하는 방법은 무엇입니까? Win11에서 명령을 사용하여 네트워크 카드의 MAC 주소를 얻는 방법
- WBOYWBOYWBOYWBOYWBOYWBOYWBOYWBOYWBOYWBOYWBOYWBOYWB앞으로
- 2024-03-16 18:40:071105검색
컴퓨터의 네트워크 카드에는 특정 mac 주소가 있습니다. 많은 사용자가 win11 시스템의 mac 주소를 확인하는 방법을 모릅니다. 사용자는 시작 아이콘 아래에서 설정을 직접 클릭한 다음 네트워크 및 인터넷을 클릭하여 설정할 수 있습니다. 이 사이트에서는 Win11에서 네트워크 카드의 MAC 주소를 얻기 위해 명령을 사용하는 방법을 사용자에게 주의 깊게 소개합니다.
Win11에서 네트워크 카드의 MAC 주소를 얻는 명령을 사용하는 방법
1. 먼저 그림과 같이 키보드에서 Win 키를 누르거나 작업 표시줄의 시작 아이콘을 클릭하세요.
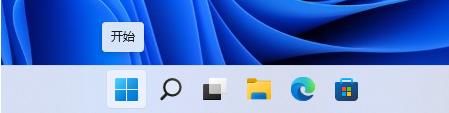
2. 그런 다음 그림과 같이 모든 앱 설정 아래를 클릭합니다.
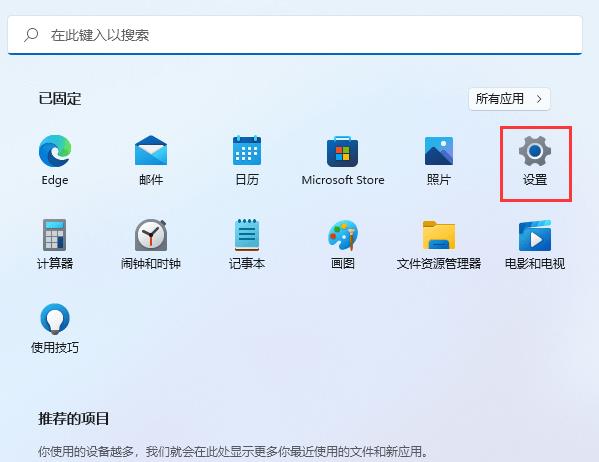
3. Windows 설정 창, 왼쪽 사이드바에서 그림과 같이 네트워크 및 인터넷을 클릭합니다.
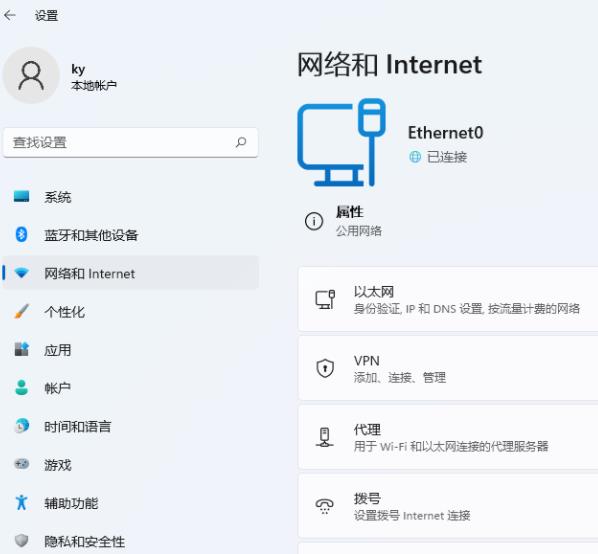
4. 네트워크 및 인터넷, 그림과 같이 속성(공용 네트워크)을 클릭합니다.
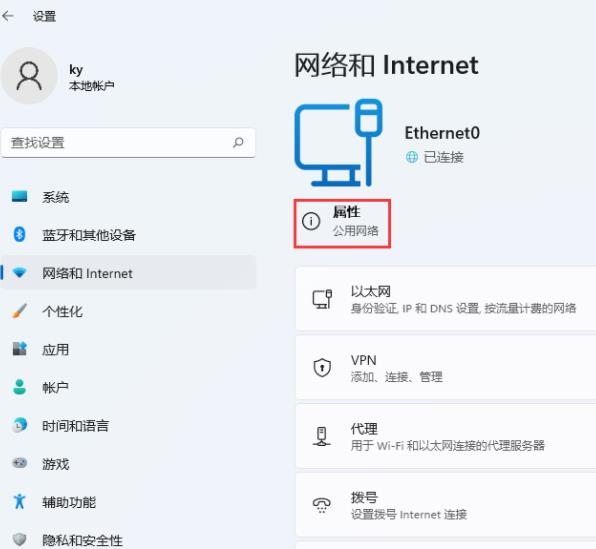
5. 현재 경로는 네트워크 및 인터넷 → 이더넷이며 아래에 표시된 것과 같이 물리적 주소(MAC)를 볼 수 있습니다. 사진:
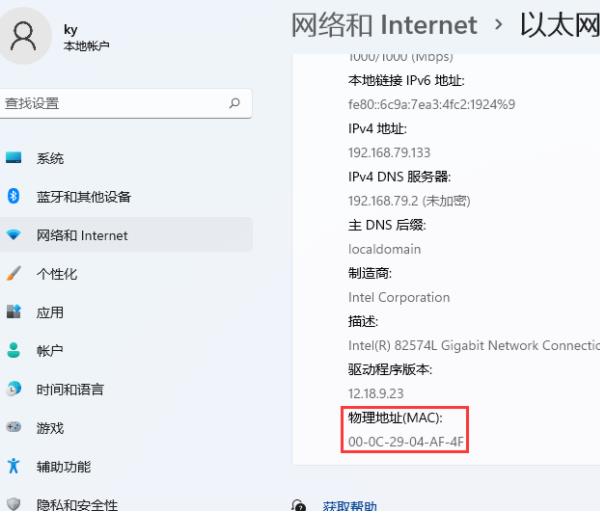
위 내용은 win11 네트워크 카드의 MAC 주소를 확인하는 방법은 무엇입니까? Win11에서 명령을 사용하여 네트워크 카드의 MAC 주소를 얻는 방법의 상세 내용입니다. 자세한 내용은 PHP 중국어 웹사이트의 기타 관련 기사를 참조하세요!
성명:
이 기사는 xpwin7.com에서 복제됩니다. 침해가 있는 경우 admin@php.cn으로 문의하시기 바랍니다. 삭제

