win11 키보드에 오류가 발생하여 입력할 수 없으면 어떻게 해야 합니까? Win11 키보드 오류 및 입력할 수 없는 문제에 대한 해결 방법
win11키보드가 고장나서 입력할 수 없으면 어떻게 해야 하나요? win11 시스템을 사용할 때 키보드에 오류가 발생하고 작동할 수 없다는 것을 알게 됩니다. 그러면 사용자가 이런 일을 겪게 되면 어떻게 해야 합니까? 사용자는 이 컴퓨터에서 직접 관리를 찾은 다음 장치 관리자 아래의 키보드를 클릭하여 작동할 수 있습니다. 이 웹사이트에서는 Win11 키보드 오류 및 입력 불가 문제에 대한 해결 방법을 사용자에게 주의 깊게 소개합니다.
win11 키보드 오류 및 입력할 수 없는 해결 방법
방법 1:
1. 컴퓨터를 켠 후 바탕 화면에서 "내 PC"를 찾아 마우스 오른쪽 버튼을 클릭하고 "관리"를 선택합니다.
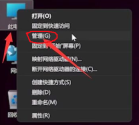
2. 관리 페이지에 진입한 후 왼쪽의 "장치 관리자"를 클릭하고 오른쪽의 "키보드"를 찾으세요.
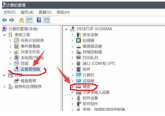
3. "키보드" 옵션을 확장하고 키보드 장치를 찾은 다음 마우스 오른쪽 버튼을 클릭하고 "드라이버 업데이트" 옵션을 선택합니다.

4. 창 인터페이스가 나타나면 "드라이버 자동 검색"을 클릭하세요.
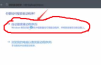
5. 드라이버 업데이트가 완료되면 마우스 장치를 선택하고 같은 방법으로 업데이트합니다.
방법 2:
노트북인 경우 해결 방법은 먼저 "왼쪽 Alt 키 + 왼쪽 Shift + Num Lock"을 눌러 보는 것입니다. 그래도 작동하지 않으면 다음 방법을 시도해 볼 수 있습니다.
1. "win +R"을 눌러 명령 창을 열고 "powercfg, cpl" 명령을 입력하고 Enter 키를 누르세요.

2. 그런 다음 "전원 버튼 기능 선택" 옵션을 선택하세요. 3. 페이지에 들어간 후 "현재 사용할 수 없는 설정 변경"을 선택하세요.

4. "종료 설정"에서 "빠른 시작 시작 [권장]" 앞의 √를 취소하세요.
위 내용은 win11 키보드에 오류가 발생하여 입력할 수 없으면 어떻게 해야 합니까? Win11 키보드 오류 및 입력할 수 없는 문제에 대한 해결 방법의 상세 내용입니다. 자세한 내용은 PHP 중국어 웹사이트의 기타 관련 기사를 참조하세요!
 노트북의 램을 업그레이드했는데 성능 향상은 당신이 기대했던 것이 아닙니다.May 01, 2025 am 03:08 AM
노트북의 램을 업그레이드했는데 성능 향상은 당신이 기대했던 것이 아닙니다.May 01, 2025 am 03:08 AM노화 노트북을 업그레이드 하시겠습니까? RAM을 추가하는 것이 가장 쉽고 종종 스토리지 외에 실용적인 업그레이드입니다. 최근 Dell Latitude 5420 업그레이드 경험은 놀랍게도 영향을 미쳤습니다. 더 많은 RAM은 초기 목표가 아닙니다 내 중고 Dell 5420
 내가 코일 키보드 케이블을 좋아하는 5 가지 이유May 01, 2025 am 03:07 AM
내가 코일 키보드 케이블을 좋아하는 5 가지 이유May 01, 2025 am 03:07 AM솔직히 말하면, 키보드 애호가가 아니라면 키보드와 함께 묶인 케이블을 간과했을 것입니다. 그러나 세부 사항에 감사하는 사람들에게는 간단한 USB 케이블조차도 미적 즐거움의 원천이 될 수 있습니다. 코일이있는 5 가지 이유
 오늘 NYT 연결 힌트와 4 월 30 일 (#689)May 01, 2025 am 03:05 AM
오늘 NYT 연결 힌트와 4 월 30 일 (#689)May 01, 2025 am 03:05 AM오늘의 NYT Connections 게임 힌트와 답변 오늘의 연결 게임과 함께 손이 필요하십니까? 시작할 수있는 단서는 다음과 같습니다. 노란색 : 발 아래에 무엇이 있는지 생각해보십시오. 녹색 : 머리를 쉬는 곳 (또는 바닥!). 블루 : 다른 사람들이 당신을 보는 방법. 푸
 RGB로 돈을 낭비하지 말고 더 나은 마더 보드를 사십시오.May 01, 2025 am 03:04 AM
RGB로 돈을 낭비하지 말고 더 나은 마더 보드를 사십시오.May 01, 2025 am 03:04 AM새 PC 구축? 화려한 RGB 조명으로 측정하지 마십시오! 생생한 팬과 메모리 스틱이 유혹적이지만 마더 보드가 내려다 보는 것은 중요한 실수입니다. 이 자주 평가되는 구성 요소는 PC의 성능에 중요합니다
 Razer Monitor Stand Chroma Review : 4 포트 허브가 포함 된 Compact RGB 스탠드May 01, 2025 am 03:03 AM
Razer Monitor Stand Chroma Review : 4 포트 허브가 포함 된 Compact RGB 스탠드May 01, 2025 am 03:03 AMRazer Monitor Stand Chroma 검토 : 고급 설계와 실용성을 모두 고려합니까? Razer Monitor Stand Chroma는 RGB 조명과 USB 허브를 갖춘 고급 소형 알루미늄 스탠드이지만 비교적 작은 크기와 높은 가격은 전반적인 매력을 제한합니다. 평가 : 7/10 장점과 단점 : 이점: 간소화 된 디자인 견고하고 내구성이 있습니다 USB 허브가 잘 작동합니다 리모페이블 버튼 결점: 브래킷은 비교적 얕습니다 포함 된 USB-C 케이블이 너무 짧습니다 지문은 표면에 쉽게 오염됩니다 RGB 조명의 최대 밝기는 낮습니다 매우 비싸다 가격 및 구매 채널 : Razer Mo
 Parallels Desktop 20.3 OBS 비디오 및 USB 터널링 지원 향상May 01, 2025 am 12:58 AM
Parallels Desktop 20.3 OBS 비디오 및 USB 터널링 지원 향상May 01, 2025 am 12:58 AMParallels Desktop 20.3 : 향상된 Mac 통합 및 새로운 기능 Parallels Desktop 20.3은 몇 가지 중요한 업데이트를 자랑하며 사용자 경험과 기능을 모두 향상시킵니다. 눈에 띄는 추가는 OBS 가상 카메라 터널링으로 사용자가 STR을 허용합니다.
 오늘만 : Samsung ' 최고의 게임 모니터 중 하나를 600 달러 할인 받으십시오.Apr 30, 2025 pm 06:02 PM
오늘만 : Samsung ' 최고의 게임 모니터 중 하나를 600 달러 할인 받으십시오.Apr 30, 2025 pm 06:02 PMSamsung Odyssey Neo G8 Limited-Time Special Offer를 잡으십시오! Samsung Odyssey Neo G8 Esports 모니터는 4K 해상도, 1000R 곡률 VA 패널 및 인체 공학적 디자인으로 게임 경험을 다음 단계로 끌어 올립니다. 원래 가격은 $ 1299.99이고 현재 가격은 $ 699.99입니다! $ 600를 절약하십시오! 이 고급 모니터는 매우 비용 효율적이며 놓치지 않으면 서 할인되는 것은 드 rare니다! 이 제안은 단지 하루 일뿐 아니라 갈 시간이 없습니다! 32 인치 대형 16 : 9 화면이있는 삼성 오디세이 네오 G8 곡선 디스플레이는 거의 TV 크기에 도달합니다. 4K 해상도는 게임에 생명을 불어 넣습니다 (그래픽 카드가 견딜 수있는 경우). 240Hz 새로 고침 및 1ms GTG


핫 AI 도구

Undresser.AI Undress
사실적인 누드 사진을 만들기 위한 AI 기반 앱

AI Clothes Remover
사진에서 옷을 제거하는 온라인 AI 도구입니다.

Undress AI Tool
무료로 이미지를 벗다

Clothoff.io
AI 옷 제거제

Video Face Swap
완전히 무료인 AI 얼굴 교환 도구를 사용하여 모든 비디오의 얼굴을 쉽게 바꾸세요!

인기 기사

뜨거운 도구

PhpStorm 맥 버전
최신(2018.2.1) 전문 PHP 통합 개발 도구

에디트플러스 중국어 크랙 버전
작은 크기, 구문 강조, 코드 프롬프트 기능을 지원하지 않음

Atom Editor Mac 버전 다운로드
가장 인기 있는 오픈 소스 편집기

드림위버 CS6
시각적 웹 개발 도구

MinGW - Windows용 미니멀리스트 GNU
이 프로젝트는 osdn.net/projects/mingw로 마이그레이션되는 중입니다. 계속해서 그곳에서 우리를 팔로우할 수 있습니다. MinGW: GCC(GNU Compiler Collection)의 기본 Windows 포트로, 기본 Windows 애플리케이션을 구축하기 위한 무료 배포 가능 가져오기 라이브러리 및 헤더 파일로 C99 기능을 지원하는 MSVC 런타임에 대한 확장이 포함되어 있습니다. 모든 MinGW 소프트웨어는 64비트 Windows 플랫폼에서 실행될 수 있습니다.







