win11에서 시작 항목을 설정하는 방법은 무엇입니까? win11 시작 항목에 대한 세 가지 설정 튜토리얼
- WBOYWBOYWBOYWBOYWBOYWBOYWBOYWBOYWBOYWBOYWBOYWBOYWB앞으로
- 2024-03-16 12:19:181573검색
친구를 태우고 싶지 않습니다. win11 시스템으로 업그레이드한 후 컴퓨터를 켤 때마다 많은 소프트웨어가 자동으로 시작되어 부팅 속도가 느려지는 것을 발견했습니다. 시작 항목을 설정하는 위치와 방법. 이 문제를 해결하기 위해 오늘의 win11 튜토리얼에서는 대부분의 사용자를 위한 세 가지 솔루션을 공유합니다. 다음으로 편집자의 단계를 따르고 자세한 작동 방법을 살펴보겠습니다.
win11 시작 항목에 대한 세 가지 설정 튜토리얼
방법 1
1. 먼저 아래 시작 메뉴를 클릭하세요.
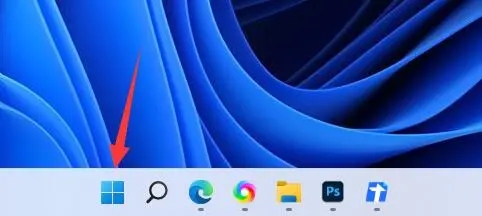
2. 그런 다음 "설정"을 엽니다.
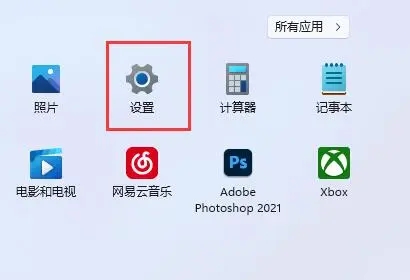
3. 그런 다음 왼쪽 열에서 "적용" 옵션을 클릭하세요.
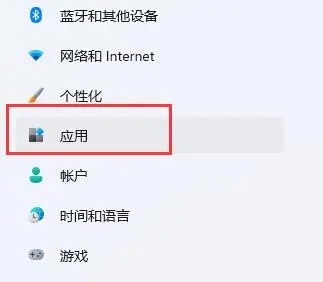
4. 그런 다음 "시작" 설정을 클릭하세요.
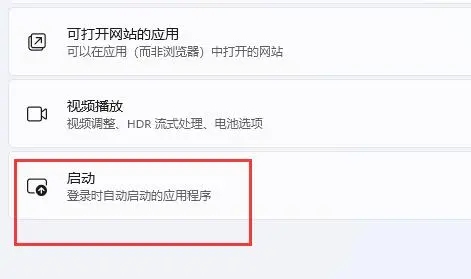
5. 아이콘 위치에 시작 항목을 추가할 수 있습니다.
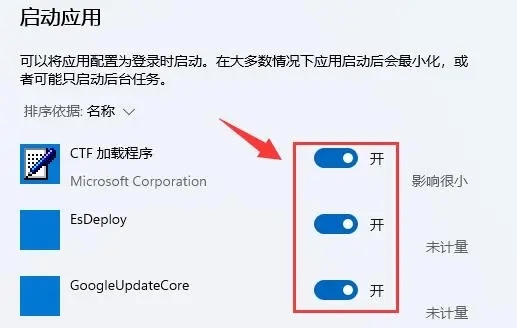
방법 2
1. 시작 메뉴를 마우스 오른쪽 버튼으로 클릭하고 "작업 관리자"를 열 수도 있습니다.
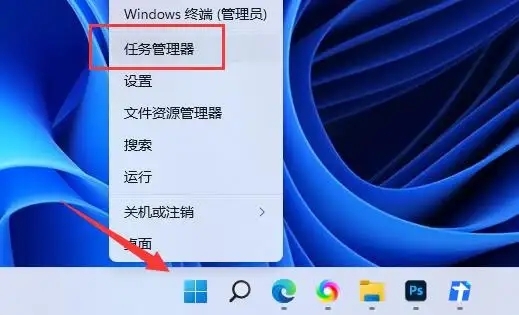
2. 그런 다음 위의 "시작" 탭으로 들어갑니다.
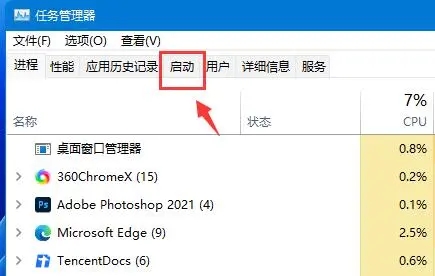
3. 마지막으로 원하는 시작 항목을 마우스 오른쪽 버튼으로 클릭하고 "활성화"를 클릭합니다.
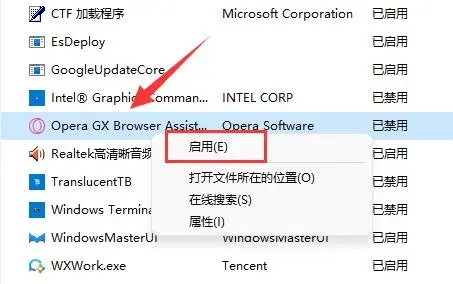
방법 3
1 먼저 win11 시스템에서 "Win+R"을 눌러 실행 창을 열고 "msconfig"를 입력하여 시스템 시작 항목을 열 수 있습니다.
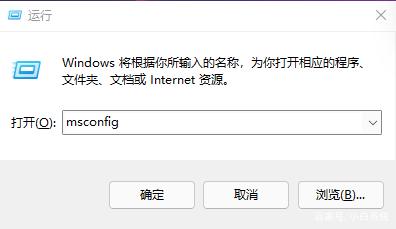
2. 시스템 설정 인터페이스가 나타납니다.
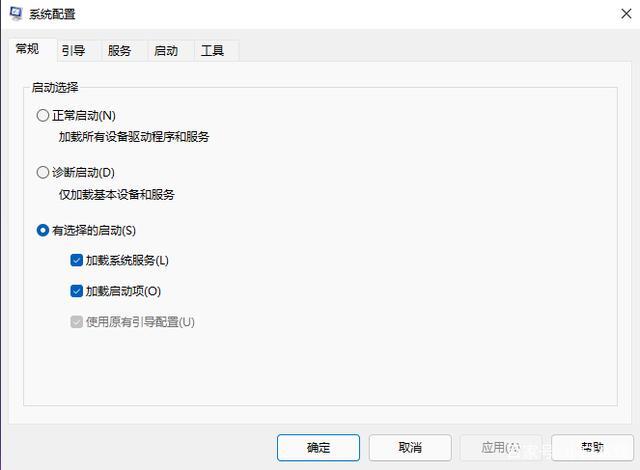
3. 시작 탭을 찾아 엽니다.
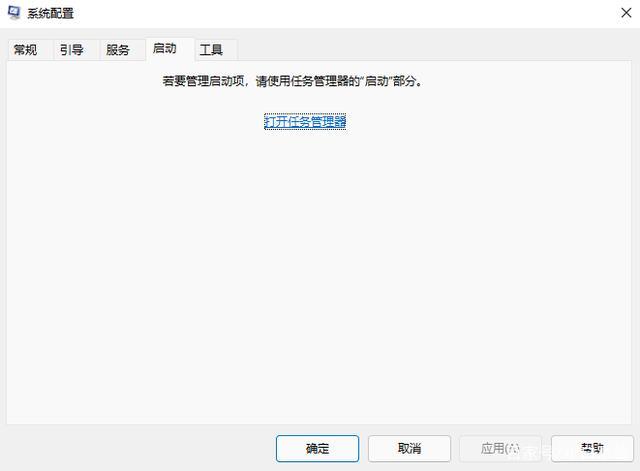
4. 여기에서 시작 소프트웨어 시작 항목을 관리할 수 있습니다.
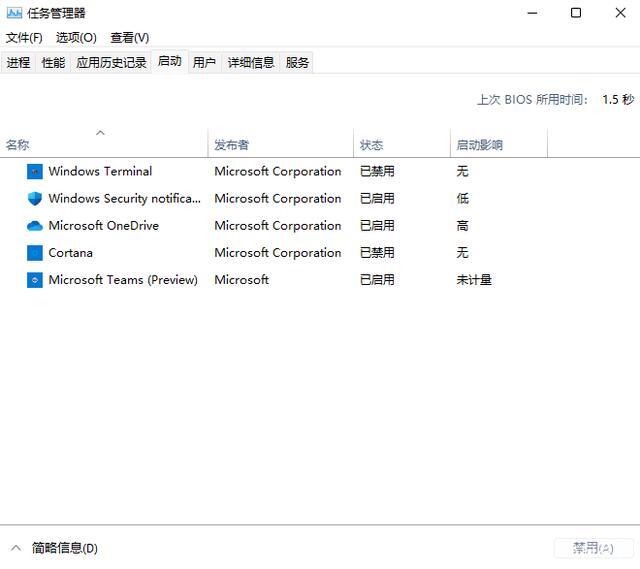
위 내용은 win11에서 시작 항목을 설정하는 방법은 무엇입니까? win11 시작 항목에 대한 세 가지 설정 튜토리얼의 상세 내용입니다. 자세한 내용은 PHP 중국어 웹사이트의 기타 관련 기사를 참조하세요!

