Copilot을 사용하여 Windows 11에서 PowerPoint 프레젠테이션을 만드는 방법
- WBOY앞으로
- 2024-03-16 10:28:16523검색
Copilot은 Windows 11 운영 체제의 인공 지능 도우미로, 사용자가 다양한 작업을 완료하는 데 도움을 주도록 설계되었습니다. Windows 11에서는 작업 표시줄 오른쪽 알림 영역 바로 옆에 있는 Copilot을 쉽게 찾을 수 있습니다. 다음은 Windows 11에서 Copilot을 사용하여 PowerPoint 프레젠테이션을 만드는 방법에 대한 간략한 소개입니다.
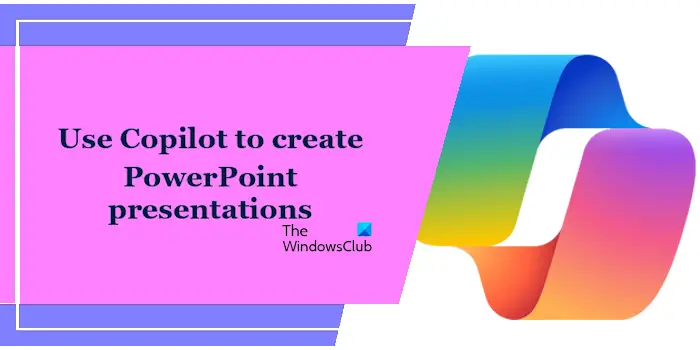
Copilot을 사용하여 Windows 11에서 PowerPoint 프레젠테이션을 만드는 방법
Microsoft 365를 구독하고 있는 경우 Microsoft PowerPoint 및 기타 Microsoft 365 앱에 Copilot을 추가할 수 있습니다. Microsoft Copilot을 PowerPoint에 추가한 후 PowerPoint에서 사용할 수 있습니다. Microsoft 365 구독이 없으면 어떻게 해야 하나요? 이 경우 PowerPoint에서는 Copilot을 사용할 수 없습니다. 대신 작업 표시줄의 Copilot 앱을 사용하여 PowerPoint 프레젠테이션을 만들 수 있습니다. 여기에서는 Copilot을 사용하여 Windows 11에서 PowerPoint 프레젠테이션을 만드는 방법을 보여줍니다.
다음 지침을 따르세요:
- Windows 11에서 Copilot 앱을 엽니다.
- 관련 PowerPoint 프레젠테이션 작성을 위한 팁.
- Copilot에 대한 답변을 분류하고 각 답변을 Copilot에 대한 힌트로 사용하세요(필요한 경우).
- Copilot을 사용하여 프레젠테이션용 이미지를 생성하세요.
PowerPoint 프레젠테이션 생성을 위한 입력 팁
Copilot을 사용하여 PowerPoint 프레젠테이션을 만들려면 Microsoft 365를 구독하지 않아도 Copilot 앱에 관련 프롬프트를 입력할 수 있습니다. 예를 들어 Copilot에게 주제와 관련된 프레젠테이션을 만드는 데 도움을 줄 것을 요청할 수 있습니다. 예를 들어 재생 가능 에너지에 대한 프레젠테이션을 만들고 싶다면 다음과 같은 프롬프트를 입력할 수 있습니다.
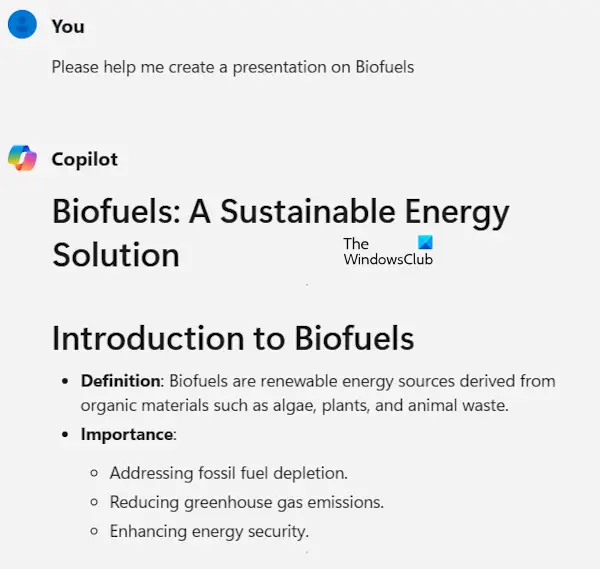
- 바이오 연료에 대한 PowerPoint 프레젠테이션을 만드는 데 도움을 줄 수 있나요?
- 바이오연료에 대한 파워포인트 프레젠테이션을 만들어주세요.
PowerPoint 프레젠테이션에 적합한 테마를 찾는 데 어려움을 겪고 있다면 Copilot에서 몇 가지 테마 제안을 제공받을 수 있습니다. 그런 다음 Copilot이 제공하는 주제 목록에서 하나를 선택하고 관련 프리젠테이션을 생성하도록 요청할 수 있습니다.
부조종사의 답변을 세분화하여 각 답변을 부조종사에게 힌트로 제공하세요.
프레젠테이션의 세부 수준을 향상해야 하는 경우 다음 방법을 고려해보세요. 먼저 Copilot을 사용하여 프레젠테이션의 개요를 생성합니다. 그런 다음 Copilot의 답변에서 각 제목을 선택하고 Copilot에서 각 제목에 대한 짧은 데모를 만들도록 합니다.
Copilot을 사용하여 프레젠테이션용 이미지를 생성하세요.
PowerPoint 프레젠테이션의 이미지는 중요한 역할을 하며 슬라이드의 시각적 매력을 향상시키고 콘텐츠를 더욱 매력적이고 이해하기 쉽게 만듭니다. Copilot을 사용하면 일러스트레이션, 차트, 사진 등 다양한 이미지를 슬라이드에 쉽게 추가할 수 있습니다. 이러한 이미지는 스토리를 전달하고, 개념을 설명하고, 주요 정보를 강조하는 데 도움이 될 수 있습니다. 이미지를 프레젠테이션의 하이라이트로 만들고 청중이 더 쉽게 이해할 수 있도록 하세요
바이오 연료에 대한 제목 슬라이드 프레젠테이션용 이미지를 만들어 주세요.
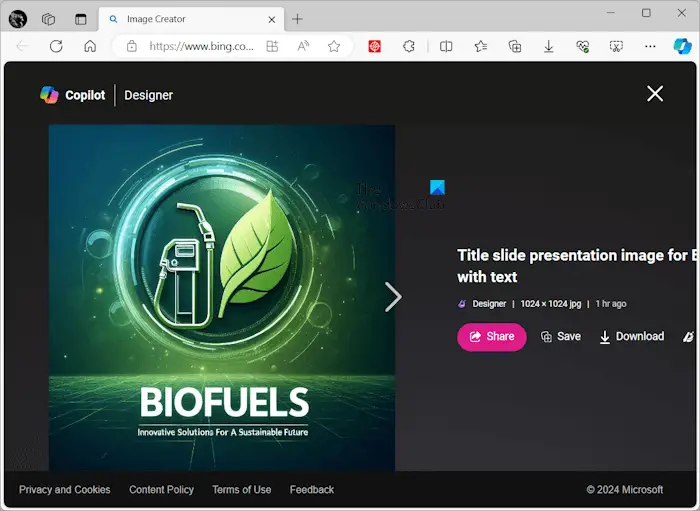
Copilot이 이미지를 생성한 후 프롬프트를 수정할 수도 있습니다. 예를 들어 "이미지에 텍스트를 추가할 수 있습니까?"라고 쓸 수 있습니다. 결과 이미지에 철자가 틀릴 수 있습니다. 따라서 이와 같은 이미지를 얻으면 Copilot에 이미지를 다시 생성하도록 요청할 수 있습니다. Microsoft Copilot은 Microsoft Designer를 사용하여 프롬프트에서 이미지를 생성합니다.
다음과 같이 프롬프트를 수정할 수도 있습니다.
바이오연료 제목 슬라이드 프레젠테이션을 위한 이미지를 만드세요. 녹색 및 기타 관련 색상을 사용하여 전문적인 스타일을 사용하십시오.
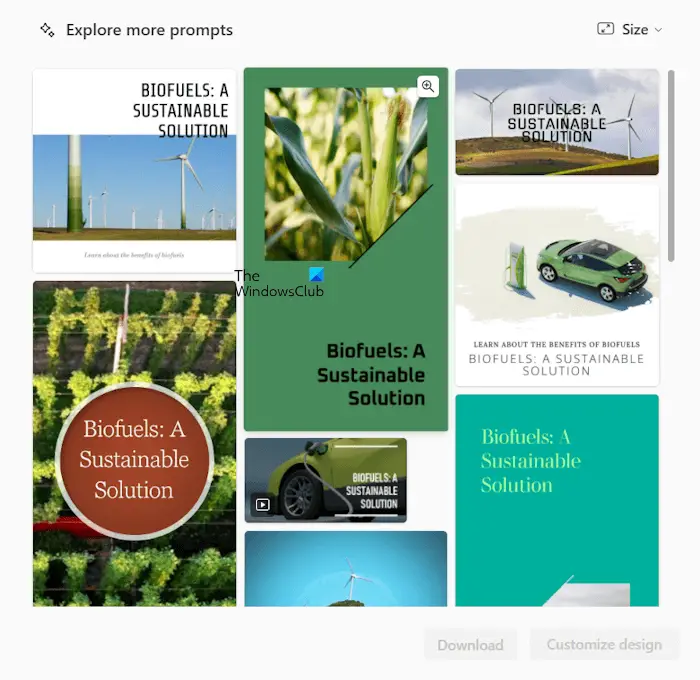
이미지가 생성되면 클릭하면 Microsoft Designer의 Edge 브라우저에서 열립니다. 여기에서 이미지를 다운로드하거나 사용자 정의할 수 있습니다. Copilot으로 만든 이미지가 마음에 들지 않으면 Microsoft Designer를 사용할 수 있습니다.
이렇게 하면 Microsoft 365 구독 없이도 Microsoft Copilot을 사용하여 전문가 스타일의 PowerPoint 프레젠테이션을 만들 수 있습니다.
그렇습니다. 도움이 되었기를 바랍니다.
다음 페이지 읽기: PowerPoint용 Copilot 팁.
Copilot으로 PowerPoint 슬라이드를 만들 수 있나요?
예, Copilot은 PowerPoint 슬라이드쇼를 만들 수 있습니다. PowerPoint에서 Copilot을 사용하고 해당 도움말을 통해 슬라이드쇼를 만들려면 Microsoft 365 구독이 있어야 합니다. 그러나 해당 구독이 없는 경우에도 Copilot을 사용하여 PowerPoint 프레젠테이션을 만들 수 있습니다.
为什么我지금PowerPoint中看不到Copilot?
PowerPoint의 Copilot은 Microsoft 365 사용자만 사용할 수 있습니다. 따라서 Copilot은 Microsoft 365를 구독한 사용자의 PowerPoint에만 표시됩니다. Microsoft 365 구독이 없는 경우 모든 Microsoft Office 앱에서 Copilot을 사용할 수 있습니다.
위 내용은 Copilot을 사용하여 Windows 11에서 PowerPoint 프레젠테이션을 만드는 방법의 상세 내용입니다. 자세한 내용은 PHP 중국어 웹사이트의 기타 관련 기사를 참조하세요!

