PHP 편집기 Xigua는 win7 프린터 공유 설정에 대한 튜토리얼을 제공합니다. 일상적인 사무에서 프린터를 공유하는 것은 효율성을 높이는 좋은 방법입니다. 이 튜토리얼에서는 win7 시스템에서 공유 프린터 기능을 활성화하는 방법을 자세히 소개하여 프린터 공유를 빠르게 실현하고 여러 컴퓨터 간의 인쇄 리소스 공유를 용이하게 할 수 있습니다.
Win7 프린터 공유 설정 튜토리얼
1. 먼저 바탕 화면에서 컴퓨터를 마우스 오른쪽 버튼으로 클릭한 후 팝업 [컴퓨터 관리] 창에서 시스템 도구, 로컬 사용자 및 그룹, 사용자, 외부를 선택합니다. 미디어는 [Guest]를 찾을 수 있습니다. 그런 다음 이를 두 번 클릭하고 계정이 비활성화된 옵션을 선택 취소합니다.

2. 그런 다음 win+r 단축키를 누르고 gpedit.msc를 입력하여 로컬 그룹 정책 편집기로 들어갑니다.

3. 로컬 그룹 정책 편집기 인터페이스에서 컴퓨터 구성, Windows 설정, 보안 설정, 로컬 정책-, 사용자 권한 할당을 순서대로 선택합니다. [로컬 로그온 거부] 및 [액세스 거부]를 찾아야 합니다. 네트워크에서] 컴퓨터] 옵션을 더블클릭하면 게스트가 삭제됩니다.

4. [시작] 아이콘을 클릭하고 [장치 및 프린터]를 선택한 후 팝업 창에서 공유하려는 프린터를 마우스 오른쪽 버튼으로 클릭하고 [프린터 속성]을 클릭합니다.

5. [공유] 탭으로 전환하고 [이 프린터 공유] 옵션을 선택한 다음 공유 이름을 직접 설정하세요.
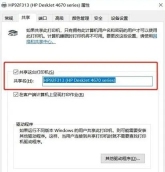
6. 시스템 트레이의 네트워크 연결 아이콘을 마우스 오른쪽 버튼으로 클릭하고 [네트워크 및 공유 센터 열기]를 선택합니다.
7. 이 인터페이스에서 [고급 공유 설정] 옵션을 클릭하세요.
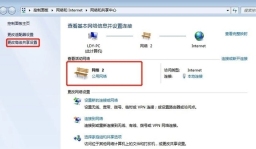
8. 방금 내 네트워크는 공용 네트워크이므로 [네트워크 검색 활성화], [파일 및 프린터 공유 활성화], [비밀번호 끄기-]에서 공용 네트워크를 선택하겠습니다. 보호된 공유]

9. 바탕 화면으로 돌아가서 컴퓨터를 마우스 오른쪽 버튼으로 클릭하고 속성을 선택한 후 속성 인터페이스에서 [설정 변경]을 클릭하고 나타나는 컴퓨터 이름 탭에서 [변경] 옵션을 클릭하세요.

10. 그런 다음 공유해야 하는 다른 컴퓨터에서 win+R 단축키를 눌러 실행을 실행하고 다음을 입력합니다. \ldy-PC, ldy-PC는 프린터를 공유하는 컴퓨터의 이름입니다.

11. 팝업 인터페이스에서 사용자 이름: Guest, no need to fill in the 비밀번호를 입력한 다음 내 자격 증명 기억을 선택합니다.

12. 드디어 공유프린터를 찾은 후 더블클릭하여 설치합니다.
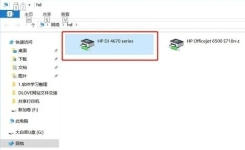
위 내용은 win7에서 공유 프린터를 활성화하는 방법은 무엇입니까? win7 프린터 공유 설정 튜토리얼의 상세 내용입니다. 자세한 내용은 PHP 중국어 웹사이트의 기타 관련 기사를 참조하세요!
 Linux (WSL) 용 Windows 하위 시스템을 시도 해야하는 6 가지 이유Apr 25, 2025 am 06:09 AM
Linux (WSL) 용 Windows 하위 시스템을 시도 해야하는 6 가지 이유Apr 25, 2025 am 06:09 AMLinux (WSL) 용 Windows 서브 시스템 : Linux 세계로가는 게이트웨이 Windows는 사용자 친화 성을 위해 광범위한 소비자의 인기를 누리지만 Linux는 전문 분야를 지배합니다. 당신이 호기심 많은 초보자이든 원활한 창문을 찾고 있는지-
 그 오래된 키보드를 버리지 말고 대신 고치십시오.Apr 25, 2025 am 06:01 AM
그 오래된 키보드를 버리지 말고 대신 고치십시오.Apr 25, 2025 am 06:01 AM깨진 키보드를 청소하고 수리하는 방법 컴퓨터 부품을 수리하기 전에 항상 몇 가지 도구가 준비되어 있습니다. 정밀 드라이버 세트 면봉 이소프로판올 자기 그릇 또한 부드러운 식기 세척 액체, 이쑤시개, 압축 공기 및 키 캡 풀러가 필요합니다. 키 캡을 쉽게 뽑을 수 있습니다. 재료를 준비한 후 먼저 키보드 손상 정도를 결정해야합니다. 케이블의 손상을 먼저 확인하십시오. 소다와 먼지로 얼룩이 묻어? 아니면 기계 부품이 손상 되었습니까? 아니면 회로 문제가 있습니까? 문제를 진단하는 가장 쉬운 첫 번째 단계는 메모장 (또는 다른 일반 텍스트 편집기)을 열고 키보드의 각 키를 눌러 메모장에 올바르게 나타나는 것입니다. 작동하지 않거나 누르기가 어렵거나 붙어있는 키를 참고하십시오. 키보드의 모든 CS를 확인하십시오
 Intel Arrow Lake CPU가 속도 향상을 받고 있지만 업데이트가 필요합니다.Apr 25, 2025 am 03:01 AM
Intel Arrow Lake CPU가 속도 향상을 받고 있지만 업데이트가 필요합니다.Apr 25, 2025 am 03:01 AM인텔의 무료 Arrow Lake 오버 클로킹 부스트 : Core Ultra CPU를위한 더 빠른 게임 Intel Core Ultra 200-Series 프로세서는 이미 강국 일 수 있지만 Intel의 최신 무료 업데이트는 게이머에게 상당한 성능 향상을 제공합니다. "int
 Windows 11은 작업 표시 줄에 가장 큰 문제를 해결했습니다Apr 25, 2025 am 01:10 AM
Windows 11은 작업 표시 줄에 가장 큰 문제를 해결했습니다Apr 25, 2025 am 01:10 AMWindows 11 작업 표시 줄의 새로운 "END TASK"버튼 : 앱 마감 용 게임 체인저 Windows에서 완고한 또는 냉동 앱을 닫는 것은 항상 번거 로웠습니다. 간단한 "닫기"버튼은 종종 배경 프로세스를 완전히 종료하지 못합니다.
 중고 모니터를 구매해야합니다Apr 25, 2025 am 01:09 AM
중고 모니터를 구매해야합니다Apr 25, 2025 am 01:09 AM컴퓨터 모니터는 인상적인 장수를 자랑하며 다른 많은 PC 구성 요소를 고수합니다. 하드 드라이브 나 팬, 모니터, 특히 VA 및 IPS 유형과 같은 움직이는 부품이있는 구성 요소와 달리 움직이는 부품이없는 간단한 디자인이있어 Extende가 발생합니다.
 Windows 설정에 대한 액세스를 비활성화하는 방법 Apr 24, 2025 pm 08:01 PM
Windows 설정에 대한 액세스를 비활성화하는 방법 Apr 24, 2025 pm 08:01 PMWindows 설정에 대한 액세스 제한 : 두 가지 입증 된 방법 많은 사용자가 시스템에 해를 끼칠 수있는 Windows 설정에 대한 액세스를 필요로하지 않아야합니다. 이것은 Unauthori가있는 공유 환경이나 네트워크에서 특히 중요합니다.
 Lenovo 최초의 2025 년 ThinkPads는 AMD ' s Zen 5 및 Intel ' S Arrow Lake Chips에 있습니다.Apr 24, 2025 am 09:17 AM
Lenovo 최초의 2025 년 ThinkPads는 AMD ' s Zen 5 및 Intel ' S Arrow Lake Chips에 있습니다.Apr 24, 2025 am 09:17 AMLenovo는 최첨단 프로세서로 ThinkPad 라인업을 개선했습니다 Lenovo는 상징적 인 ThinkPad 노트북 시리즈에 대한 주요 업데이트를 발표하여 P, L 및 X1 범위에서 새로운 모델을 소개했습니다. 이 노트북은 최신 프로세서 테크놀로드를 자랑합니다
 Samsung의 안경이없는 3D 게임 모니터가 제공됩니다Apr 24, 2025 am 06:06 AM
Samsung의 안경이없는 3D 게임 모니터가 제공됩니다Apr 24, 2025 am 06:06 AM삼성의 새로운 오디세이 게임 모니터는 몰입 형 3D 게임 경험과 인상적인 사양을 제공합니다. 3D 기능은 특정 게임에만 국한되지 않습니다. Samsung의 AI는 호환 2D 비디오를 3D로 변환 할 수 있습니다.


핫 AI 도구

Undresser.AI Undress
사실적인 누드 사진을 만들기 위한 AI 기반 앱

AI Clothes Remover
사진에서 옷을 제거하는 온라인 AI 도구입니다.

Undress AI Tool
무료로 이미지를 벗다

Clothoff.io
AI 옷 제거제

Video Face Swap
완전히 무료인 AI 얼굴 교환 도구를 사용하여 모든 비디오의 얼굴을 쉽게 바꾸세요!

인기 기사

뜨거운 도구

ZendStudio 13.5.1 맥
강력한 PHP 통합 개발 환경

SublimeText3 영어 버전
권장 사항: Win 버전, 코드 프롬프트 지원!

메모장++7.3.1
사용하기 쉬운 무료 코드 편집기

Eclipse용 SAP NetWeaver 서버 어댑터
Eclipse를 SAP NetWeaver 애플리케이션 서버와 통합합니다.

WebStorm Mac 버전
유용한 JavaScript 개발 도구






