win10 블루투스 헤드셋이 성공적으로 페어링되었지만 연결할 수 없는 경우 어떻게 해야 합니까?
- WBOY앞으로
- 2024-03-16 08:04:05744검색
PHP 편집자 Xigua는 win10 Bluetooth 헤드셋이 성공적으로 페어링되었지만 연결할 수 없는 문제를 해결하는 방법을 공유했습니다. 먼저 블루투스 헤드셋이 충전되어 있고 연결 범위 내에 있는지 확인한 후 장치와 블루투스 서비스를 다시 시작해 보세요. 장치 드라이버가 업데이트되었는지 확인하고, 장치 관리자에서 Bluetooth 드라이버를 삭제하고 다시 설치해 보세요. 또한 장치의 Bluetooth 페어링 목록을 지우고 다시 페어링하십시오. 그래도 문제가 해결되지 않으면 서비스에서 "Bluetooth 지원 서비스"를 활성화해 볼 수 있습니다. 이러한 방법을 통해 Bluetooth 헤드폰이 연결되지 않는 문제를 해결할 수 있습니다.
win10 블루투스 헤드셋 페어링 및 연결이 안되는 문제 분석
1. 블루투스 스위치가 켜져 있나요?
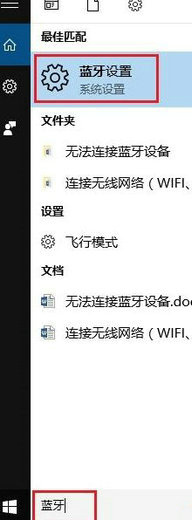
2. 들어가면 내부에 블루투스 스위치가 있어서 켜거나 끌 수 있습니다.
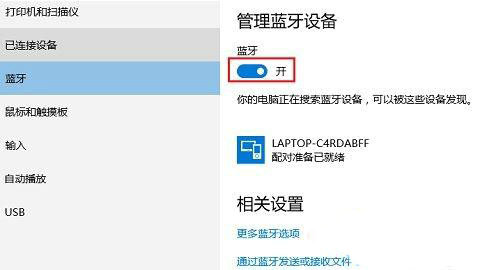
3. 모든 Bluetooth 장치가 컴퓨터를 검색할 수 없는 경우 컴퓨터의 Bluetooth 옵션에서 인식이 허용되는지 확인할 수 있습니다.
위 블루투스 스위치 그림에서 "추가 블루투스 옵션"을 클릭하여 블루투스 설정 페이지로 들어갑니다. 그림과 같이 내부의 "Bluetooth 장치가 이 컴퓨터를 찾을 수 있도록 허용" 옵션을 선택한 다음 확인을 클릭합니다.
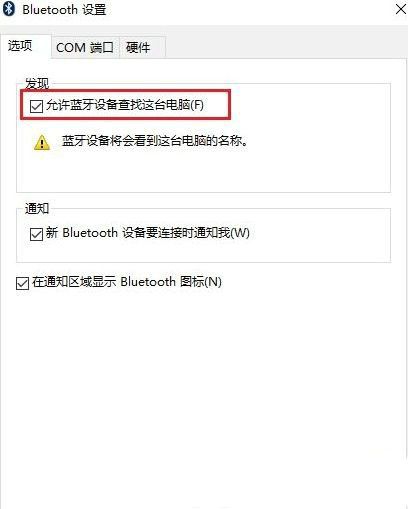
4. 컴퓨터가 Bluetooth 장치를 인식하지만 연결할 수 없는 경우 HP 공식 웹사이트에서 최신 Bluetooth 드라이버를 업데이트해 볼 수 있습니다. 동시에 Bluetooth 사용 설명서를 확인해야 합니다. 예를 들어 Bluetooth 헤드셋이나 마우스에는 페어링된 버튼이 있어야 합니다.
5. 블루투스가 페어링되었지만 데이터가 서로 전송되지 않습니다. 드라이버가 최신인지 확인하고 "실행" 창이 나타난 후 "fsquirt"를 입력하세요. Enter를 누르면 파일 전송 테스트를 위한 파일 전송 인터페이스가 나타납니다.
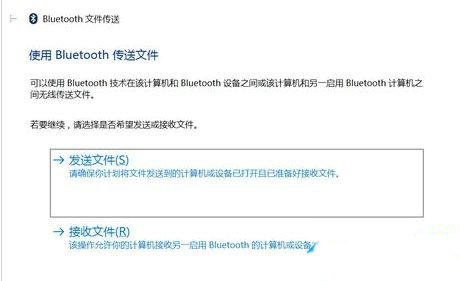
위 내용은 win10 블루투스 헤드셋이 성공적으로 페어링되었지만 연결할 수 없는 경우 어떻게 해야 합니까?의 상세 내용입니다. 자세한 내용은 PHP 중국어 웹사이트의 기타 관련 기사를 참조하세요!

