집 >소프트웨어 튜토리얼 >컴퓨터 소프트웨어 >Excel 수식을 잠그고 편집 가능하게 만드는 방법은 무엇입니까? Excel에서 편집 가능한 잠긴 수식을 설정하는 방법
Excel 수식을 잠그고 편집 가능하게 만드는 방법은 무엇입니까? Excel에서 편집 가능한 잠긴 수식을 설정하는 방법
- WBOYWBOYWBOYWBOYWBOYWBOYWBOYWBOYWBOYWBOYWBOYWBOYWB앞으로
- 2024-03-13 19:25:15936검색
Excel 표의 수식의 경우 실수로 수정되는 것을 방지하기 위해 수식을 잠가야 하는 경우가 있지만 다른 콘텐츠도 편집할 수 있기를 원합니다. 이 경우 Excel의 잠금 기능을 사용하여 이 목적을 달성할 수 있습니다. 다음으로 Excel에서 수식을 잠그면서도 편집할 수 있도록 설정하는 방법을 소개합니다. 아래 단계에 따라 쉽게 설정할 수 있습니다.
Excel 수식을 잠그고 편집 가능하게 만드는 방법 소개:
소프트웨어를 연 후 설정해야 할 테이블을 입력하고 전체 테이블을 선택한 다음 도구 모음에서 "검토" 옵션을 클릭하고 셀 잠금 기능을 취소하세요.
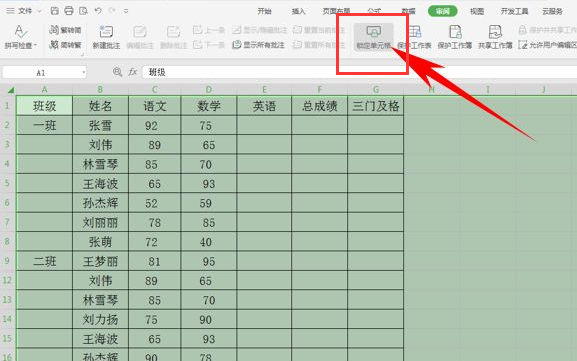
2. 그런 다음 총점 열을 선택하고 위 메뉴 표시줄에서 "셀 잠금"을 클릭한 다음 "워크시트 보호" 기능을 클릭합니다.
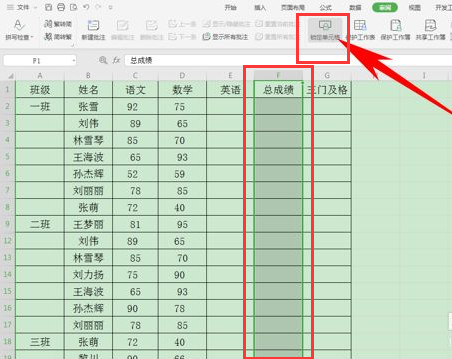
3. 팝업창에 비밀번호를 입력한 후 확인을 눌러 저장하세요.
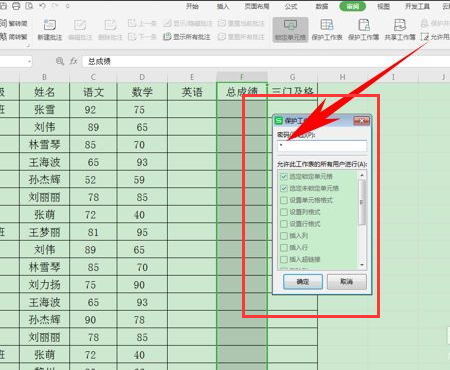
4. 그러면 영어점수를 입력하면 공식에 따라 총점이 자동으로 표시됩니다.
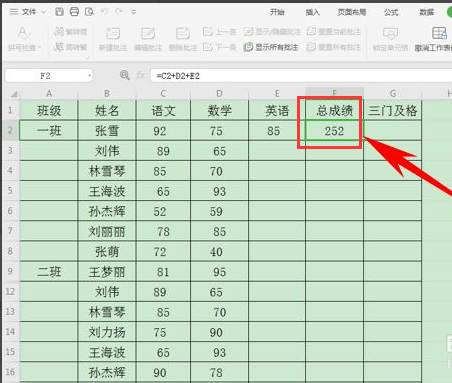
5. 그러나 수식을 수정하려는 경우 보호 중이며 수정이 허용되지 않음을 나타내는 프롬프트 대화 상자가 나타납니다.
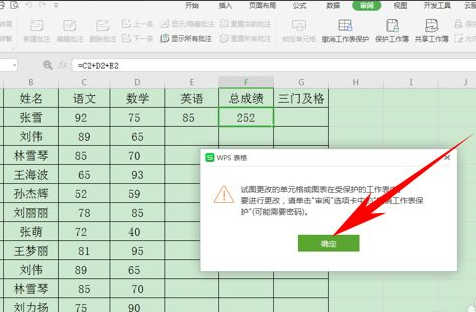
위 내용은 Excel 수식을 잠그고 편집 가능하게 만드는 방법은 무엇입니까? Excel에서 편집 가능한 잠긴 수식을 설정하는 방법의 상세 내용입니다. 자세한 내용은 PHP 중국어 웹사이트의 기타 관련 기사를 참조하세요!
성명:
이 기사는 xitongzhijia.net에서 복제됩니다. 침해가 있는 경우 admin@php.cn으로 문의하시기 바랍니다. 삭제

