PHP 편집자 Zimo는 컴퓨터 블루 스크린 문제를 해결하기 위해 USB 플래시 드라이브를 사용하여 시스템을 다시 설치하는 방법을 가르칩니다. 컴퓨터 블루 스크린은 시스템 파일 손상, 하드웨어 오류 등으로 인해 발생할 수 있는 많은 사용자의 일반적인 오류 중 하나입니다. USB 플래시 드라이브를 사용하여 시스템을 다시 설치하면 시스템 오류를 해결하고, 블루 스크린 문제를 복구하고, 컴퓨터를 정상 작동으로 복원할 수 있습니다. 다음으로 USB 플래시 드라이브를 사용하여 시스템을 재설치하는 방법을 자세히 소개하여 컴퓨터의 블루 스크린 문제를 쉽게 해결할 수 있습니다.

도구 재료:
컴퓨터 브랜드 및 모델: HP Pavilion 15
운영 체제 버전: Windows 10
소프트웨어 버전: U 디스크 생성 도구 v2.0
텍스트:
1. U 디스크를 준비하고 시스템 미러
1. 먼저 충분한 용량의 USB 플래시 드라이브를 준비해야 하며, 최소 16GB 이상을 권장합니다. 그런 다음 공식 웹사이트나 기타 신뢰할 수 있는 소스에서 다운로드할 수 있는 필수 시스템 이미지 파일을 다운로드하고 준비해야 합니다.
2. U 디스크를 컴퓨터에 삽입하고 U 디스크 생성 도구 v2.0을 열고 도구의 지시에 따라 시스템 이미지 파일을 U 디스크에 씁니다.
2. 컴퓨터 시작 항목 설정
1. 컴퓨터를 다시 시작하고 컴퓨터 브랜드의 단축키를 눌러 BIOS 설정 인터페이스로 들어갑니다.
2. BIOS 설정 인터페이스에서 시작 항목 설정을 찾아 USB 디스크를 첫 번째 시작 항목으로 설정하세요.
3. 설정을 저장하고 BIOS를 종료하면 컴퓨터가 자동으로 다시 시작됩니다.
3. 시스템 재설치
1. 컴퓨터가 다시 시작되면 U 디스크에서 자동으로 부팅되고 시스템 설치 인터페이스로 들어갑니다.
2. 설치 인터페이스의 지시에 따라 언어, 시간대 및 기타 설정을 선택하고 다음을 클릭하세요.
3. "사용자 정의 설치" 옵션을 선택한 다음 시스템을 설치할 파티션을 선택하고 포맷하세요.
4. 다음을 클릭하면 시스템이 설치를 시작합니다.
5. 설치가 완료되면 프롬프트에 따라 사용자 이름, 비밀번호 설정 등 몇 가지 기본 설정을 수행합니다.
요약:
USB 플래시 드라이브를 사용하여 시스템을 다시 설치하면 컴퓨터 블루 스크린 문제를 해결할 수 있습니다. 시스템을 다시 설치하면 컴퓨터의 일부 잘못된 구성과 손상된 파일을 지워서 컴퓨터의 정상적인 작동을 복원할 수 있습니다. USB 플래시 드라이브를 사용하여 시스템을 재설치하기 전에 USB 플래시 드라이브와 시스템 이미지를 준비하고 컴퓨터 시작 항목을 설정하고 시스템을 설치하는 단계를 수행해야 합니다. 이 기사가 컴퓨터의 블루 스크린 문제를 해결하는 데 도움이 되기를 바랍니다.
위 내용은 USB 플래시 드라이브를 사용하여 시스템 재설치: 컴퓨터 블루 스크린 문제 해결의 상세 내용입니다. 자세한 내용은 PHP 중국어 웹사이트의 기타 관련 기사를 참조하세요!
 华为P30反复重启的原因(揭秘华为P30重启问题背后的根源)Feb 02, 2024 pm 09:45 PM
华为P30反复重启的原因(揭秘华为P30重启问题背后的根源)Feb 02, 2024 pm 09:45 PM华为P30智能手机反复重启的问题日益普遍,随着智能手机的普及和应用的增加,这个问题变得越来越常见。本文将探讨造成这个问题的主要原因,并提出相应的解决方案。硬件故障——电池老化电池的老化问题可能会导致华为P30反复重启、当手机使用一段时间后。电池内部电阻增加,电池容量减少,都可能导致电池的供电不稳定、从而导致手机反复重启。系统软件问题——系统崩溃华为P30系统软件出现问题也是导致手机反复重启的常见原因。系统可能会崩溃或出现意外错误,从而引发手机的自动重启,在一些极端情况下。第三方应用冲突——不兼容
 华硕机箱风扇设置转速?Feb 02, 2024 pm 01:21 PM
华硕机箱风扇设置转速?Feb 02, 2024 pm 01:21 PM华硕机箱风扇设置转速?调风扇的转速方法如下:开机,然后不停的按右边小键盘上的Del键,系统会进入BIOS设置里,然后按上下方向键选择PCHealthStatus,其中CPUSmartFanControl就是风扇调速,选择enabled就是开启调速功能。设定CPUTargetTemp=50度,CPUToleranceTemp=5度,CPUFanStopPWM(%)=30%;保存设定后重启电脑再次进入BIOS中,查看“PCHealthStatus”。仔细观察风扇值,明显看观察家CPU智能风扇功能已经
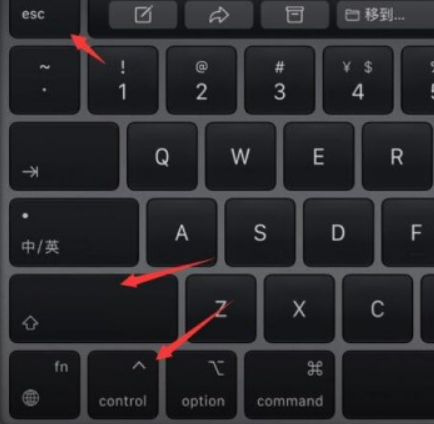 win11电脑屏幕黑屏但鼠标仍可移动的原因和解决方法Jan 30, 2024 am 09:06 AM
win11电脑屏幕黑屏但鼠标仍可移动的原因和解决方法Jan 30, 2024 am 09:06 AM我们在使用win11系统的时候会遇到电脑开机的时候只有鼠标能动,电脑是黑屏的状态,那么win11电脑屏幕黑屏但鼠标能动是怎么回事?详情用户们可以使用ctrl+alt+del快捷键打开任务管理器来进行设置,如果还不行的话可以直接的重装系统,下面就让本站来为用户们来仔细的介绍一下win11电脑屏幕黑屏但鼠标能动的解决方法吧。win11电脑屏幕黑屏但鼠标能动的解决方法解决方法一:1、使用ctrl+alt+del组合快捷键,点击打开任务管理器。4、找到卸载程序,点击查看已安装的更新。解决方法二:1、如果
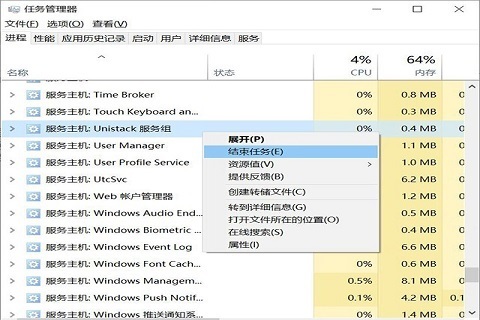 win11系统磁盘占用100%怎么办Feb 04, 2024 pm 01:05 PM
win11系统磁盘占用100%怎么办Feb 04, 2024 pm 01:05 PM用户可以在任务管理器中可以看见各种应用程序的运行状态以及电脑磁盘的占用情况等,那么遇到win11系统磁盘占用100%怎么办呢?下面小编就给大家详细介绍一下win11系统磁盘占用100%解决办法,有需要的小伙伴可以来看一下。win11系统磁盘占用100%的解决方法:方法一:1、按下组合快捷键"Ctrl+Alt+Del",在给出的页面中点击"任务管理器"。2、在新界面中,找到"进程"选项卡下方的"服务主机:unistack服务组"
 win11关机后自动重启怎么办Jul 01, 2023 pm 04:41 PM
win11关机后自动重启怎么办Jul 01, 2023 pm 04:41 PMwin11关机后自动重启怎么办?最近小编的windows11电脑每次在关机之后,除非把电源直接关了,不然电脑总是自己就进行重启了。这到底是是什么原因,又应该如何解决呢?小编在网上查找了许多教程,终于顺利解决。很多小伙伴不知道怎么详细操作,小编下面整理了win11自动重启频繁解决指南,如果你感兴趣的话,跟着小编一起往下看看吧!win11自动重启频繁解决指南具体步骤如下:1、首先,右键“此电脑”并打开“属性”2、接着打开其中的“高级系统设置”3、然后打开下方启动和故障恢复的“设置”4、随后将“自动重
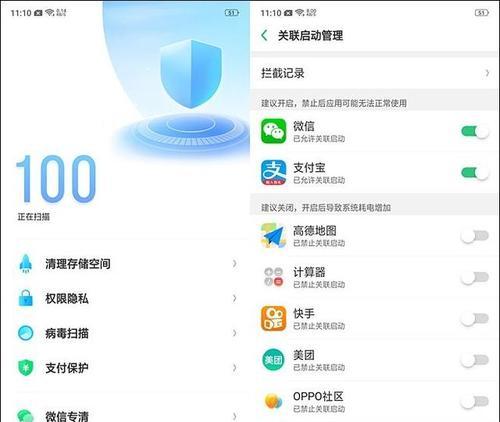 如何恢复出厂设置OPPO手机(简单操作,快速回到初始状态)Feb 03, 2024 am 08:48 AM
如何恢复出厂设置OPPO手机(简单操作,快速回到初始状态)Feb 03, 2024 am 08:48 AM有时我们可能需要恢复手机的出厂设置来解决系统问题或清理个人数据。在使用OPPO手机时,我们可以轻松完成这个操作。下面将详细介绍如何恢复出厂设置OPPO手机。1.准备工作2.了解出厂设置的含义3.备份重要数据4.进入设置界面5.寻找并选择“备份与重置”选项6.选择“恢复出厂设置”7.确认操作8.输入解锁密码或账户密码9.阅读警告提示10.选择要保留的数据11.开始恢复出厂设置12.等待恢复完成13.设置初始配置14.登录OPPO账号15.恢复个人数据1.准备工作:以便在需要时连接到电脑,并准备好U
 如何使用Docker进行容器的故障恢复和自动重启Nov 07, 2023 pm 04:28 PM
如何使用Docker进行容器的故障恢复和自动重启Nov 07, 2023 pm 04:28 PMDocker作为一种基于容器技术的轻量级虚拟化平台,已经被广泛应用于各种场景中。在生产环境中,容器的高可用性和故障自动恢复是至关重要的。本文将介绍如何使用Docker进行容器的故障恢复和自动重启,包括具体的代码示例。一、容器自动重启的配置在Docker中,通过在运行容器时使用--restart选项可以启用容器的自动重启功能。常见的选项有:no:不自动重启。默
 bios英文怎么变中文?Jan 30, 2024 pm 12:03 PM
bios英文怎么变中文?Jan 30, 2024 pm 12:03 PMbios英文怎么变中文?如果你的计算机的BIOS是英文的,你可以尝试以下方法将其变为中文:1.进入BIOS界面。开机时按下Del、F1、F2、F10或其他键(具体键位取决于计算机品牌和型号),进入BIOS界面。2.找到语言选项。在BIOS界面中,找到语言选项,通常在“Advanced”或“Setup”选项中。3.选择中文语言。在语言选项中,找到中文语言选项并选择。如果没有中文选项,可以尝试选择其他语言选项,例如日语或韩语,这些语言选项可能会有中文翻译。4.保存设置并退出。选择中文语言后,按照界面


핫 AI 도구

Undresser.AI Undress
사실적인 누드 사진을 만들기 위한 AI 기반 앱

AI Clothes Remover
사진에서 옷을 제거하는 온라인 AI 도구입니다.

Undress AI Tool
무료로 이미지를 벗다

Clothoff.io
AI 옷 제거제

AI Hentai Generator
AI Hentai를 무료로 생성하십시오.

인기 기사

뜨거운 도구

안전한 시험 브라우저
안전한 시험 브라우저는 온라인 시험을 안전하게 치르기 위한 보안 브라우저 환경입니다. 이 소프트웨어는 모든 컴퓨터를 안전한 워크스테이션으로 바꿔줍니다. 이는 모든 유틸리티에 대한 액세스를 제어하고 학생들이 승인되지 않은 리소스를 사용하는 것을 방지합니다.

ZendStudio 13.5.1 맥
강력한 PHP 통합 개발 환경

SublimeText3 영어 버전
권장 사항: Win 버전, 코드 프롬프트 지원!

스튜디오 13.0.1 보내기
강력한 PHP 통합 개발 환경

드림위버 CS6
시각적 웹 개발 도구







