win11에서 냉각 모드 누락 문제를 해결하는 방법은 무엇입니까? win11 냉각 모드를 검색하는 방법
- WBOYWBOYWBOYWBOYWBOYWBOYWBOYWBOYWBOYWBOYWBOYWBOYWB앞으로
- 2024-03-07 10:50:121278검색
PHP 편집자 Xigua는 최근 많은 Win11 사용자가 시스템의 냉각 모드가 이상하게 사라져 사용자에게 문제를 일으킨다고 보고했다는 사실을 발견했습니다. 이 문제에 대해 우리는 사용자가 Win11 시스템에서 냉각 모드를 찾고 장치가 보다 원활하고 효율적으로 작동할 수 있도록 돕기 위해 몇 가지 솔루션을 컴파일했습니다.
win11 냉각 모드를 검색하는 방법
1. 먼저 시작 메뉴를 열고 Windows 시스템에서 제어판을 클릭합니다.
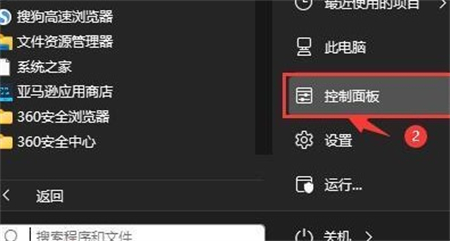
2. 그러면 열리는 창에서 하드웨어 및 소리를 클릭하세요.
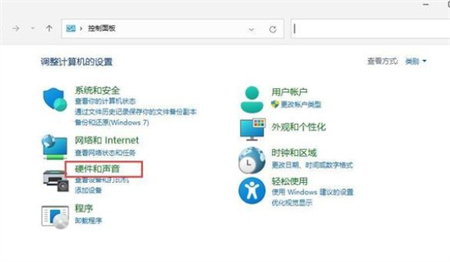
3. 입력 후 전원 옵션을 클릭합니다.
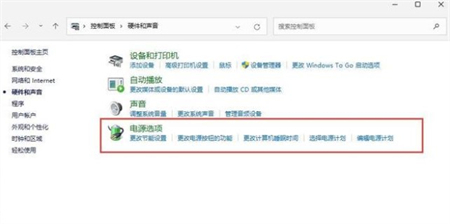
4. 요금제 사용 후 요금제 설정 변경을 클릭하세요.
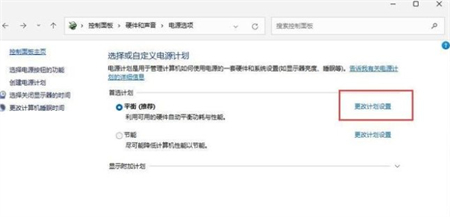
5. 입력 후 고급 전원 설정 변경을 클릭합니다.
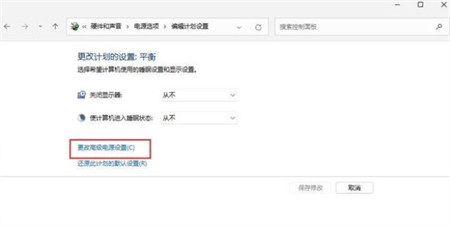
6. 프로세서 전원 관리를 확장하기 위한 대화 상자가 나타납니다.
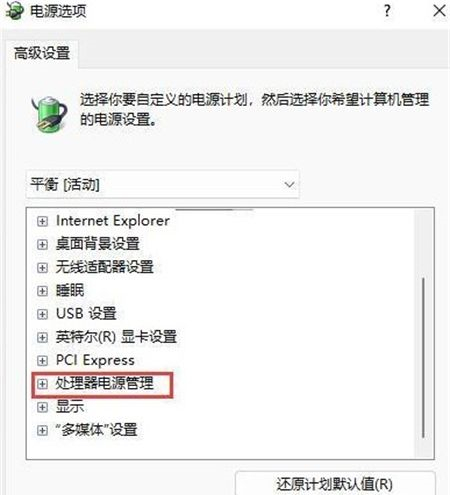
7. 두 가지 시스템 냉각 방법 중에서 선택할 수 있으며 냉각 방법을 수정합니다. 확인을 클릭하면 설정이 완료됩니다.
위 내용은 win11에서 냉각 모드 누락 문제를 해결하는 방법은 무엇입니까? win11 냉각 모드를 검색하는 방법의 상세 내용입니다. 자세한 내용은 PHP 중국어 웹사이트의 기타 관련 기사를 참조하세요!
성명:
이 기사는 rjzxw.com에서 복제됩니다. 침해가 있는 경우 admin@php.cn으로 문의하시기 바랍니다. 삭제

