win11에서 새 디스크를 만드는 방법은 무엇입니까? win11에서 새 디스크 설정을 추가하는 방법에 대한 튜토리얼
- PHPz앞으로
- 2024-03-07 10:04:221432검색
PHP 편집자 Xinyi가 win11에서 새 디스크를 생성하기 위한 설정 튜토리얼을 소개합니다. win11 시스템에서는 새 디스크를 추가하는 것이 일반적인 요구 사항이므로 저장 공간을 확장하고 파일을 더 잘 관리하는 데 도움이 될 수 있습니다. 몇 가지 간단한 단계를 통해 win11 시스템에서 새 디스크를 쉽게 생성하여 컴퓨터를 더욱 지능적이고 효율적으로 만들 수 있습니다. 다음으로는 win11에서 새로운 디스크를 생성하는 과정을 단계별로 자세히 설명하여, 조작 스킬을 쉽게 익힐 수 있도록 하겠습니다.
win11에서 새 디스크 설정을 추가하는 방법
1 먼저 바탕 화면의 컴퓨터 아이콘을 마우스 오른쪽 버튼으로 클릭하고 팝업 옵션 상자에서 관리 버튼을 클릭해야 합니다.
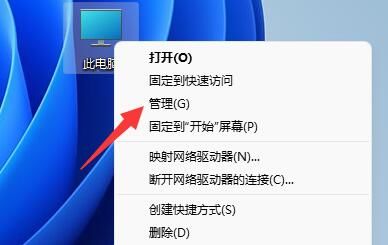
2. 컴퓨터 관리 인터페이스에서 왼쪽 하단에 있는 디스크 관리 옵션을 찾아서 클릭하세요.
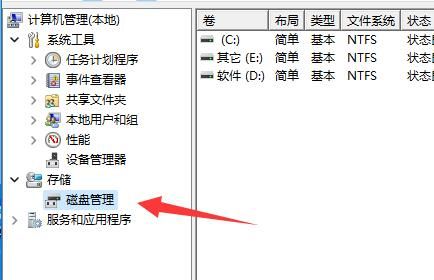
3. 여기에서 디스크 관련 정보를 볼 수 있습니다. 녹색 부분은 사용 가능한 공간입니다. 녹색 영역을 마우스 오른쪽 버튼으로 클릭하고 새 단순 볼륨을 선택합니다.
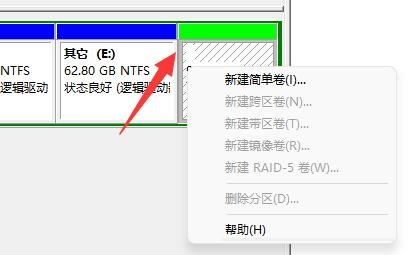
4. 팝업 창에서 사용자는 단순 볼륨의 크기를 설정한 후 다음 페이지를 클릭할 수 있습니다.
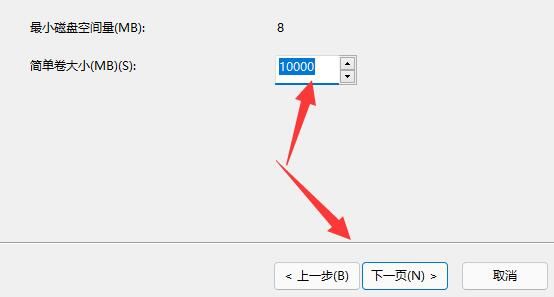
5. 다음으로 드라이브를 선택한 후 다음 페이지 버튼을 클릭하세요.
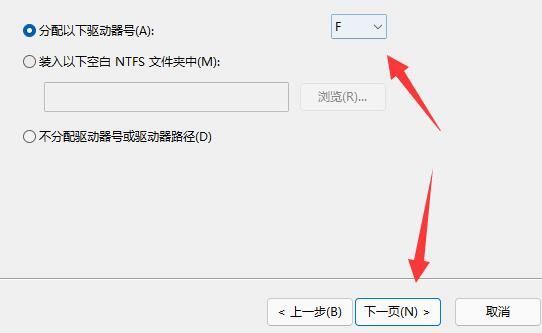
6. 마지막 페이지의 설정은 변경할 필요가 없습니다. 마지막으로 다음 페이지를 클릭하여 새 디스크를 완성합니다.
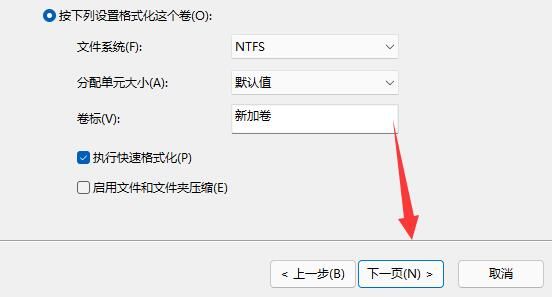
위 내용은 win11에서 새 디스크를 만드는 방법은 무엇입니까? win11에서 새 디스크 설정을 추가하는 방법에 대한 튜토리얼의 상세 내용입니다. 자세한 내용은 PHP 중국어 웹사이트의 기타 관련 기사를 참조하세요!

