매우 큰 폴더를 몇 초 만에 열기: Windows가 폴더 유형을 자동으로 인식하지 못하도록 방지하는 방법
- PHPz앞으로
- 2024-03-07 09:52:251266검색
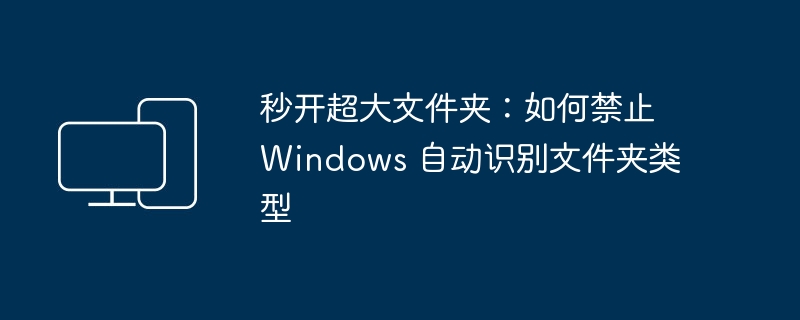
Windows의 "자동 파일 형식 검색" 기능은 폴더 내용을 기반으로 가장 적합한 보기 템플릿을 자동으로 선택할 수 있지만, 많은 수의 파일과 여러 파일 형식이 포함된 매우 큰 폴더를 처리할 때 "파일 탐색기"가 실행되지 않을 수 있습니다. 열리는 속도가 느려집니다. 따라서 이 기능을 끄면 폴더를 더 빠르게 로드할 수 있습니다. 다음으로 폴더를 더 빠르게 열 수 있도록 "자동 파일 형식 검색" 기능을 비활성화하는 방법을 소개합니다.
폴더 유형이란 무엇인가요
Windows 시스템에는 "일반 프로젝트", "문서", "그림", "음악" 및 "비디오"라는 5가지 공통 폴더 유형이 있습니다. 이러한 유형은 다음 4가지 폴더 보기 템플릿에 최적화되어 있습니다. 다양한 파일이 표시되는 방식 :
- 문서 폴더 보기 템플릿(문서 및 일반 프로젝트 공통)
- 사진 폴더 보기 템플릿
- 음악 폴더 보기 템플릿
- 동영상 폴더 보기 템플릿
폴더 유형을 수동으로 설정
수동으로 지정하지 않으면 Windows는 폴더의 파일 형식에 따라 해당 보기 템플릿을 자동으로 선택하고 적용합니다. 예:
- 폴더에 주로 MP3, FLAC, WAV 및 기타 오디오 파일이 포함되어 있고 노래 이름, 가수 및 앨범 정보가 포함되어 있는 경우 시스템은 자동으로 "음악" 폴더 유형을 선택하고 음악 폴더 보기 템플릿을 적용합니다. "번호", "제목", "아티스트" 및 "앨범"별로 파일을 정렬합니다.
- 마찬가지로 "사진" 및 "비디오" 폴더 유형도 쉽게 미리 볼 수 있도록 썸네일로 표시됩니다. "문서" 유형의 폴더는 "이름", "수정 날짜", "유형" 및 "크기"와 같은 정보에 따라 파일을 표시합니다.
추천 자료: Windows에서 대용량 파일을 찾는 3가지 쉬운 방법
자동 폴더 유형 검색이란
Windows의 "자동 폴더 유형 검색" 기능은 폴더 내용에 따라 적합한 보기 템플릿을 자동으로 선택합니다. 시스템은 폴더 내용을 분석하고 적절한 보기 템플릿을 선택합니다.
그러면 질문이 옵니다. 열려는 폴더에 수천 개의 다양한 유형의 파일이 포함되어 있다면 어떻게 될까요? 시스템은 적용할 폴더 유형과 보기 템플릿을 결정하기 위해 모든 파일을 반복해야 하며, 이는 파일 탐색기의 로드 및 응답 시간에 심각한 영향을 미칩니다.
파일 형식 식별은 모든 시스템에서 어려운 문제입니다. Google은 AI 지원을 통해 파일 형식을 효율적으로 식별할 수 있는 Magika 도구를 오픈 소스로 제공했습니다.
"자동 폴더 유형 검색" 기능을 비활성화하는 방법
Windows XP 시대부터 Windows 시스템에서는 "자동 폴더 유형 검색" 기능을 사용해 왔으며 이 기능은 Windows 11 시스템에도 그대로 적용되었습니다. 그러나 폴더 검색 속도를 높이려면 레지스트리를 수정하여 이 기능을 비활성화할 수 있습니다. 단계는 다음과 같습니다:
1 Windows + R快捷键打开「运行」对话框,执行regedit를 사용하여 레지스트리 편집기를 엽니다.
2 다음 경로로 이동하세요:
으아악3이름이 FolderType的字符串值,并将其值设置为NotSpecified인 새 항목을 만듭니다.
FolderType문자열 값
4. "작업 관리자"에서 "Windows 탐색기"를 다시 시작하거나 시스템을 다시 시작하여 변경 사항을 적용합니다.
"Windows 탐색기" 프로세스를 다시 시작하세요
위 단계를 완료하면 많은 수의 파일이 포함된 매우 큰 폴더를 열 때 속도가 크게 향상됩니다. Windows 기본 설정을 복원하려면 FolderType 문자열 값을 삭제하면 됩니다.
"자동 폴더 유형 검색" 기능을 비활성화하면 시스템은 보기를 최적화하기 위해 더 이상 폴더에 템플릿을 적용하지 않습니다. 그러나 폴더의 "속성" > "사용자 정의" 탭에 있는 "이 폴더 최적화" 드롭다운 목록에서 폴더 유형을 수동으로 지정할 수 있습니다.
이 문서에서는 Windows의 폴더 유형 자동 인식을 비활성화하여 탐색기의 응답 속도를 향상시키는 방법을 설명합니다. 이 기능이 비활성화되면 보기를 최적화하기 위해 템플릿이 더 이상 폴더에 적용되지 않지만 폴더 유형을 수동으로 지정할 수 있습니다.
위 내용은 매우 큰 폴더를 몇 초 만에 열기: Windows가 폴더 유형을 자동으로 인식하지 못하도록 방지하는 방법의 상세 내용입니다. 자세한 내용은 PHP 중국어 웹사이트의 기타 관련 기사를 참조하세요!

