집 >소프트웨어 튜토리얼 >사무용 소프트웨어 >Excel에서 비밀번호를 설정한 경우 어떻게 해야 하나요?
Excel에서 비밀번호를 설정한 경우 어떻게 해야 하나요?
- 王林앞으로
- 2024-03-06 19:04:22962검색
엑셀에서 설정한 비밀번호를 잊어버렸을 경우 어떻게 해야 하나요? 걱정하지 마십시오. PHP 편집기 Xigua가 귀하를 위한 솔루션을 제공합니다. 이 문서에서는 Excel 파일 암호를 잠금 해제하고 중요한 데이터에 다시 액세스할 수 있는 몇 가지 방법을 소개합니다. 비밀번호를 여는 것을 잊어버렸거나 비밀번호를 변경한 경우, 이 문서에서는 Excel 파일 비밀번호 문제를 쉽게 해결하는 데 도움이 되는 자세한 단계와 작동 가이드를 제공합니다.
먼저 엑셀 파일에 어떤 종류의 비밀번호가 설정되어 있는지 확인해야 합니다. 일반적으로 Excel에서는 "제한 비밀번호", "읽기 전용 비밀번호" 및 "열기 비밀번호"를 포함하여 세 가지 비밀번호를 설정할 수 있습니다.
1. "제한 비밀번호"
"제한된 비밀번호"인 경우 Excel 표를 정상적으로 열고 볼 수 있지만 복사 및 붙여넣기, 편집 권한 등 일부 권한이 제한될 수 있으며 메뉴 인터페이스의 대부분 옵션을 클릭하여 선택할 수 없습니다. 즉, Excel 테이블은 잠겨 있어 편집하거나 변경할 수 없습니다.

Excel 테이블의 원래 권한을 복원하려면 "제한 사항"을 해제해야 합니다.
메뉴 인터페이스에서 [검토] 옵션을 클릭한 후 [워크시트 보호 해제]를 클릭하고 팝업 대화 상자에 원래 설정한 비밀번호를 입력하기만 하면 됩니다. [확인]을 클릭하면 해당 워크시트의 "제한 사항"이 적용됩니다. 엑셀 테이블 관련 권한도 정상적으로 해제되어 편집 및 수정이 가능해졌습니다.
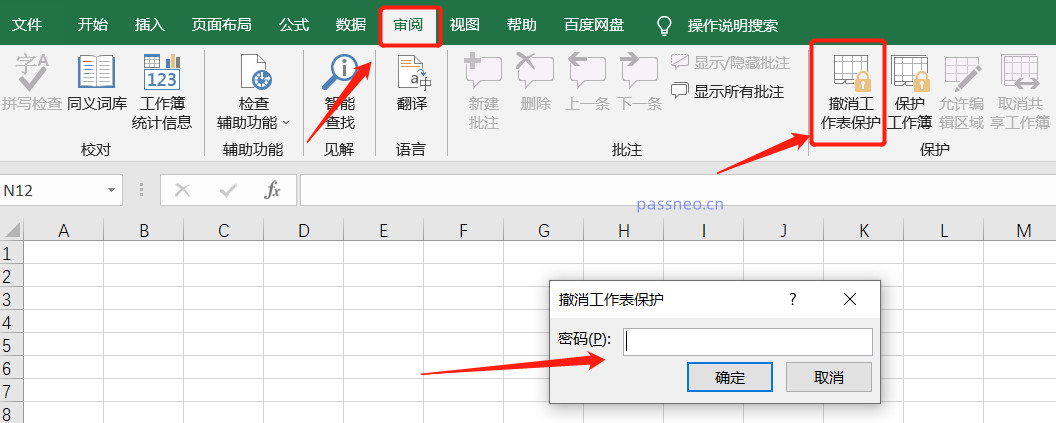
엑셀 스프레드시트에 원래 설정되어 있는 “제한 비밀번호”를 잊어버린 경우 어떻게 해야 하나요? Excel에는 "비밀번호 찾기" 옵션이 없기 때문에 이 경우 문제를 해결하려면 다른 도구를 사용해야 합니다.
예를 들어 PepsiNiu Excel 비밀번호 복구 도구는 원래 Excel에서 설정한 "제한 비밀번호"를 비밀번호 없이 직접 제거할 수 있습니다.
도구에서 [제한 없음] 모듈을 클릭한 후 제한된 Excel 테이블을 가져와서 한 번의 클릭으로 제거합니다.
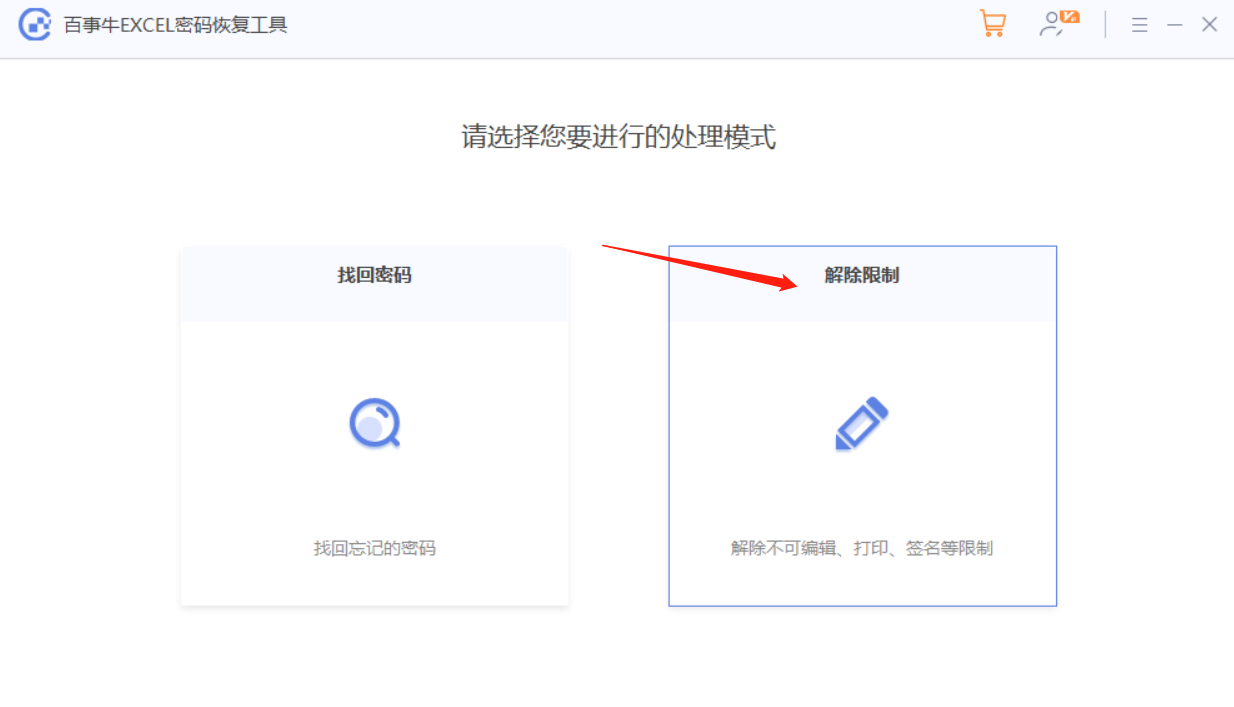
2. "읽기 전용 비밀번호"
Excel 테이블에는 "읽기 전용 비밀번호"가 설정되어 있습니다. 테이블을 열면 "읽기 및 쓰기 권한을 얻으려면 비밀번호를 입력하거나 읽기 전용 모드로 엽니다"라는 대화 상자가 나타납니다. 원래 설정한 비밀번호를 입력하면 정상적으로 양식을 편집하고 저장할 수 있습니다.
비밀번호가 없을 경우 [읽기전용]을 클릭하면 정상적으로 테이블을 열어서 편집할 수 있지만, 변경된 엑셀은 저장할 수 없습니다. 이 문제를 해결하려면 수정된 엑셀 표를 새 파일로 저장하기만 하면 됩니다. 즉, 엑셀용 파일명을 수정하여 새 파일로 저장하면 됩니다.
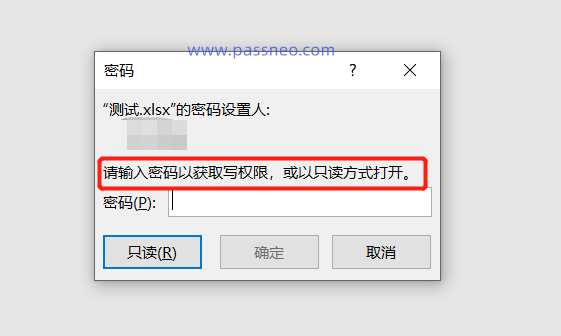
3. "비밀번호 열기"
"비밀번호 열기"를 설정하면 엑셀 표를 열 때 비밀번호를 입력하라는 대화 상자가 나타납니다. 비밀번호 필드에 원래 설정한 비밀번호를 입력하면 엑셀을 열 수 있으며, 정상적으로 편집도 가능합니다. .변경하고 저장하세요.
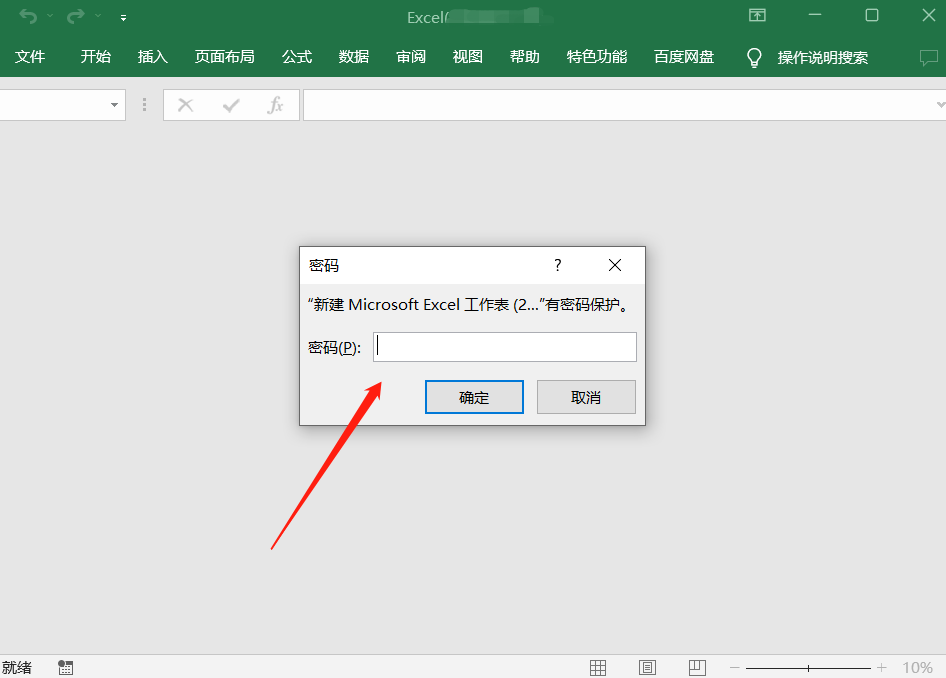
"공개 비밀번호"를 잊어버린 경우 어떻게 해야 하나요? 앞서 언급했듯이 Excel에는 "비밀번호 찾기" 옵션이 없으므로 이 경우에도 문제 해결에 도움이 되는 도구를 사용해야 합니다.
앞서 언급한 PepsiNiu Excel 비밀번호 복구 도구에는 Excel "열기 비밀번호"를 검색하는 데 사용되는 [비밀번호 검색] 모듈도 있습니다.
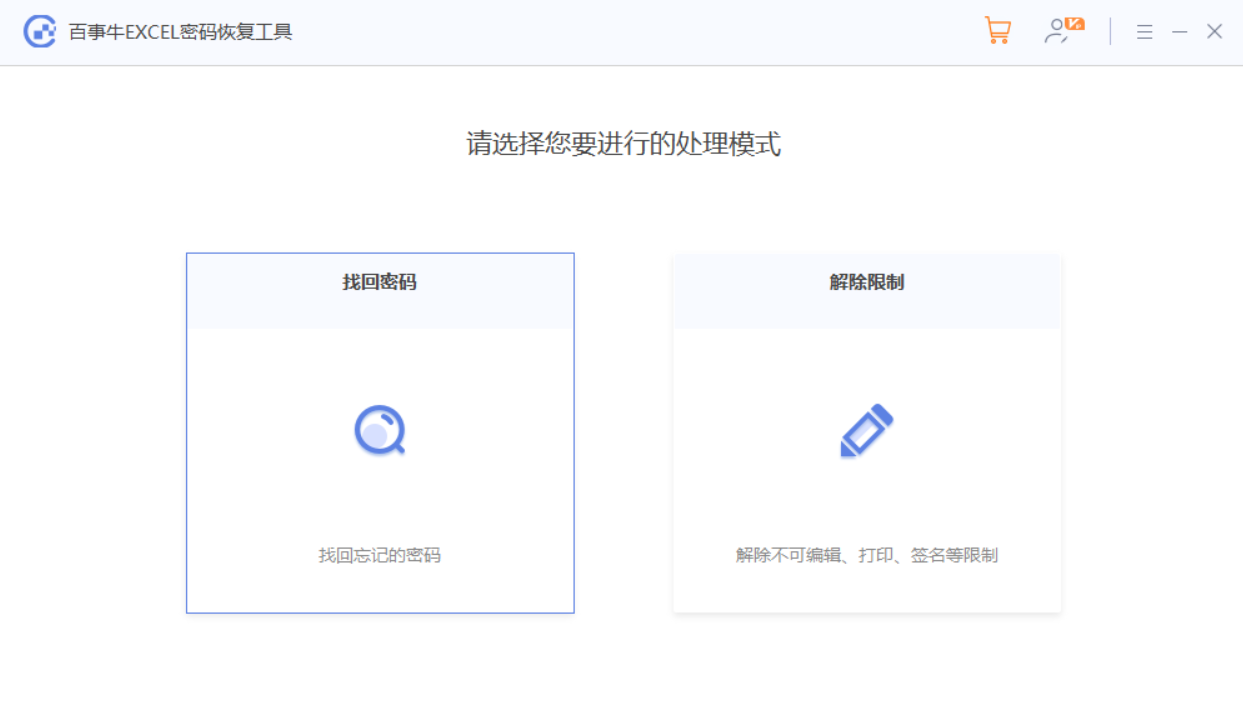
[비밀번호 검색] 모듈을 클릭하면 도구가 4가지 검색 방법을 제공하는 것을 볼 수 있습니다. 잊어버린 비밀번호의 Excel 테이블을 도구로 가져온 후 적절한 방법을 선택하고 프롬프트를 따를 수 있습니다.
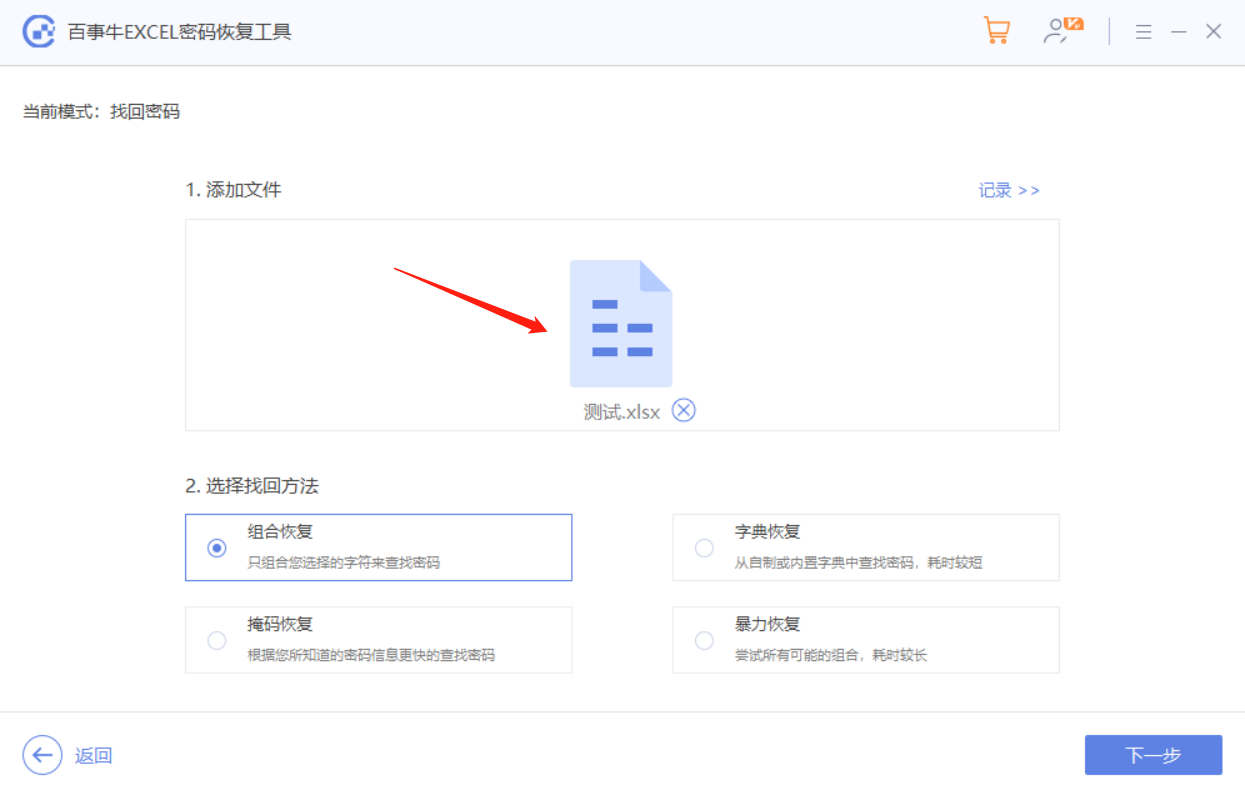
그런 다음 비밀번호가 검색될 때까지 기다리세요.
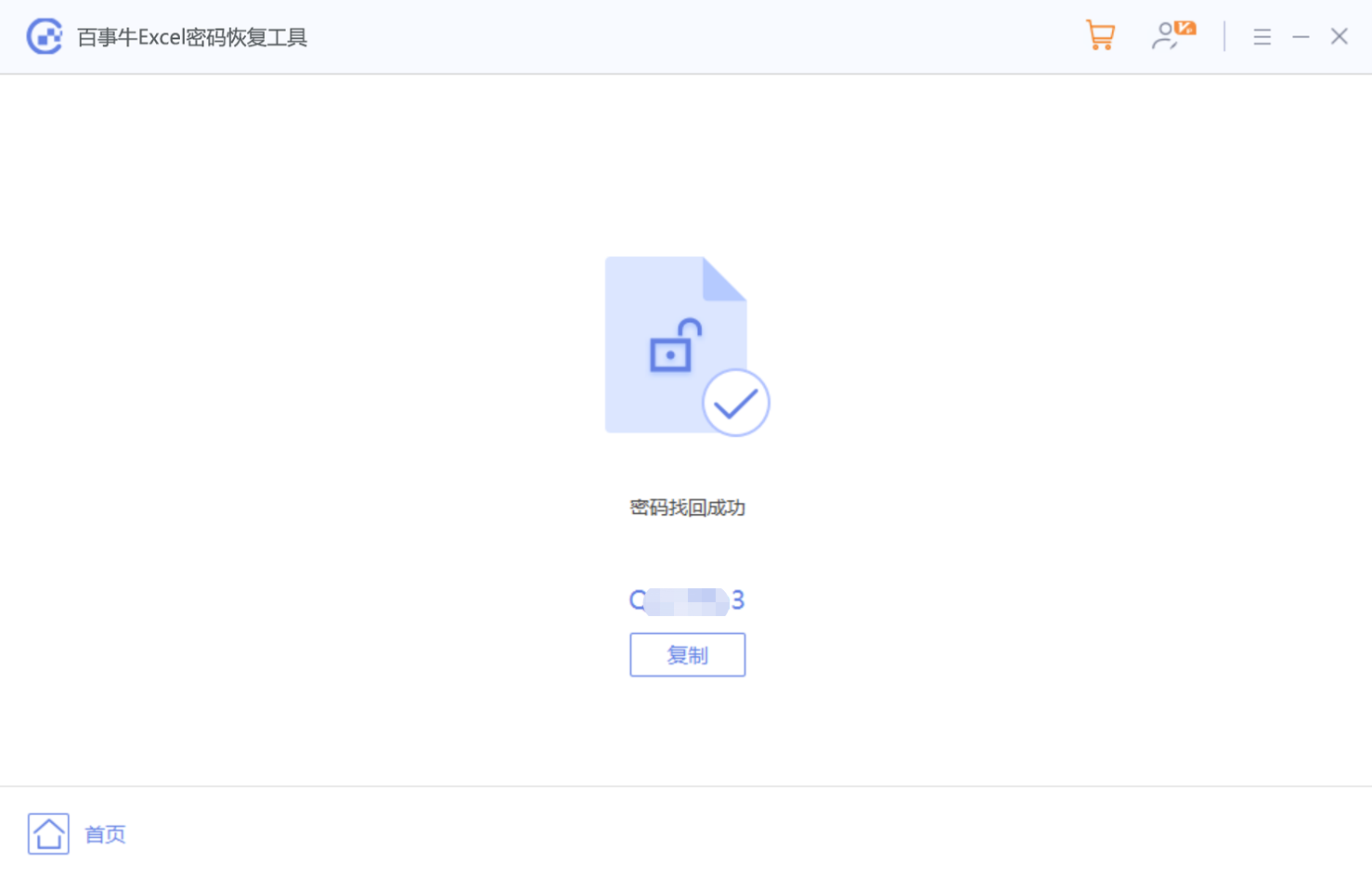
위 내용은 Excel에서 비밀번호를 설정한 경우 어떻게 해야 하나요?의 상세 내용입니다. 자세한 내용은 PHP 중국어 웹사이트의 기타 관련 기사를 참조하세요!

