집 >소프트웨어 튜토리얼 >컴퓨터 소프트웨어 >Adobe PhotoShop CS6에서 사진을 일괄 잘라내는 방법 - Adobe PhotoShop CS6에서 사진을 일괄 잘라내는 방법
Adobe PhotoShop CS6에서 사진을 일괄 잘라내는 방법 - Adobe PhotoShop CS6에서 사진을 일괄 잘라내는 방법
- 王林앞으로
- 2024-03-05 09:50:131119검색
php editor Strawberry가 Adobe PhotoShop CS6에서 사진을 일괄 잘라내는 방법을 자세히 소개합니다. 일상적인 디자인 작업에서 일괄 처리는 작업 효율성을 향상시킬 수 있는 매우 실용적인 기술입니다. 이 기사에서 제공하는 방법을 배우면 여러 장의 사진을 쉽고 빠르게 잘라서 많은 시간과 에너지를 절약할 수 있습니다. 이 기사를 따라 Adobe PhotoShop CS6의 배치 커팅 기술을 함께 배우고 마스터하여 디자인 작업을 더욱 효율적으로 만드세요!
1단계: 먼저 처리해야 하는 모든 사진을 폴더에 넣습니다(아래 참조). 모든 사진의 접합 구성표는 동일합니다.
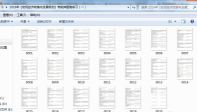
두 번째 단계에서는 Adobe Photoshop CS6 소프트웨어를 열고 새 액션을 만들어야 합니다. 먼저 "새 작업 만들기"를 클릭한 다음 "기록" 옵션을 선택하세요. 그런 다음 왼쪽 도구 모음에서 "분할"을 선택하고 마지막으로 "일시 중지"를 클릭하여 새 작업의 설정을 완료합니다.

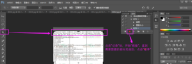

3단계: 어도비 포토샵 CS6에서 "파일" - "자동" - "일괄 처리" - "새 작업 이름 선택" - "1단계에서 처리할 폴더 선택" - "처리 후 파일을 저장할 주소 선택"을 클릭합니다. 소프트웨어 메뉴 표시줄 ”——“확인”을 클릭하십시오——일괄 처리를 완료하려면 “확인”을 계속 클릭하십시오.


4단계: 위 단계를 완료하여 일괄 처리를 완료합니다.
위 내용은 Adobe PhotoShop CS6에서 사진을 일괄 잘라내는 방법 - Adobe PhotoShop CS6에서 사진을 일괄 잘라내는 방법의 상세 내용입니다. 자세한 내용은 PHP 중국어 웹사이트의 기타 관련 기사를 참조하세요!

