집 >소프트웨어 튜토리얼 >컴퓨터 소프트웨어 >ps에서 챕터 잘라내는 방법 - ps에서 챕터 잘라내는 방법에 대한 튜토리얼
ps에서 챕터 잘라내는 방법 - ps에서 챕터 잘라내는 방법에 대한 튜토리얼
- WBOYWBOYWBOYWBOYWBOYWBOYWBOYWBOYWBOYWBOYWBOYWBOYWB앞으로
- 2024-03-05 08:49:052195검색
PHP 편집자 Xigua가 신중하게 준비한 "PS에서 사진 잘라내는 방법 - PS 컷아웃 튜토리얼"은 Photoshop에서 사진을 잘라내는 기술과 방법에 대한 자세한 분석을 제공합니다. 사람, 제품 또는 풍경을 잘라내는 경우 이 튜토리얼에서는 간단하고 이해하기 쉬운 작업 단계를 제공하여 이미지 잘라내기 기술을 쉽게 익히고 디자인 작품을 더욱 돋보이게 만들 수 있습니다!
Photoshop에서 공식 인감 이미지를 여는 것은 쉽습니다. 메뉴 표시줄에서 "파일"을 클릭하고 "열기"를 선택하세요. 그런 다음 컴퓨터 폴더를 탐색하여 공식 인감 이미지가 저장된 위치를 찾은 다음 마지막으로 "열기" 버튼을 클릭하세요.

공식 인장 이미지 오픈 시, 이미지 배경이 투명한지 확인해주세요. 레이어 패널에서 레이어 오른쪽 하단에 있는 잠금 아이콘을 클릭하여 편집할 이미지의 잠금을 해제합니다.

3. 빠른 선택 도구 선택: 기본 도구 모음에서 빠른 선택 도구를 클릭하거나 키보드에서 "W" 키를 눌러 도구를 선택합니다.

4. 공인 인장 영역 선택: "빠른 선택" 도구를 사용하여 공인 인장 영역에 선택 상자를 그립니다. 직인을 완전히 가릴 필요는 없고, 직인의 주요 부분을 대략적으로 덮으면 됩니다. 선택이 완벽하지 않은 경우 "SHIFT" 키를 누른 채 추가 영역을 클릭하여 선택 항목에 추가하거나 "ALT" 키를 누른 채 선택 영역을 클릭하여 선택을 줄일 수 있습니다.

5. 레이어 마스크 만들기: 레이어 패널에서 레이어 마스크 추가 버튼을 클릭합니다. 그러면 이미지에 마스크가 생성되고 선택 항목이 마스크에 적용됩니다. 이제 이미지에는 공식 인장 내의 영역만 표시되고 다른 영역은 숨겨집니다.

6. 이미지 저장: 이미지 잘라낸 후 메뉴 표시줄에서 "파일" 옵션을 클릭하고 "다른 이름으로 저장"을 선택한 다음 투명 배경을 지원하는 PNG 또는 기타 형식을 선택하여 이미지를 저장할 수 있습니다. 이제 공식 인장을 성공적으로 잘라냈습니다.
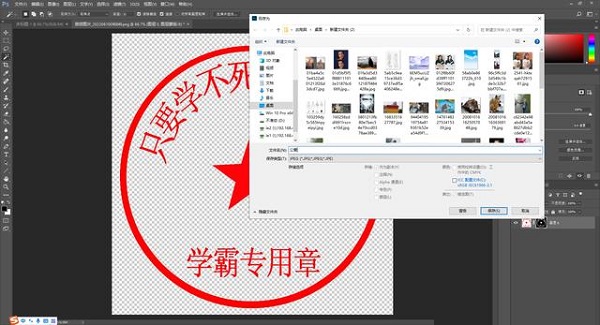

위 내용은 ps에서 챕터 잘라내는 방법 - ps에서 챕터 잘라내는 방법에 대한 튜토리얼의 상세 내용입니다. 자세한 내용은 PHP 중국어 웹사이트의 기타 관련 기사를 참조하세요!

