집 >소프트웨어 튜토리얼 >컴퓨터 소프트웨어 >Excel에서 순위 함수를 사용하는 방법 - Excel에서 순위 함수를 사용하는 방법에 대한 자습서
Excel에서 순위 함수를 사용하는 방법 - Excel에서 순위 함수를 사용하는 방법에 대한 자습서
- 王林앞으로
- 2024-03-05 08:10:061987검색
최근 PHP 편집자 Xigua가 Excel의 순위 기능 사용에 대한 튜토리얼을 가져왔습니다. Excel에서 순위 함수는 일련의 값 중에서 특정 값의 순위를 계산하는 데 사용할 수 있는 매우 실용적인 함수입니다. 실제 응용 분야에서 순위 기능의 사용법을 익히면 데이터를 보다 빠르고 정확하게 분석하고 작업 효율성을 향상시키는 데 도움이 될 수 있습니다. 엑셀 순위 기능을 올바르게 활용하는 방법을 알아봅시다!
1단계: 정렬이 필요한 Excel 파일을 엽니다(그림 참조).
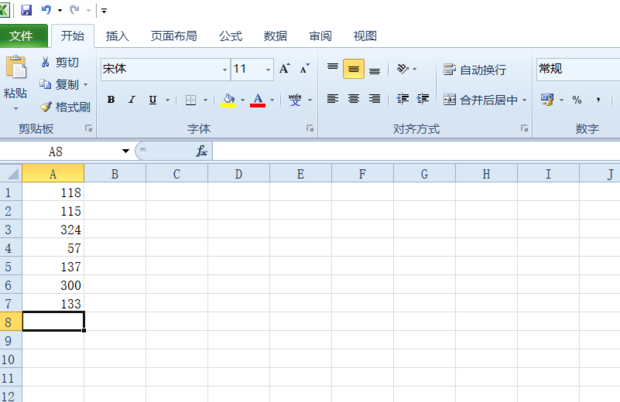
2단계: B2 셀에 "=RANK(A1,A1:A7)"을 입력한 후 Enter 키를 누르거나 확인 버튼을 클릭하세요. 범위 내의 셀 순위를 얻기 위해 함수에서 사용할 범위를 지정합니다(그림 참조).
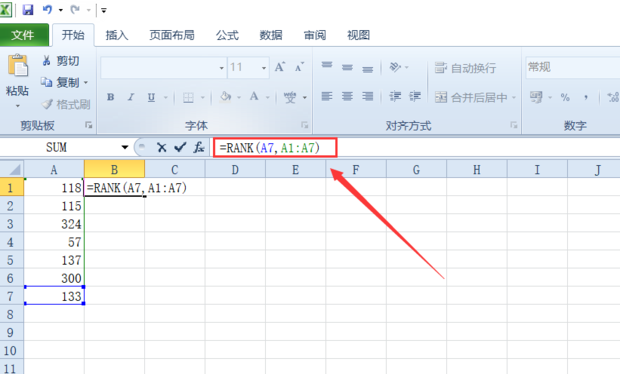
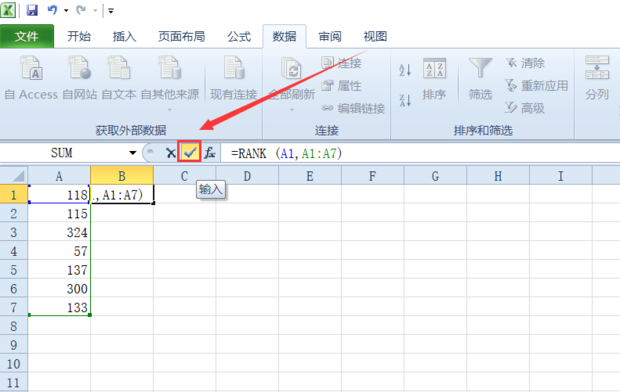
3단계: 드롭다운 함수의 값을 가져와야 하는 경우 채우기를 사용할 때 "=RANK(A1,A1:A7)" 함수의 "A1:A7"에 절대 참조 기호를 추가해야 합니다. 수식을 아래아래로 채워주세요. 수식은 자동으로 A2로 바뀌고, 오른쪽으로 가면 자동으로 B1으로 변경됩니다(그림 참조).
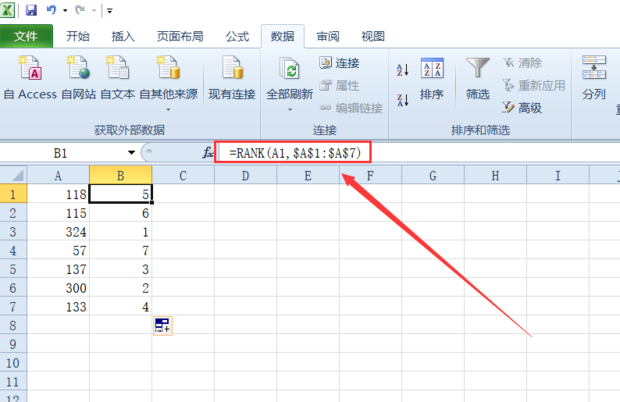
4단계: 마지막으로, 모든 순위를 얻으려면 함수를 아래로 내립니다(그림 참조).
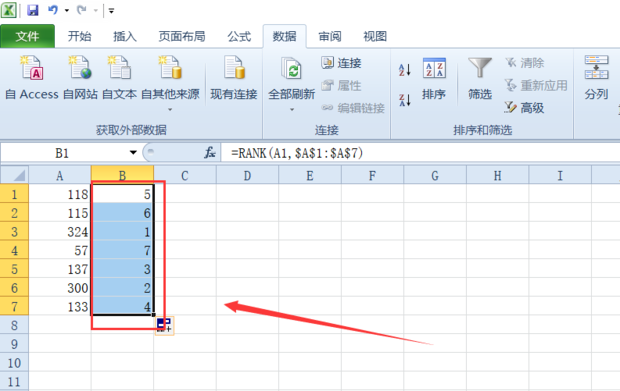
위 내용은 에디터가 전해드리는 엑셀 데이터 검증 사용법 전체 내용입니다. 모든 분들께 도움이 되었으면 좋겠습니다.
위 내용은 Excel에서 순위 함수를 사용하는 방법 - Excel에서 순위 함수를 사용하는 방법에 대한 자습서의 상세 내용입니다. 자세한 내용은 PHP 중국어 웹사이트의 기타 관련 기사를 참조하세요!

