집 >소프트웨어 튜토리얼 >컴퓨터 소프트웨어 >wps office에서 파일을 암호화하는 방법 - wps office에서 파일을 암호화하는 방법
wps office에서 파일을 암호화하는 방법 - wps office에서 파일을 암호화하는 방법
- 王林앞으로
- 2024-03-04 22:52:231311검색
PHP 편집자 Xinyi가 WPS Office에서 파일을 암호화하는 방법에 대한 자세한 가이드를 제공합니다. 일상적인 사용에서는 중요한 파일의 보안을 보호하는 것이 중요하며 WPS Office는 간단하고 쉬운 파일 암호화 기능을 제공합니다. 비밀번호를 설정하면 문서, 양식 및 프리젠테이션을 무단 액세스로부터 효과적으로 보호할 수 있습니다. 다음으로, WPS Office가 파일을 암호화하여 파일의 안전과 신뢰성을 보장하는 방법을 살펴보겠습니다!
암호화하려는 wps 오피스 문서를 열고 아래와 같이 왼쪽 상단에 있는 wps 텍스트-->도구(T)--->선택(O)을 클릭합니다.
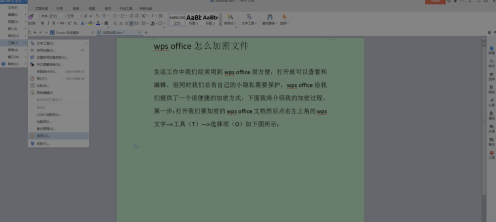
여기서 팝업 옵션 프롬프트 상자를 볼 수 있습니다. "보안"을 선택하세요 --> 오른쪽에 암호화에 사용되는 열기 비밀번호와 편집 비밀번호인 "열기 권한"과 "권한 편집"이 표시됩니다. 위 이미지에 표시된 것처럼 표준 암호화 기능을 사용하려면 오른쪽 상단에 있는 "고급" 옵션을 클릭하세요.
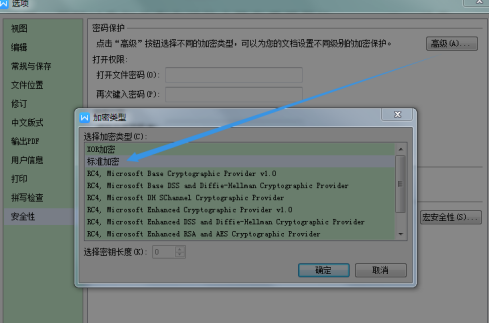
암호화된 열기 비밀번호를 입력하고, 입력한 후 문서를 닫았다가 다시 열어보면 비밀번호를 입력한 후 (읽기전용)을 선택해야 함을 알 수 있습니다. 참고: 읽기 전용을 선택하면 열 수 있지만 수정할 수는 없습니다.
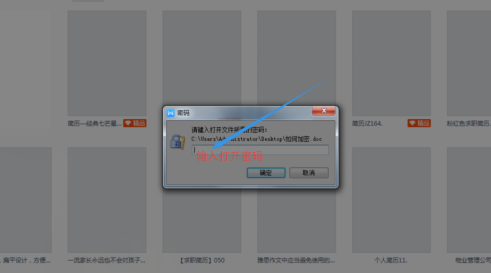
위 내용은 wps office에서 파일을 암호화하는 방법 - wps office에서 파일을 암호화하는 방법의 상세 내용입니다. 자세한 내용은 PHP 중국어 웹사이트의 기타 관련 기사를 참조하세요!

