집 >소프트웨어 튜토리얼 >컴퓨터 소프트웨어 >Obs 사용 방법 - Obs 사용 튜토리얼
Obs 사용 방법 - Obs 사용 튜토리얼
- WBOYWBOYWBOYWBOYWBOYWBOYWBOYWBOYWBOYWBOYWBOYWBOYWB앞으로
- 2024-03-04 12:00:271256검색
php 편집기 Yuzai가 OBS 사용 방법에 대한 자세한 튜토리얼을 제공합니다. OBS는 게임 라이브 방송, 교육 및 훈련 및 기타 분야에서 널리 사용되는 강력한 무료 라이브 방송 및 녹음 도구입니다. 이 튜토리얼에서는 설치 및 구성부터 시작하여 OBS의 기본 및 고급 기능을 점진적으로 소개하여 사용자가 빠르게 시작하고 해당 기능을 최대한 활용할 수 있도록 돕습니다. 초보자이든 숙련된 사용자이든 이 튜토리얼에서는 라이브 방송 및 녹음 성능을 향상시키는 실용적인 팁과 방법을 찾을 수 있습니다.
설치된 OBS Studio를 연 다음 "파일" -> "설정" -> "출력"을 클릭하고 팝업 설정 대화 상자에서 녹화 파일 저장 경로를 설정한 후 완료 후 설정 대화 상자를 닫습니다.
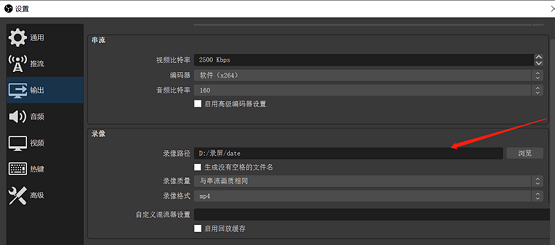
2. 그런 다음 더하기 기호 + 소스 추가를 클릭합니다. 일반적으로 사용되는 두 가지가 있습니다. 하나는 컴퓨터 화면을 녹화하는 모니터 컬렉션이고 다른 하나는 컴퓨터 카메라를 켜고 사람의 얼굴을 녹화할 수 있는 비디오 수집 장치입니다. 실제 필요에 따라 크기와 위치를 추가 및 조정하고 빼기 기호를 클릭하여 소스를 삭제합니다.
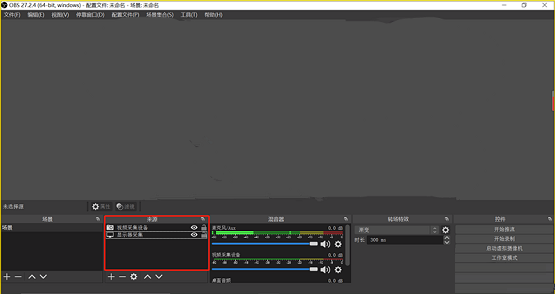
3. 오른쪽 하단의 녹화 시작을 클릭하여 녹화하고, 오른쪽 상단의 애플리케이션을 최소화하세요.

4. 녹음이 완료된 후 하단 작업 표시줄을 클릭해 애플리케이션을 열고, 녹음을 중지하려면 같은 위치를 클릭하세요.

5. 녹화를 중지한 후 메뉴 파일->비디오 표시를 클릭하거나 3단계의 화면 녹화 파일 저장 경로를 열어 녹화된 영상을 확인하세요.
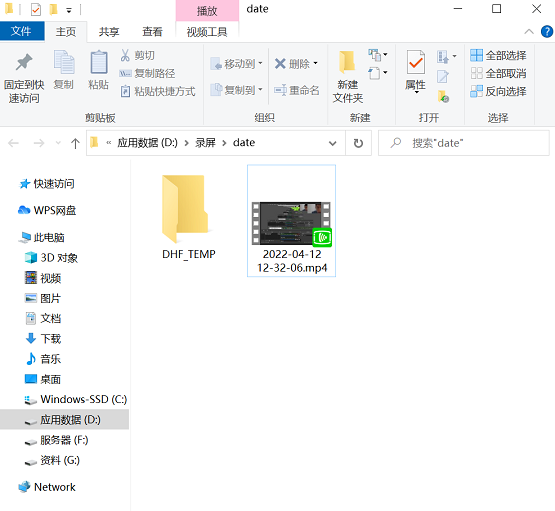
6. 영상의 시작과 끝 부분을 추가하거나 삭제해야 하거나 나중에 영상에 자막을 추가하거나 식별해야 하는 경우, 무료로 사용하기 쉬운 "컷" 또는 "컷"을 다운로드할 수 있습니다. (아래 그림은 스크린샷 인터페이스를 보여줍니다)
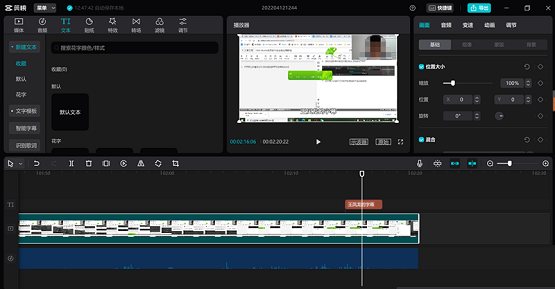
7. 이것이 당신에게 도움이 되기를 바랍니다.
이상은 에디터가 가져온 obs 사용법에 대한 모든 내용입니다. 모든 분들께 도움이 되었으면 좋겠습니다.
위 내용은 Obs 사용 방법 - Obs 사용 튜토리얼의 상세 내용입니다. 자세한 내용은 PHP 중국어 웹사이트의 기타 관련 기사를 참조하세요!

