시스템 홈 원클릭 시스템 USB 디스크 재설치 튜토리얼 그림
- WBOYWBOYWBOYWBOYWBOYWBOYWBOYWBOYWBOYWBOYWBOYWBOYWB앞으로
- 2024-03-02 12:22:05613검색
PHP 편집기 Xigua는 시스템 홈 원클릭 시스템 U 디스크 재설치 튜토리얼을 소개합니다. 이 튜토리얼에서는 USB 플래시 드라이브를 사용하여 한 번의 클릭으로 시스템을 재설치하는 방법을 자세히 설명하므로 복잡한 설정 단계 없이 쉽고 빠르게 시스템 재설치를 완료할 수 있습니다. 그래픽 가이드를 따르면 몇 분 안에 시스템 재설치를 완료하여 컴퓨터를 완전히 새로운 모습으로 만들 수 있습니다. 시스템 홈의 원클릭 시스템 U 디스크 재설치 튜토리얼을 통해 번거로운 설정이 필요 없으며 시스템을 쉽게 재설치할 수 있습니다!
시스템 홈 원클릭 시스템 U 디스크 재설치 튜토리얼
1. U 디스크 만들기
1. 도구 상자에 들어가서 상단에서 U 디스크 부팅을 선택하고 기본 형식을 유지한 다음 "시작" 버튼을 누릅니다.
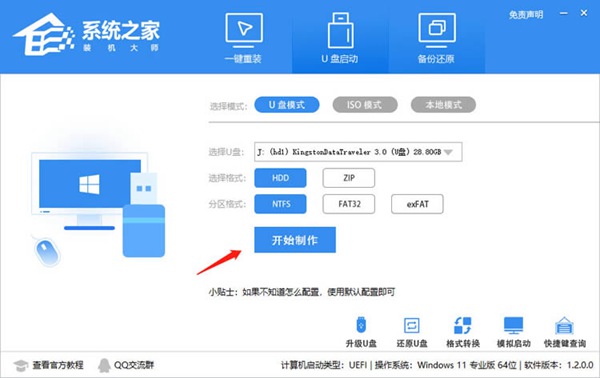
2. 제작 시작을 선택하세요. USB 플래시 드라이브의 모든 데이터는 자동으로 지워지고 복원할 수 없으므로 미리 USB 플래시 드라이브에 데이터를 저장해 두시기 바랍니다.
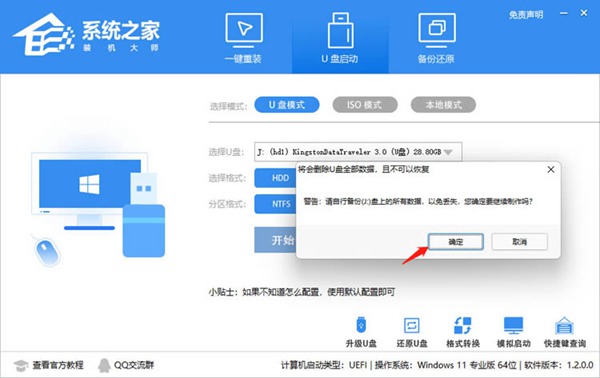
3. 그런 다음 U 디스크가 생성될 때까지 기다립니다.
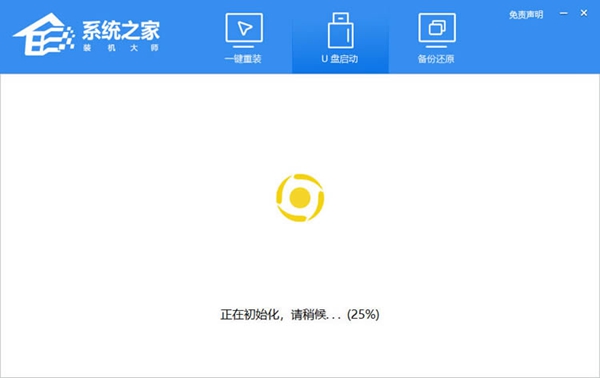
4. USB 플래시 드라이브가 생성되면 도구에 메시지가 나타나고 현재 컴퓨터에서 USB 플래시 드라이브를 부팅하는 단축키도 나타납니다.
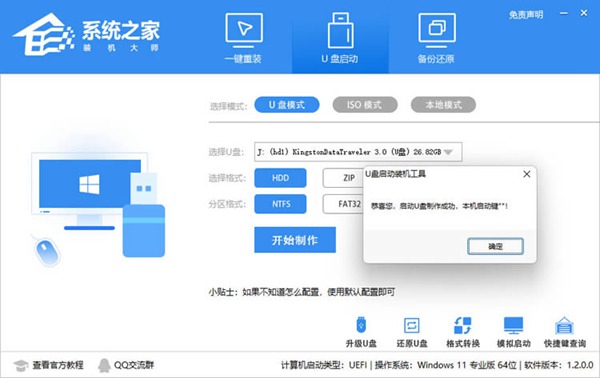
5. 그런 다음 USB 플래시 드라이브가 플레이어인지 확인해야 합니다. 오른쪽 하단에 있는 시뮬레이션된 시작-BIOS 시작을 클릭해야 합니다.
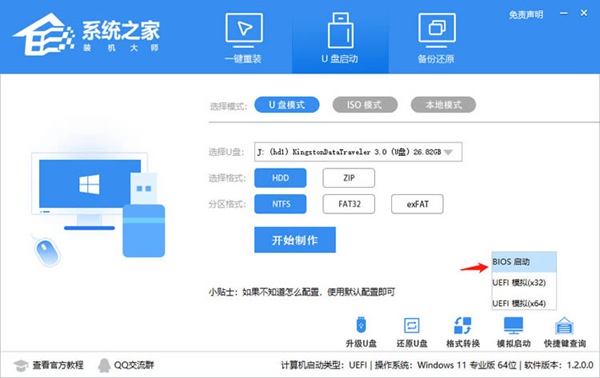
6. 잠시 기다리면 인터페이스가 통과되었다는 의미입니다.
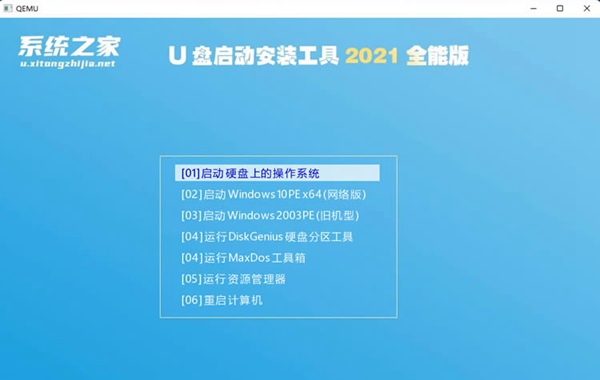
7. 다음으로 시스템을 USB 플래시 드라이브로 전송하기만 하면 됩니다.
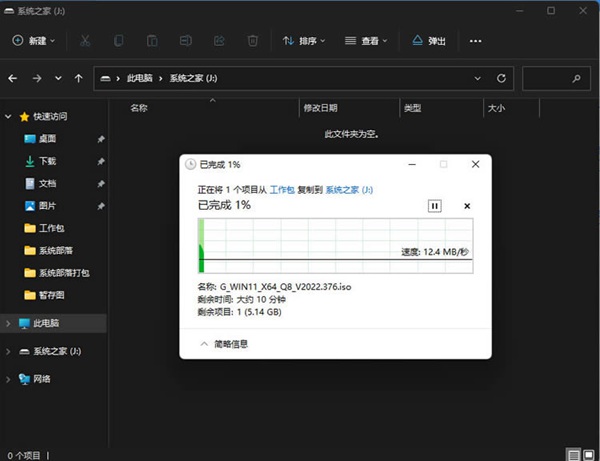
2. U 디스크 재설치
1. 방금 안내된 단축키를 따라 키보드의 단축키를 누른 후 U 디스크를 입력하세요.
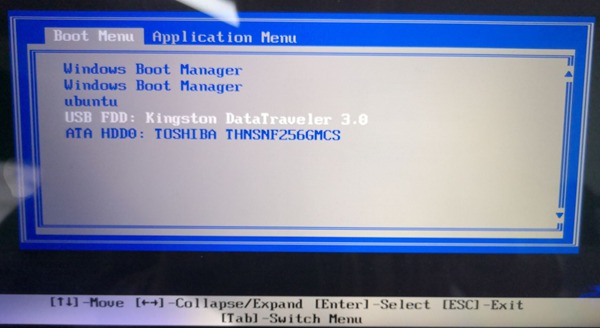
2. PE 시스템에 진입한 후 바탕화면의 Resystem 버튼을 클릭합니다.
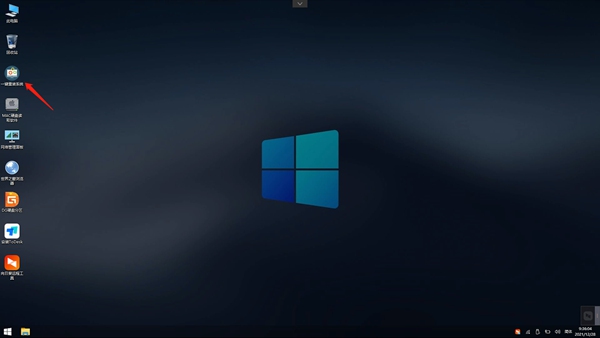
3. 그런 다음 "찾아보기" 버튼을 클릭하고 USB 플래시 드라이브에 설치하려는 시스템을 선택합니다.
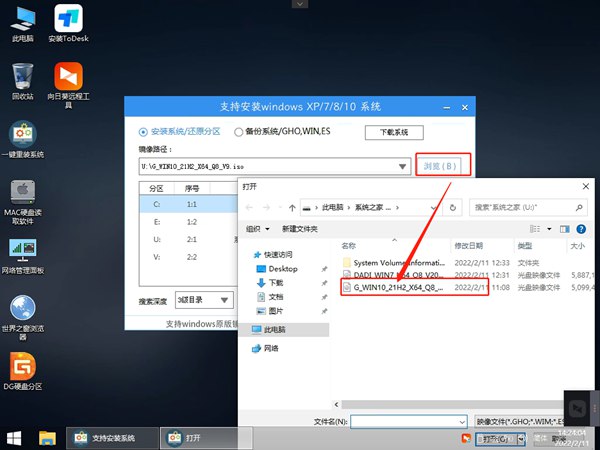
4. 설치하려는 파티션을 선택하고 다음 단계를 누르세요.
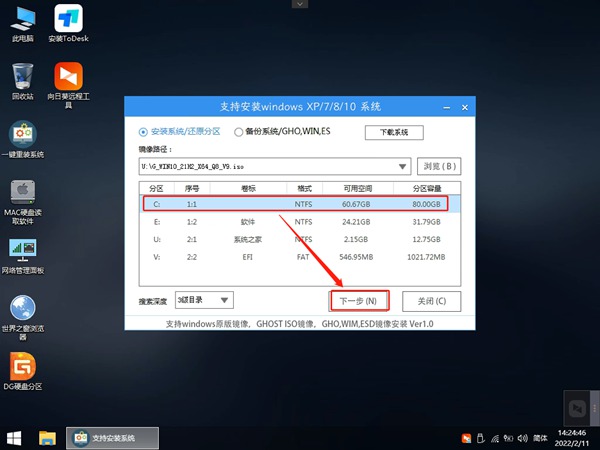
5. 이 페이지에 들어가서 "설치" 버튼을 누르면 작업이 시작됩니다.
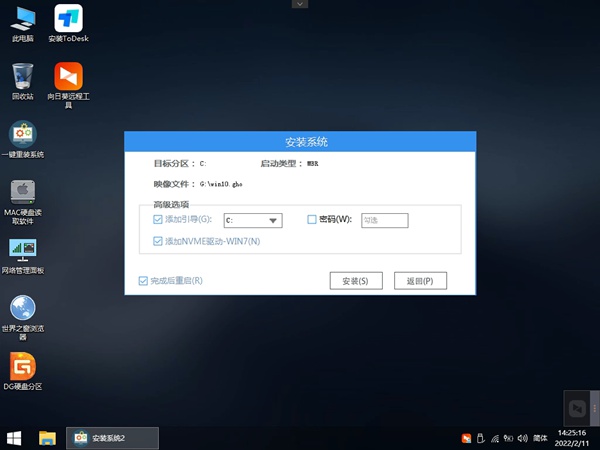
6. 이때 시스템은 자동으로 백업 페이지로 전환됩니다.
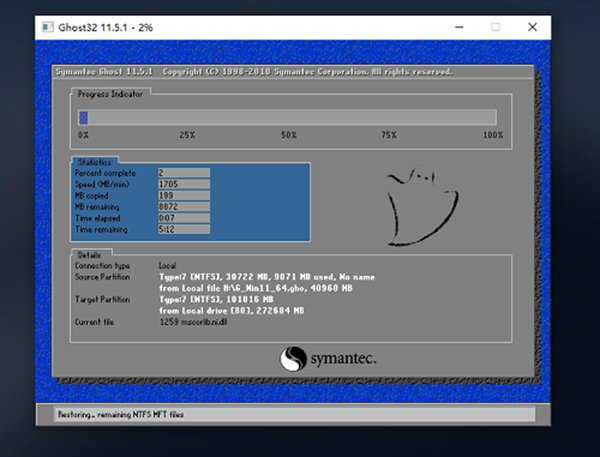
7. 백업이 완료되면 USB 플래시 드라이브를 분리하고 컴퓨터를 다시 시작하면 시스템이 자동으로 설치 화면으로 들어갑니다.
위 내용은 시스템 홈 원클릭 시스템 USB 디스크 재설치 튜토리얼 그림의 상세 내용입니다. 자세한 내용은 PHP 중국어 웹사이트의 기타 관련 기사를 참조하세요!

