Win11에서 팝업 창이 항상 나타나는 경우 어떻게 해야 합니까? Win11에서 소프트웨어를 열 때 팝업 창이 나타나는 문제를 해결하는 방법은 무엇입니까?
- WBOYWBOYWBOYWBOYWBOYWBOYWBOYWBOYWBOYWBOYWBOYWBOYWB앞으로
- 2024-03-01 08:43:411129검색
PHP 편집자 Zimo가 Win11에서 항상 팝업창이 나타나는 문제를 해결하는 방법을 소개합니다. Win11을 사용하는 경우 일부 사용자는 소프트웨어를 열 때 팝업 창이 나타날 수 있으며 이는 사용자 경험에 영향을 미칩니다. 다음으로, 이 문제를 해결하고 Win11 시스템을 더욱 부드럽고 안정적으로 만드는 데 도움이 되는 몇 가지 솔루션을 공유하겠습니다.
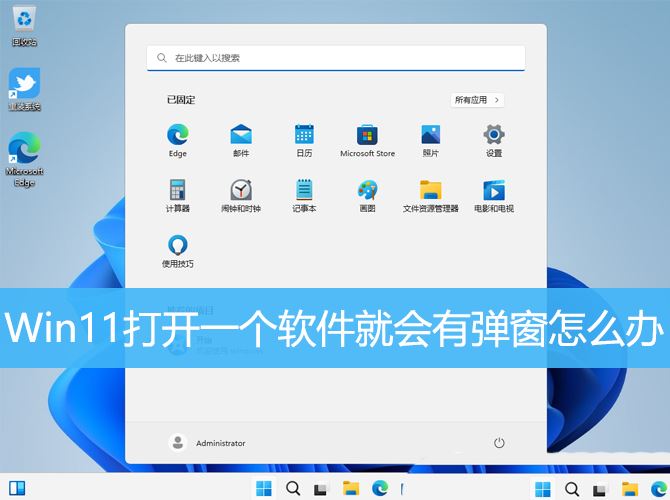
방법 1:
1. [Win + S] 키 조합을 누르거나, 열린 Windows 검색에서 [제어판]을 입력합니다. 검색 상자를 클릭하여 시스템에서 제공하는 가장 일치하는 [제어판 응용 프로그램]을 엽니다. 2. 모든 제어판 항목 창에 대해 [큰 아이콘] 보기 모드로 전환한 다음 [ 보안]
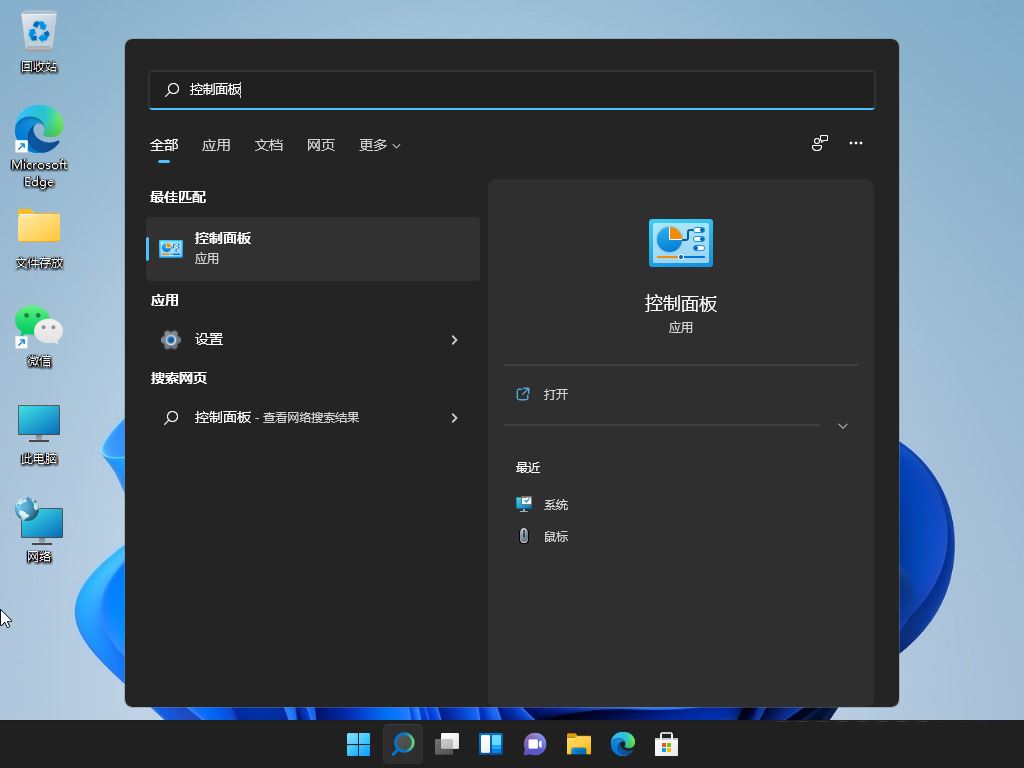
3. 보안 및 유지 관리 창에서 왼쪽의 [사용자 계정 컨트롤 설정 변경]을 클릭하면
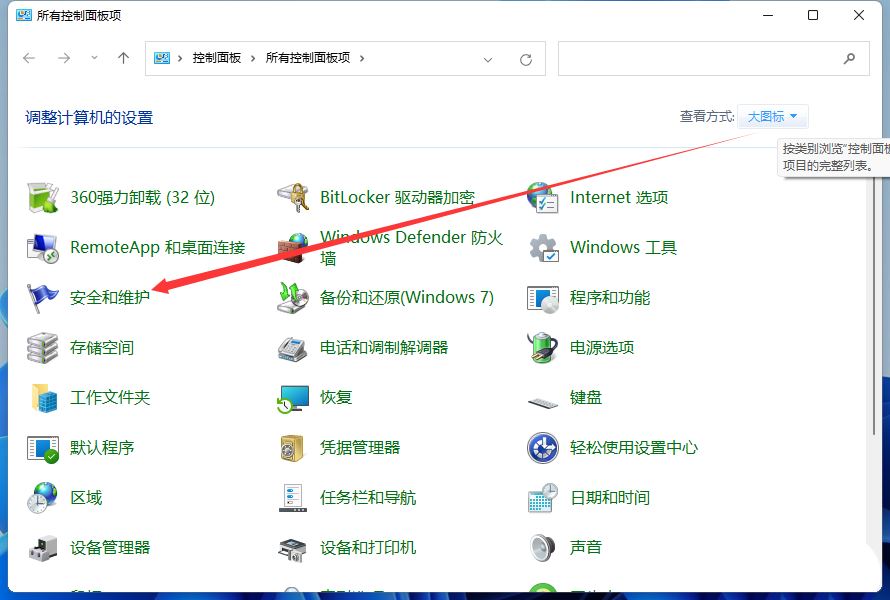
4. 기본 설정은 사용자 계정 제어 기능을 활성화하는 것입니다.
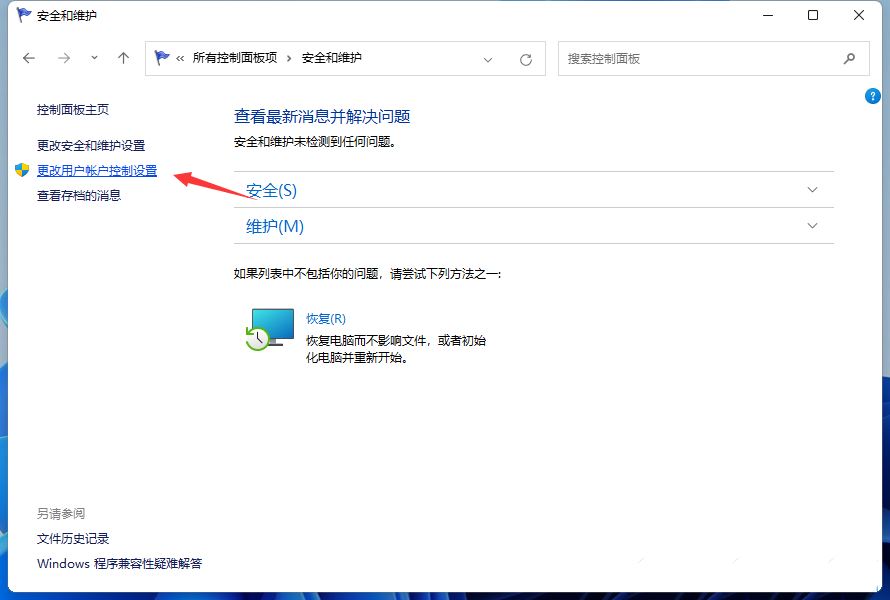 5. 레버를 맨 아래로 끌어서 알리지 않음 옵션을 설정합니다.
5. 레버를 맨 아래로 끌어서 알리지 않음 옵션을 설정합니다.
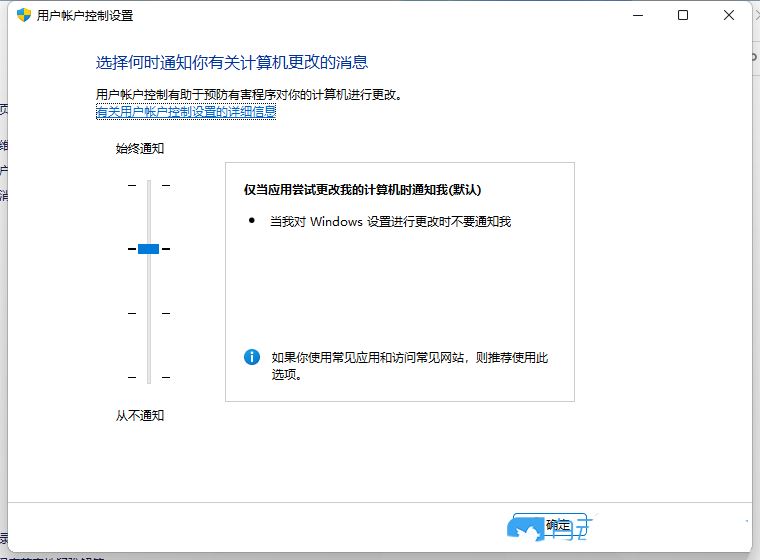 6.
6.
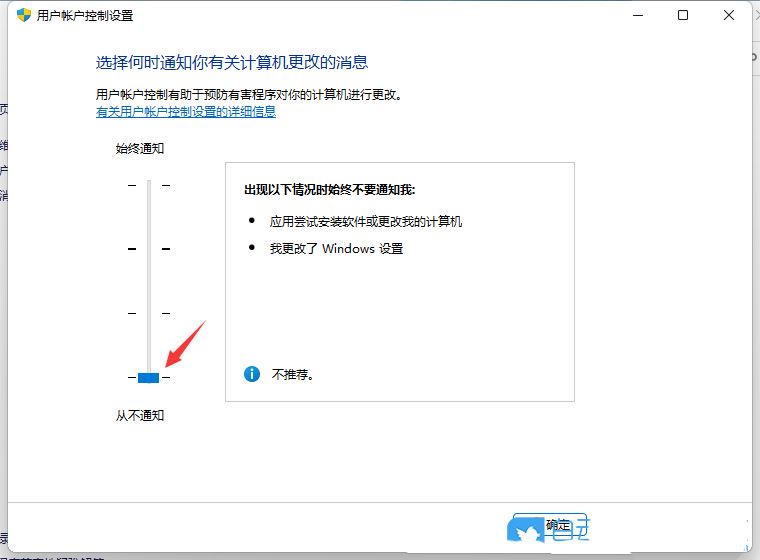 방법 2:
방법 2:
1 먼저, [Win + ]를 누르고,
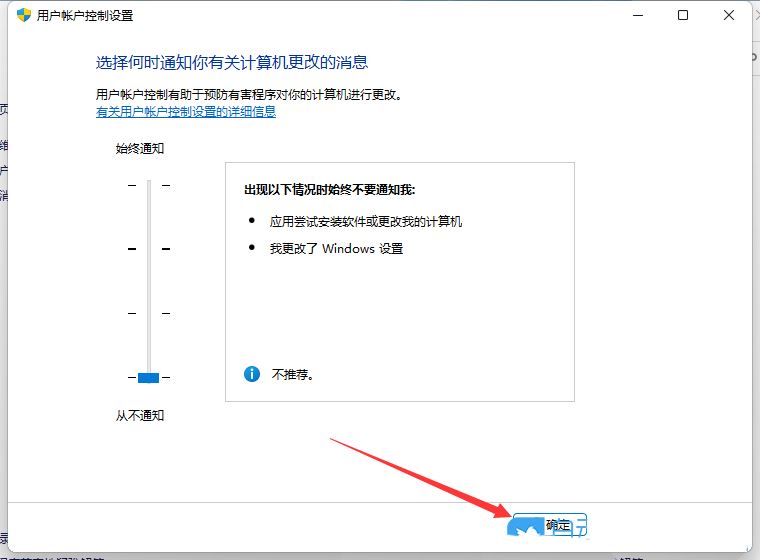
2. [gpedit.msc] 명령을 입력하고 [확인 또는 Enter]를 눌러 로컬 그룹 정책 편집기를 엽니다.
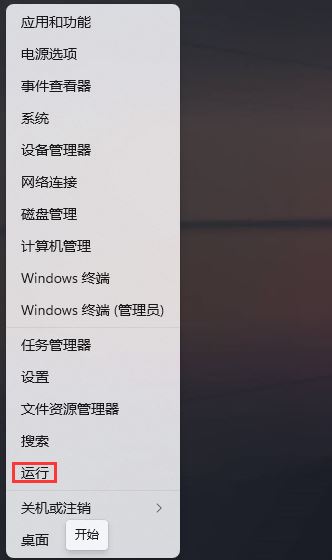 이전 페이지 12 다음 한 페이지의 전체 텍스트 읽기
이전 페이지 12 다음 한 페이지의 전체 텍스트 읽기
3. , 왼쪽의 [Windows 설정 > 보안 설정 > 로컬 정책 > 보안 옵션]을 찾아 오른쪽의 [사용자 계정 컨트롤: 관리자]를 찾아 두 번 클릭합니다. 승인에서 관리자 권한 상승 프롬프트의 동작 모드];
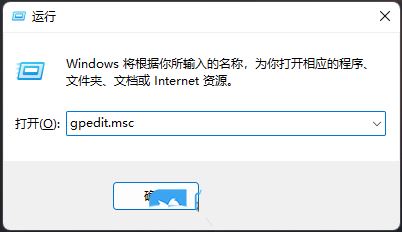
4. 관리자 승인 모드의 관리자 권한 상승 프롬프트 동작 속성 창에서 [메시지 표시 안 함, 직접 에스컬레이션]을 선택한 후 [적용 확인]을 클릭합니다.
방법 3: 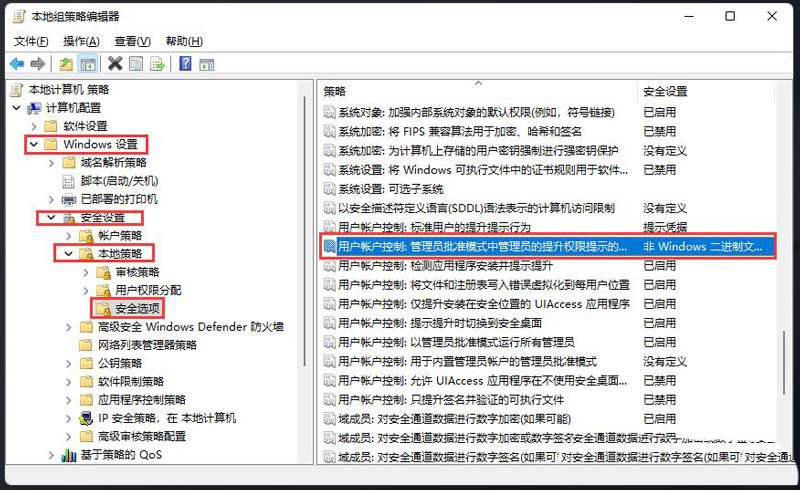
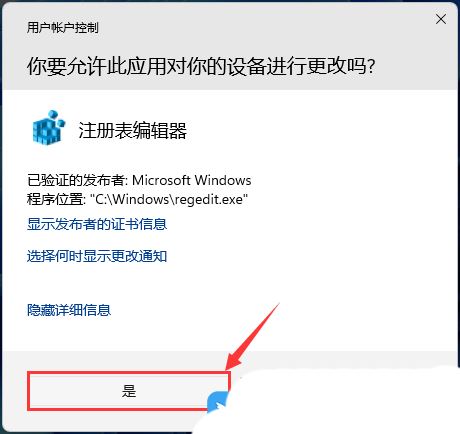
4. 레지스트리 편집기 창을 확장하여 [HKEY_LOCAL_MACHINESOFTWAREMicrosoftWindowsCurrentVersionPoliciesSystem];
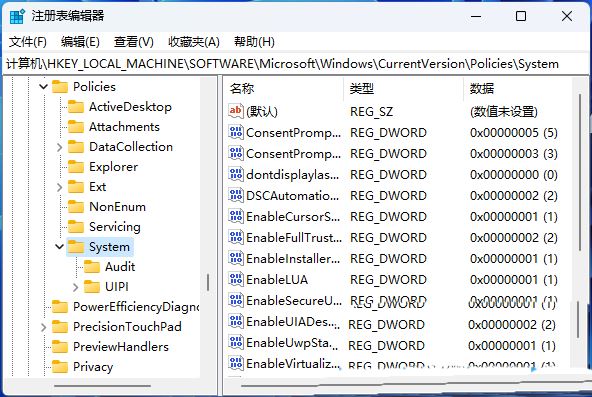
5을 두 번 클릭하여 [ConsentPromptBehaviorUser]라는 DWORD(32비트) 값을 변경합니다. 권한 상승 요청 거부 [1] 보안 데스크톱에서 자격 증명 확인 [3] 자격 증명 확인
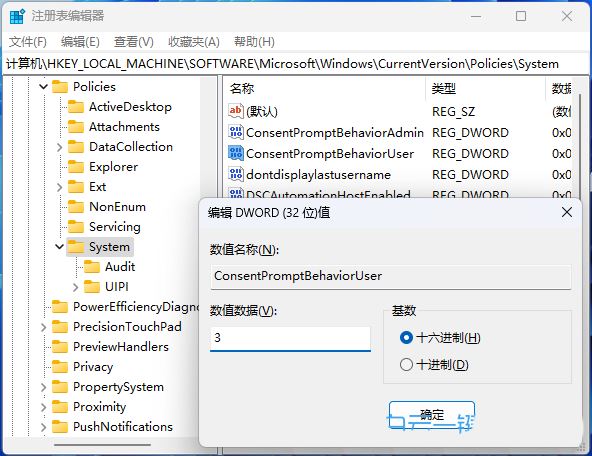
위 내용은 Win11에서 팝업 창이 항상 나타나는 경우 어떻게 해야 합니까? Win11에서 소프트웨어를 열 때 팝업 창이 나타나는 문제를 해결하는 방법은 무엇입니까?의 상세 내용입니다. 자세한 내용은 PHP 중국어 웹사이트의 기타 관련 기사를 참조하세요!

