Bing Image Creator를 무료로 사용하는 방법
- WBOYWBOYWBOYWBOYWBOYWBOYWBOYWBOYWBOYWBOYWBOYWBOYWB앞으로
- 2024-02-27 11:04:061053검색
이 기사에서는 무료 Bing Image Creator를 사용하여 고품질 출력을 얻는 7가지 방법을 소개합니다. Bing Image Creator(현재 Microsoft Designer용 Image Creator로 알려짐)는 훌륭한 온라인 인공 지능 아트 생성기 중 하나입니다. 사용자 프롬프트를 기반으로 매우 사실적인 시각 효과를 생성합니다. 프롬프트가 더 구체적이고 명확하며 창의적일수록 결과는 더 좋아질 것입니다.
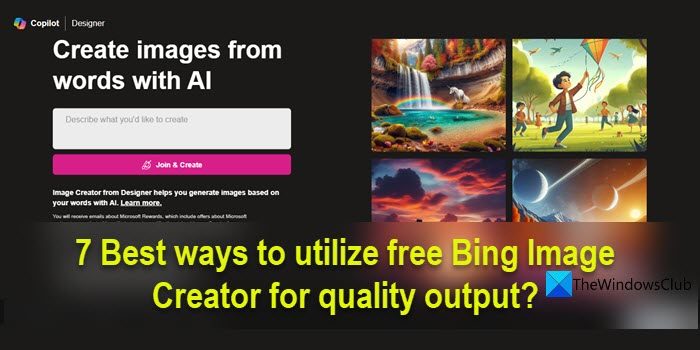
Bing Image Creator는 고품질 이미지 생성에 있어 상당한 진전을 이루었습니다. 이제 Dall-E3 트레이닝 모드를 사용하여 더 높은 수준의 디테일과 현실감을 보여줍니다. 그러나 일관되게 HD 결과를 생성하는 능력은 빠른 선명도, 해상도 제한 및 후처리를 포함한 여러 요소에 따라 달라집니다. 이 글에서는 귀하의 요구사항이나 진행 중인 프로젝트의 목표에 가장 적합한 고품질 결과물을 생성하는 데 도움이 되는 몇 가지 효과적인 팁을 공유하겠습니다.
Bing Image Creator를 무료로 사용하는 방법
무료 Bing Image Creator(현재 Microsoft Designer용 Image Creator)를 사용하여 고품질 출력을 얻을 수 있는 7가지 최선의 방법은 다음과 같습니다.
1] 프롬프트를 자세하고 설명적으로 유지하세요
상세하고 설명적인 팁은 AI가 귀하의 요구 사항과 기대에 가장 부합하는 고품질 이미지를 생성할 수 있도록 보장하므로 명확한 지침과 매개 변수를 제공하는 것이 중요합니다.
예를 들어 '초상화'라고 말하는 대신 '키가 크고 근육질이며 파란 눈을 가진 노르웨이 중년 남성의 초상화'라고 말할 수 있습니다.
메시지를 최대한 자세히 저장하면서 아래 템플릿을 따라 맞춤설정할 수 있습니다.
형용사 + 명사 + 동사 + 문체
Dall-E 3는 형용사를 정확하게 해석하는 기능을 갖추고 있으므로 프롬프트에 특정 설명 형용사를 사용하면 AI가 원하는 결과를 더 잘 이해하는 데 도움이 될 수 있습니다. 이는 Bing 이미지 작성자도 권장하는 방법입니다.
예를 들어 다음과 같이 프롬프트를 작성할 수 있습니다.
활력(형용사), 열대 해변(명사), 야자나무 장식(동사), 유화(스타일)
위 프롬프트는 내 기대와 일치하는 다음과 같은 결과를 가져왔습니다.
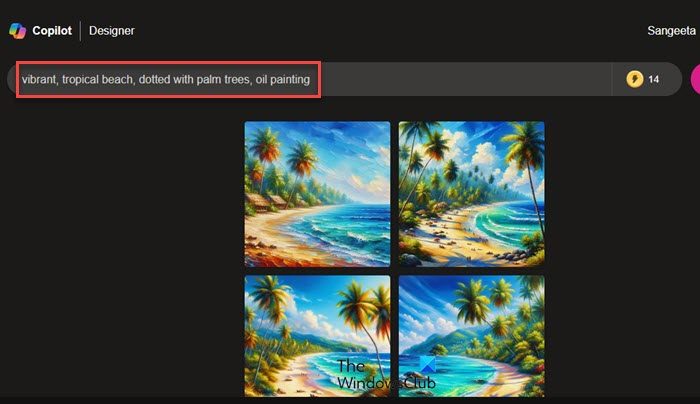
보다 정확한 결과를 위해 위 형식의 각 스니펫을 여러 형용사와 스타일로 확장할 수도 있습니다.
2] 해상도(HD/4K) 키워드를 사용하세요
Bing Image Creator에서 다운로드할 수 있는 이미지의 기본 해상도는 가로 세로 비율이 1:1(정사각형)인 1024×1024픽셀입니다. 이 화면비를 수정하거나 고해상도 이미지를 다운로드할 수는 없지만 이미지를 더 선명하게 만들고 싶다면 팁에 해상도 관련 키워드를 포함할 수 있습니다. 초현실적인 사진, 사실적인 사진, 초세밀하고 복잡한 디테일, 4K 및 8K는 고품질 출력을 얻기 위해 프롬프트에서 지정할 수 있는 몇 가지 키워드입니다.
예를 들어 Bing AI에서 고품질 이미지 출력을 얻으려면 다음 팁을 사용합니다.
앞으로 해가 질 때 튤립 밭에 서 있는 분홍색 흐르는 드레스를 입은 어린 소녀의 클로즈업, 본사, HD, 4K
아래 사진에서 볼 수 있듯이 결과는 놀라울 정도로 좋았습니다.
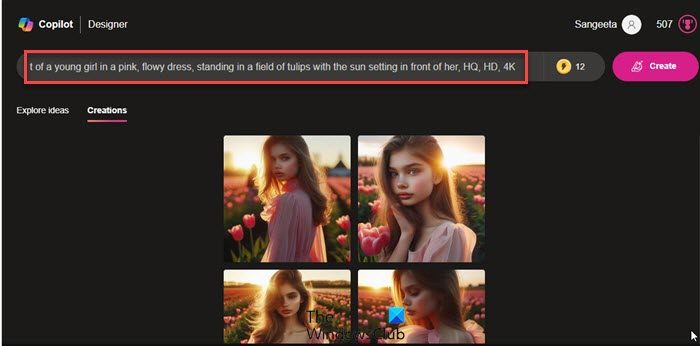
3] 카메라 매개변수 사용하기
Bing Image Creator에서 고품질 출력을 얻는 또 다른 방법은 프롬프트에 카메라 매개변수를 추가하는 것입니다. 정확하고 만족스러운 결과를 얻으려면 이러한 매개변수를 연구하고 배우고 실험해야 합니다.
예를 들어 다음 팁의 경우:
어두운 피부, 개암색 눈, 흰색 리넨 셔츠, 사실적인 사진, 선명한 초점을 가진 젊은 행복한 남자, Canon EOS R 카메라, 렌즈 50mm f/1.8, 조리개 f/2.2, 셔터 속도 1/200s, ISO 100, 자연광, 스튜디오 사진.
다음과 같은 결과를 얻었습니다:
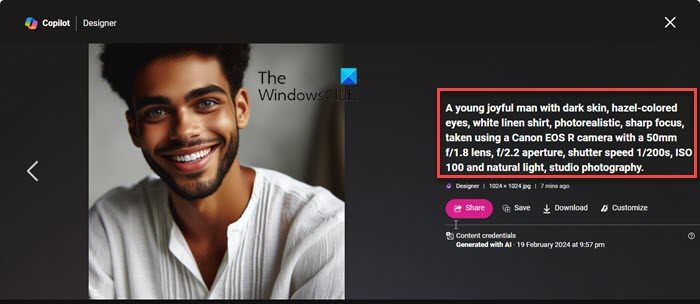
4] 아트 스타일 포함
생각하고 있는 특정 예술 스타일이 있다면 프롬프트에 포함하세요. 드로잉, 페인팅, 그리기, 추상, 초현실주의, 인상주의, 애니메이션, 초현실주의/초현실주의/포토리얼리즘 및 팝아트 등이 사용할 수 있는 몇 가지 예입니다. 스타일을 추가하면 미적 감각이 향상될 뿐만 아니라 최종 이미지에도 큰 영향을 미칩니다.
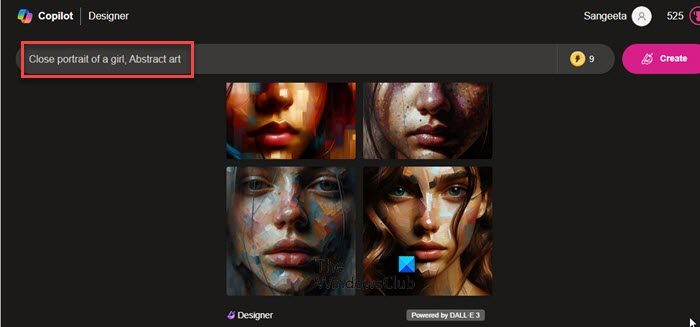
5] 다양한 팁을 시도해 보세요
다양한 팁을 실험하는 것은 Bing Image Creator를 사용하여 더 높은 품질의 출력을 얻을 수 있는 좋은 방법입니다. 프롬프트의 세부정보 수준과 구체성을 다양하게 변경해 보세요. 때로는 더 자세한 프롬프트가 더 나은 결과를 낳을 수도 있고, 개방적이거나 추상적인 프롬프트가 특이하고 흥미로운 결과를 가져올 수도 있습니다.
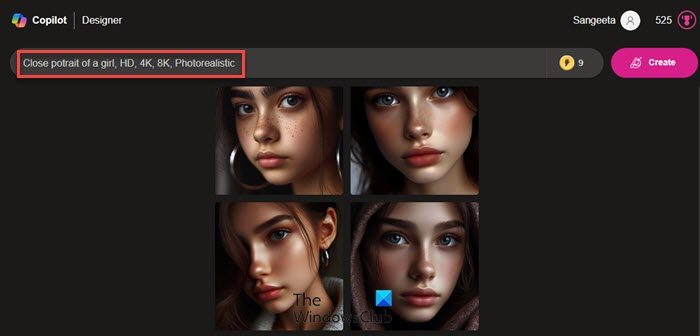
여러 팁을 결합하거나 특정 제약 조건을 추가하여 결과 이미지에 어떤 영향을 미치는지 확인해보세요. 스타일, 색상, 분위기 등 프롬프트에서 매개변수를 조정하여 결과를 세부적으로 조정할 수도 있습니다.
6] 후처리
다른 후처리 또는 이미지 향상 기술을 적용하여 이미지 품질을 향상할 수 있습니다. 이렇게 하려면 Bing Image Creator의 '사용자 정의' 기능을 사용하거나 Gimp 또는 Adobe Photoshop과 같은 타사 이미지 처리 소프트웨어를 사용할 수 있습니다.
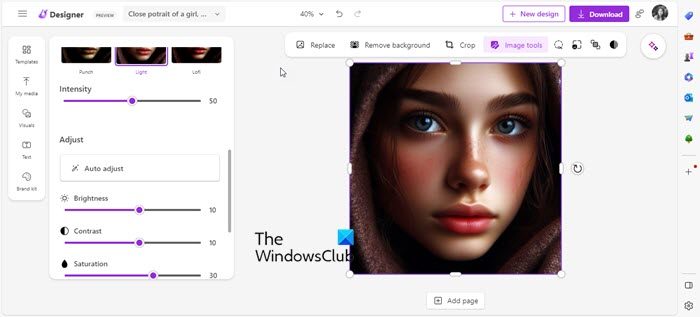
결과를 생성한 후 다운로드 버튼 옆에 있는 사용자 정의 버튼을 찾을 수 있습니다. 이 버튼을 클릭하면 선택한 이미지가 Microsoft Designer의 새 탭에서 열립니다. 여기서 밝기, 대비, 선명도, 온도 등과 같은 다양한 매개변수를 조정하여 이미지를 편집할 수 있습니다. 창의적인 필터나 효과를 적용하여 이미지에 깊이와 개성을 더할 수도 있습니다.
7] 이미지를 개선하세요
다른 AI 이미지 생성기를 사용하여 생성된 이미지를 업그레이드하고 더 나은 결과를 얻을 수 있습니다(Bing Image Creator 자체는 이 기능을 지원하지 않습니다).
예를 들어 Bing Image Creator에서 이미지를 다운로드한 후 PromeAI.com에서 HD Upscaler로 이동하여 이미지를 업로드할 수 있습니다. 그런 다음 원하는 비율을 선택하고 이미지를 정렬한 다음 생성기가 간격을 채우도록 합니다.
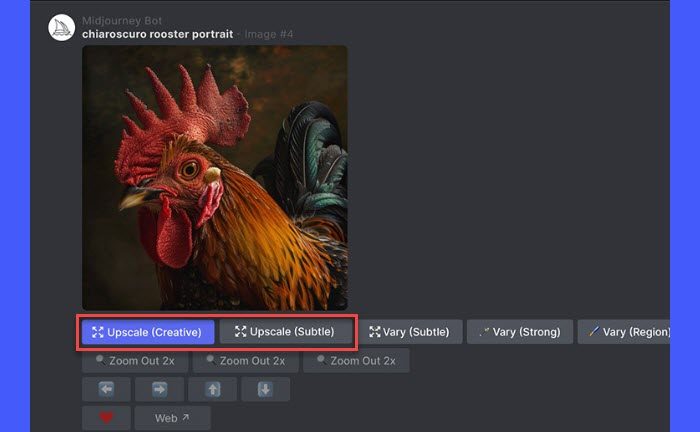
Midway와 같은 일부 AI 아트 생성기는 AI 이미지를 더 높은 해상도로 확장하는 고급 명령에 대한 기본 지원을 제공합니다.
이 기사가 도움이 되었기를 바랍니다.
읽기: 인공 지능을 사용하여 초보자를 위한 Musicfy로 음악을 만드는 방법.
Bing Image Creator를 무료로 사용할 수 있나요?
예, Bing Image Creator는 무료로 사용할 수 있습니다. 새로운 Microsoft 계정에 가입하거나 기존 Microsoft 계정에 로그인하여 Bing Image Creator를 사용할 수 있습니다. 처음에는 이미지를 더 빠르게 생성할 수 있는 일회용 토큰인 15개의 Boost를 받게 됩니다(이미지당 하나의 Boost가 사용됨). Boost가 부족하면 이미지 생성 프로세스가 더 오래 걸릴 수 있지만 요금을 지불하지 않고 Bing Image Creator를 계속 사용할 수 있습니다.
Bing Image Creator를 더 많이 활용하는 방법은 무엇입니까?
보상을 모두 소진한 후에는 Microsoft 계정과 연결된 보상 포인트를 추가 보상으로 교환할 수 있습니다. Bing Image Creator 홈페이지의 오른쪽 상단에 있는 프로필 사진 옆에서 현재 보상 포인트를 확인할 수 있습니다. 보상 아이콘을 클릭하면 누적된 포인트를 더 많은 보상으로 교환할 수 있는 상환 옵션이 표시됩니다.
다음 읽기: Wepik AI 이미지 및 템플릿 생성기 리뷰.
위 내용은 Bing Image Creator를 무료로 사용하는 방법의 상세 내용입니다. 자세한 내용은 PHP 중국어 웹사이트의 기타 관련 기사를 참조하세요!

