win10 교육용 버전에서 관리자 차단을 해제하는 방법
- WBOYWBOYWBOYWBOYWBOYWBOYWBOYWBOYWBOYWBOYWBOYWBOYWB앞으로
- 2024-02-23 21:31:05612검색
php 편집기 Yuzai는 Win10 Education Edition에서 관리자 차단을 해제하기 위한 작업 가이드를 제공합니다. Win10 Education Edition을 사용하는 경우 때때로 시스템의 정상적인 작동에 영향을 미치는 관리자 권한 제한이 발생할 수 있습니다. 그러나 올바른 단계를 따르면 쉽게 관리자 차단을 해제하고 시스템의 정상적인 사용을 재개할 수 있습니다. 다음으로 이 문제를 쉽게 해결할 수 있도록 수행 방법을 안내해 드리겠습니다.
Win10 Education Edition에서 관리자 차단을 해제하는 방법
이 상황의 주된 이유는 소프트웨어에 취약점이 있거나 컴퓨터 보안에 영향을 미칠 수 있으므로 시스템 관리자가 실행을 금지하기 때문입니다.
방법 1: 명령을 실행하여 잠금 해제
1. 먼저 "실행" 창을 열어야 합니다. Win+R 키를 클릭하여 연 다음 "cmd"를 입력하여 "명령 프롬프트"를 엽니다. ".
2. 팝업창에 "net user Administrator /active:yes"를 입력하고 Enter를 누르세요.
3. 다음으로 관리자 계정을 활성화해야 합니다. 여기서는 컴퓨터의 관리자 비밀번호를 사용해야 합니다.
4. 마지막으로 컴퓨터를 다시 시작하고 비활성화된 소프트웨어를 클릭하면 정상적으로 실행됩니다.
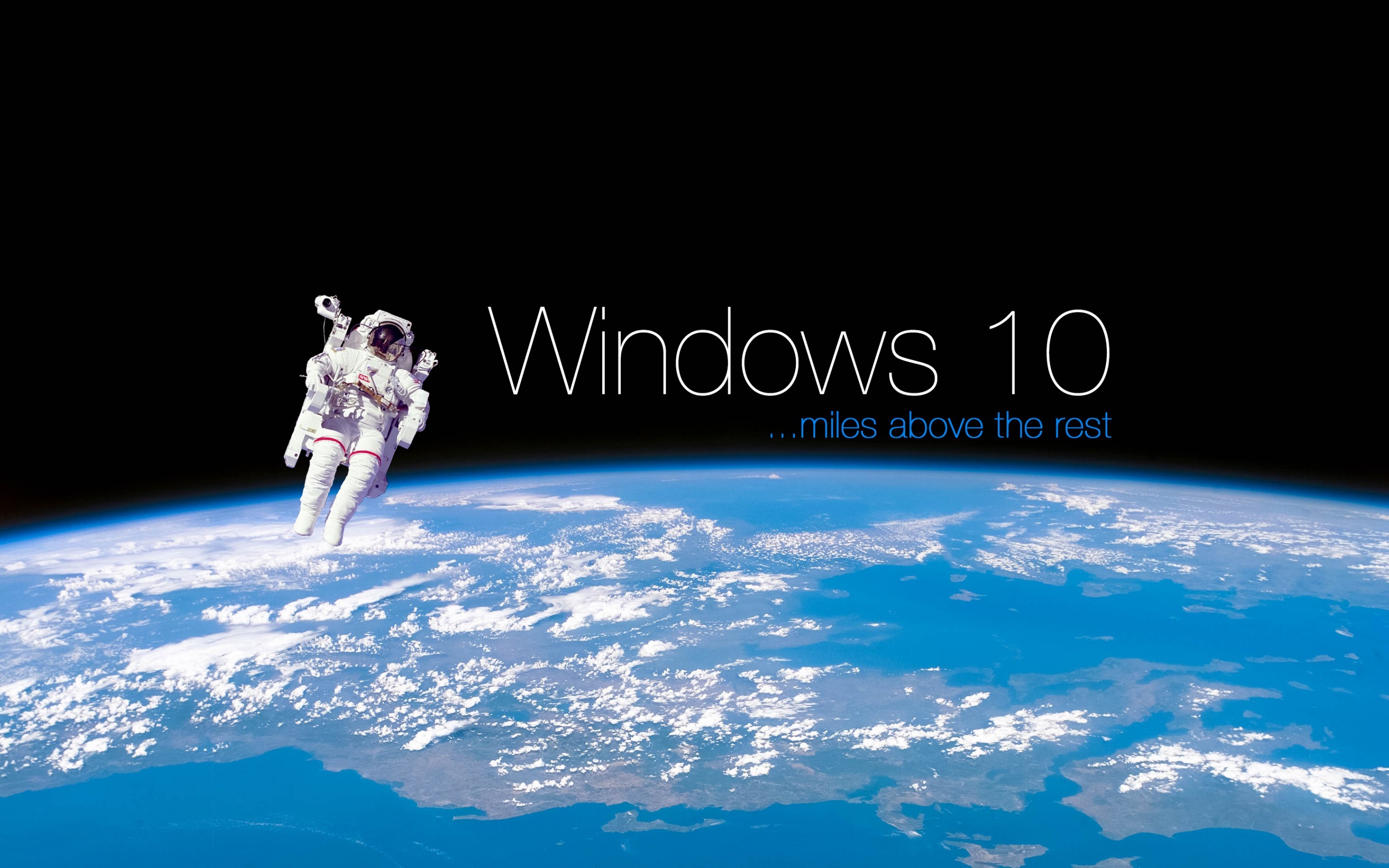
방법 2: 레지스트리 잠금 해제
1. "win+r" 키 조합을 사용하여 "실행" 인터페이스를 열고 "regedit"를 입력하여 "레지스트리 편집기"를 엽니다.
2. 인터페이스에서 사용자는 "HKEY_CURRENT_USERSoftwareMicrosoftWindowsCurrentVersionPoliciesExplorer"를 찾아야 합니다.
3. 인터페이스 오른쪽에서 옵션 이름 "RestrictAppName"의 DWORD(32비트) 값을 찾으세요. 그렇지 않으면 사용자가 새 값을 만들어야 합니다.
특정 작업은 빈 공간을 마우스 오른쪽 버튼으로 클릭하고 "새로 만들기" 및 "DWORD(32비트) 값"을 클릭한 다음 새 값의 이름을 "RestrictAppName"으로 지정하는 것입니다.
4. 그런 다음 값을 두 번 클릭하고 값을 0으로 변경합니다.
5. 이 문제를 해결하려면 레지스트리를 닫고 컴퓨터를 다시 시작하세요.
위 내용은 win10 교육용 버전에서 관리자 차단을 해제하는 방법의 상세 내용입니다. 자세한 내용은 PHP 중국어 웹사이트의 기타 관련 기사를 참조하세요!

