
PyCharm은 개발자들이 널리 환영하는 강력한 Python 통합 개발 환경(IDE)입니다. 이번 글에서는 PyCharm에서 코드를 작성하고 실행하는 방법과 일반적으로 사용되는 기능 및 단축키 등 PyCharm의 빠른 시작 가이드를 자세히 소개합니다. PyCharm 사용 방법을 더 잘 이해할 수 있도록 구체적인 코드 예제를 사용하겠습니다.
먼저 PyCharm을 설치해야 합니다. JetBrains 공식 웹사이트에서 PyCharm Community Edition(커뮤니티 버전) 또는 PyCharm Professional Edition(프로페셔널 버전)을 다운로드하여 설치할 수 있습니다. 설치가 완료되면 PyCharm을 열고 새 Python 프로젝트를 생성합니다.
PyCharm에서는 다양한 방법으로 코드를 실행할 수 있습니다. 가장 일반적인 방법은 실행 버튼(도구 모음에 있는 녹색 삼각형 아이콘)을 사용하거나 단축키 Shift + F10을 사용하여 현재 편집된 코드 파일을 실행하는 것입니다. 또는 코드 파일을 마우스 오른쪽 버튼으로 클릭하고 "'filename' 실행"을 선택하여 코드를 실행할 수 있습니다.
간단한 Python 코드 예제를 살펴보고 PyCharm에서 실행하는 방법을 살펴보겠습니다.
# 这是一个简单的Python代码示例
def greet(name):
print("Hello, " + name + "!")
# 调用函数
greet("Alice")PyCharm에서는 편집기에서 직접 코드를 작성하고 위에서 언급한 방법을 통해 실행할 수 있습니다. 실행 버튼을 클릭하거나 단축키를 사용하면 PyCharm이 코드를 실행하고 하단의 실행 창에 출력을 표시합니다.
코드 실행 외에도 PyCharm은 코드 자동 완성, 코드 서식 지정, 코드 디버깅 등과 같은 다른 많은 강력한 기능도 제공합니다. 단축키 Ctrl + Space를 사용하면 코드 자동 완성 기능을 켤 수 있습니다. 코드를 입력할 때 PyCharm은 코드를 빠르게 작성하는 데 도움이 되는 옵션을 제공합니다.
또한 PyCharm의 디버깅 기능을 사용하여 코드를 한 줄씩 디버깅하고 변수 값과 프로그램의 실행 흐름을 볼 수도 있습니다. 중단점을 설정하고 디버그 버튼(빨간색 점 아이콘)을 사용하여 디버깅을 시작하면 코드를 단계별로 실행하고 각 단계의 결과를 확인할 수 있습니다.
PyCharm에는 찾기 및 바꾸기 기능, 코드 탐색, 버전 관리 등 다양한 편리한 기능과 단축키가 있습니다. 이러한 기능에 능숙해지면 Python 코드를 보다 효율적으로 작성하고 디버깅할 수 있습니다.
일반적으로 PyCharm은 개발자가 작업 효율성을 향상시키는 데 도움이 되는 풍부한 기능과 도구를 제공하는 강력한 Python 통합 개발 환경입니다. 이 글의 소개를 통해 여러분은 PyCharm의 기본 사용법에 대한 사전 이해가 되셨을 것이라 믿으며, Python 개발에 PyCharm을 더 잘 활용하는 데 도움이 되기를 바랍니다.
위 내용은 PyCharm 빠른 시작: PyCharm에서 코드를 실행하는 방법에 대한 자세한 설명의 상세 내용입니다. 자세한 내용은 PHP 중국어 웹사이트의 기타 관련 기사를 참조하세요!
 Python을 사용하여 텍스트 파일의 ZIPF 배포를 찾는 방법Mar 05, 2025 am 09:58 AM
Python을 사용하여 텍스트 파일의 ZIPF 배포를 찾는 방법Mar 05, 2025 am 09:58 AM이 튜토리얼은 Python을 사용하여 Zipf의 법칙의 통계 개념을 처리하는 방법을 보여주고 법을 처리 할 때 Python의 읽기 및 대형 텍스트 파일을 정렬하는 효율성을 보여줍니다. ZIPF 분포라는 용어가 무엇을 의미하는지 궁금 할 것입니다. 이 용어를 이해하려면 먼저 Zipf의 법칙을 정의해야합니다. 걱정하지 마세요. 지침을 단순화하려고 노력할 것입니다. Zipf의 법칙 Zipf의 법칙은 단순히 : 큰 자연어 코퍼스에서 가장 자주 발생하는 단어는 두 번째 빈번한 단어, 세 번째 빈번한 단어보다 세 번, 네 번째 빈번한 단어 등 4 배나 자주 발생합니다. 예를 살펴 보겠습니다. 미국 영어로 브라운 코퍼스를 보면 가장 빈번한 단어는 "TH입니다.
 파이썬에서 파일을 다운로드하는 방법Mar 01, 2025 am 10:03 AM
파이썬에서 파일을 다운로드하는 방법Mar 01, 2025 am 10:03 AMPython은 인터넷에서 파일을 다운로드하는 다양한 방법을 제공하며 Urllib 패키지 또는 요청 도서관을 사용하여 HTTP를 통해 다운로드 할 수 있습니다. 이 튜토리얼은 이러한 라이브러리를 사용하여 Python의 URL에서 파일을 다운로드하는 방법을 설명합니다. 도서관을 요청합니다 요청은 Python에서 가장 인기있는 라이브러리 중 하나입니다. URL에 쿼리 문자열을 수동으로 추가하지 않고 HTTP/1.1 요청을 보낼 수 있습니다. 요청 라이브러리는 다음을 포함하여 많은 기능을 수행 할 수 있습니다. 양식 데이터 추가 다중 부문 파일을 추가하십시오 파이썬 응답 데이터에 액세스하십시오 요청하십시오 머리
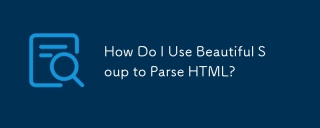 HTML을 구문 분석하기 위해 아름다운 수프를 어떻게 사용합니까?Mar 10, 2025 pm 06:54 PM
HTML을 구문 분석하기 위해 아름다운 수프를 어떻게 사용합니까?Mar 10, 2025 pm 06:54 PM이 기사에서는 HTML을 구문 분석하기 위해 파이썬 라이브러리 인 아름다운 수프를 사용하는 방법을 설명합니다. 데이터 추출, 다양한 HTML 구조 및 오류 처리 및 대안 (SEL과 같은 Find (), find_all (), select () 및 get_text ()와 같은 일반적인 방법을 자세히 설명합니다.
 파이썬의 이미지 필터링Mar 03, 2025 am 09:44 AM
파이썬의 이미지 필터링Mar 03, 2025 am 09:44 AM시끄러운 이미지를 다루는 것은 특히 휴대폰 또는 저해상도 카메라 사진에서 일반적인 문제입니다. 이 튜토리얼은 OpenCV를 사용 하여이 문제를 해결하기 위해 Python의 이미지 필터링 기술을 탐구합니다. 이미지 필터링 : 강력한 도구 이미지 필터
 Python을 사용하여 PDF 문서를 사용하는 방법Mar 02, 2025 am 09:54 AM
Python을 사용하여 PDF 문서를 사용하는 방법Mar 02, 2025 am 09:54 AMPDF 파일은 운영 체제, 읽기 장치 및 소프트웨어 전체에서 일관된 콘텐츠 및 레이아웃과 함께 크로스 플랫폼 호환성에 인기가 있습니다. 그러나 Python Processing Plain Text 파일과 달리 PDF 파일은 더 복잡한 구조를 가진 이진 파일이며 글꼴, 색상 및 이미지와 같은 요소를 포함합니다. 다행히도 Python의 외부 모듈로 PDF 파일을 처리하는 것은 어렵지 않습니다. 이 기사는 PYPDF2 모듈을 사용하여 PDF 파일을 열고 페이지를 인쇄하고 텍스트를 추출하는 방법을 보여줍니다. PDF 파일의 생성 및 편집에 대해서는 저의 다른 튜토리얼을 참조하십시오. 준비 핵심은 외부 모듈 PYPDF2를 사용하는 데 있습니다. 먼저 PIP를 사용하여 설치하십시오. PIP는 p입니다
 Django 응용 프로그램에서 Redis를 사용하여 캐시하는 방법Mar 02, 2025 am 10:10 AM
Django 응용 프로그램에서 Redis를 사용하여 캐시하는 방법Mar 02, 2025 am 10:10 AM이 튜토리얼은 Redis 캐싱을 활용하여 특히 Django 프레임 워크 내에서 Python 응용 프로그램의 성능을 향상시키는 방법을 보여줍니다. 우리는 Redis 설치, Django 구성 및 성능 비교를 다루어 Bene을 강조합니다.
 NLTK (Natural Language Toolkit) 소개Mar 01, 2025 am 10:05 AM
NLTK (Natural Language Toolkit) 소개Mar 01, 2025 am 10:05 AMNLP (Natural Language Processing)는 인간 언어의 자동 또는 반자동 처리입니다. NLP는 언어학과 밀접한 관련이 있으며인지 과학, 심리학, 생리학 및 수학에 대한 연구와 관련이 있습니다. 컴퓨터 과학에서
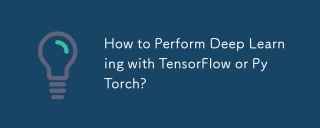 Tensorflow 또는 Pytorch로 딥 러닝을 수행하는 방법은 무엇입니까?Mar 10, 2025 pm 06:52 PM
Tensorflow 또는 Pytorch로 딥 러닝을 수행하는 방법은 무엇입니까?Mar 10, 2025 pm 06:52 PM이 기사는 딥 러닝을 위해 텐서 플로와 Pytorch를 비교합니다. 데이터 준비, 모델 구축, 교육, 평가 및 배포와 관련된 단계에 대해 자세히 설명합니다. 프레임 워크, 특히 계산 포도와 관련하여 주요 차이점


핫 AI 도구

Undresser.AI Undress
사실적인 누드 사진을 만들기 위한 AI 기반 앱

AI Clothes Remover
사진에서 옷을 제거하는 온라인 AI 도구입니다.

Undress AI Tool
무료로 이미지를 벗다

Clothoff.io
AI 옷 제거제

AI Hentai Generator
AI Hentai를 무료로 생성하십시오.

인기 기사

뜨거운 도구

DVWA
DVWA(Damn Vulnerable Web App)는 매우 취약한 PHP/MySQL 웹 애플리케이션입니다. 주요 목표는 보안 전문가가 법적 환경에서 자신의 기술과 도구를 테스트하고, 웹 개발자가 웹 응용 프로그램 보안 프로세스를 더 잘 이해할 수 있도록 돕고, 교사/학생이 교실 환경 웹 응용 프로그램에서 가르치고 배울 수 있도록 돕는 것입니다. 보안. DVWA의 목표는 다양한 난이도의 간단하고 간단한 인터페이스를 통해 가장 일반적인 웹 취약점 중 일부를 연습하는 것입니다. 이 소프트웨어는

Atom Editor Mac 버전 다운로드
가장 인기 있는 오픈 소스 편집기

Dreamweaver Mac版
시각적 웹 개발 도구

PhpStorm 맥 버전
최신(2018.2.1) 전문 PHP 통합 개발 도구

SecList
SecLists는 최고의 보안 테스터의 동반자입니다. 보안 평가 시 자주 사용되는 다양한 유형의 목록을 한 곳에 모아 놓은 것입니다. SecLists는 보안 테스터에게 필요할 수 있는 모든 목록을 편리하게 제공하여 보안 테스트를 더욱 효율적이고 생산적으로 만드는 데 도움이 됩니다. 목록 유형에는 사용자 이름, 비밀번호, URL, 퍼징 페이로드, 민감한 데이터 패턴, 웹 셸 등이 포함됩니다. 테스터는 이 저장소를 새로운 테스트 시스템으로 간단히 가져올 수 있으며 필요한 모든 유형의 목록에 액세스할 수 있습니다.






