Windows 11/10의 캡처 도구에서 인쇄할 수 없습니다
- WBOYWBOYWBOYWBOYWBOYWBOYWBOYWBOYWBOYWBOYWBOYWBOYWB앞으로
- 2024-02-19 11:39:021504검색
Windows 11/10에서 캡처 도구를 사용하여 인쇄할 수 없는 경우 손상된 시스템 파일이나 드라이버 문제가 원인일 수 있습니다. 이 기사에서는 이 문제에 대한 해결책을 제공할 것입니다.
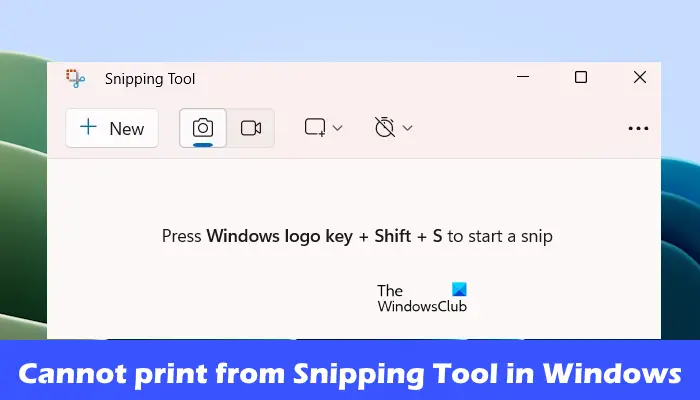
Windows 11/10의 캡처 도구에서 인쇄할 수 없습니다
Windows 11/10의 캡처 도구에서 인쇄할 수 없는 경우 다음 수정 사항을 사용하세요.
시작해 보세요.
1] PC와 프린터를 다시 시작하세요

컴퓨터와 프린터를 다시 시작하면 일시적인 결함을 제거하는 데 도움이 될 수 있습니다. 컴퓨터를 사용하다 보면 임시 파일과 캐시가 쌓여 문제가 발생하는 경우가 있습니다. 따라서 시스템이 제대로 작동할 수 있도록 PC와 프린터를 정기적으로 다시 시작하는 것이 좋습니다. 다시 시작한 후 개선 사항이 있는지 확인하십시오.
2] 인쇄 대기열 지우기
때때로 오래된 인쇄 파일로 인해 새 파일이 제대로 인쇄되지 않을 수 있습니다. 인쇄 문제를 해결하려면 인쇄 대기열을 지워보세요. 구체적인 작업은 다음과 같습니다:
서비스 관리자에서 인쇄 스풀러 서비스를 찾아서 중지하세요. 그런 다음 파일 탐색기를 열고 지정된 위치로 이동합니다.
C:WINDOWSSystem32Spool
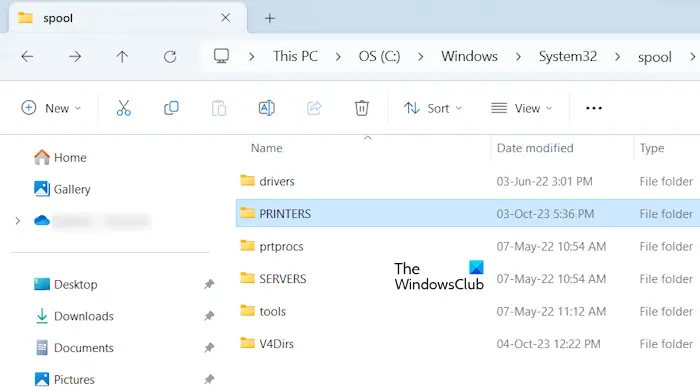
여기서 프린터 폴더를 찾을 수 있습니다. 그것을 열고 그 안의 모든 파일을 삭제하십시오. 프린터 폴더를 삭제하지 마십시오.
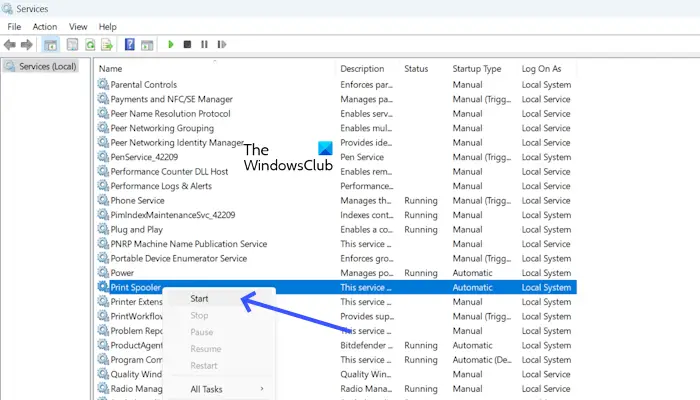
PRINTERS 폴더의 파일을 삭제한 후 Print Spotify 서비스를 시작하세요. "서비스"를 열고 "인쇄 스풀"을 찾으십시오. 마우스 오른쪽 버튼을 클릭하고 시작을 클릭하세요.
3] 프린터 및 그래픽 카드 드라이버 업데이트
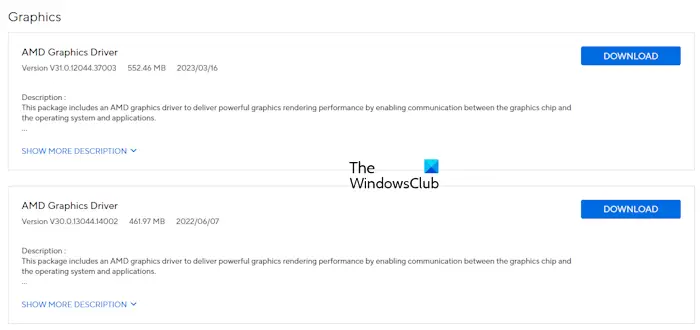
때때로 오래되었거나 호환되지 않는 드라이버로 인해 문제가 발생할 수 있습니다. 프린터와 그래픽 카드 드라이버가 최신인지 확인하세요.
컴퓨터 제조업체의 공식 웹사이트에서 최신 그래픽 카드 드라이버를 다운로드할 수 있습니다. 그래픽 드라이버를 다운로드한 후 DDU를 사용하여 그래픽 드라이버를 완전히 제거한 후 설치 파일을 실행하여 드라이버를 설치하십시오.
프린터 드라이버와 소프트웨어도 업데이트해야 합니다.
4] 캡처 도구 복구 또는 재설정
자르기 도구를 수정하거나 재설정하면 이 문제를 해결하는 데 도움이 될 수 있습니다. 먼저 Snip Tool 앱을 복구하세요. 그래도 문제가 해결되지 않으면 앱 재설정을 진행할 수 있습니다. 이렇게 하려면 다음 단계를 따르세요.
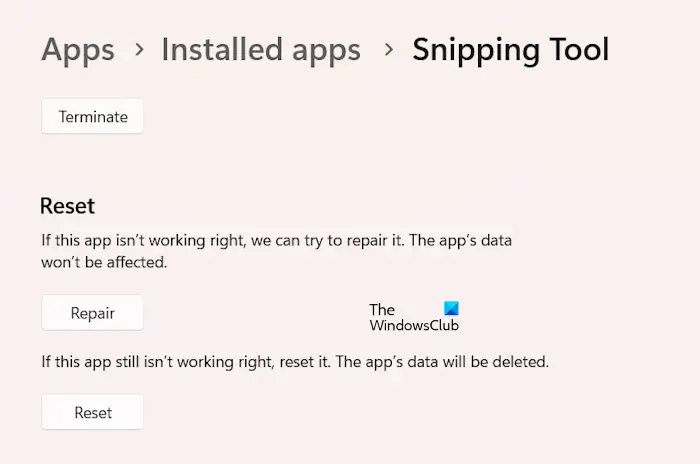
- Windows 설정을 열고 앱>앱&기능으로 이동하세요.
- 클리핑 도구의 점 3개 버튼을 클릭하고 고급 옵션을 선택하세요.
- 복구 버튼을 클릭하세요.
- 자르기 도구를 열어보세요.
작동하지 않을 경우 재설정 버튼을 눌러주세요.
위 내용은 Windows 11/10의 캡처 도구에서 인쇄할 수 없습니다의 상세 내용입니다. 자세한 내용은 PHP 중국어 웹사이트의 기타 관련 기사를 참조하세요!

