Chrome 및 Edge의 모든 탭에서 텍스트를 검색하는 방법
- PHPz앞으로
- 2024-02-19 11:30:181102검색
이 튜토리얼에서는 Windows의 Chrome 또는 Edge에서 열려 있는 모든 탭에서 특정 텍스트나 문구를 찾는 방법을 보여줍니다.
Chrome에 열려 있는 모든 탭에서 텍스트 검색을 수행할 수 있는 방법이 있나요?
예, Chrome의 무료 외부 웹 확장 프로그램을 사용하면 수동으로 탭을 전환하지 않고도 열려 있는 모든 탭에서 텍스트 검색을 수행할 수 있습니다. Tab Search 및 Ctrl-F Plus와 같은 일부 확장 기능을 사용하면 이 작업을 쉽게 수행할 수 있습니다.
Google Chrome의 모든 탭에서 텍스트를 검색하는 방법은 무엇인가요?
Ctrl-F Plus는 사용자가 브라우저 창의 모든 탭에서 특정 단어, 구문 또는 텍스트를 검색할 수 있도록 도와주는 무료 확장 프로그램입니다. 이 확장 프로그램은 Google Chrome에서 사용할 수 있으며 Chrome 웹 스토어를 통해 쉽게 설치할 수 있습니다.
먼저 Chrome 브라우저를 열고 Chrome 웹 스토어로 이동하세요.

"Ctrl-F Plus"를 입력하고 Enter를 누르세요. 검색 결과에서 "Ctrl-F 더하기: Ctrl+F 모든 탭 검색"을 클릭한 후 "Chrome에 추가" 버튼을 클릭하세요. 그런 다음 "확장 프로그램 추가" 버튼을 클릭하여 설치를 완료합니다.
읽기: Chrome 또는 Edge 주소 표시줄에서 직접 웹사이트를 검색하세요.
확장 프로그램을 설치한 후 오른쪽 상단의 확장 프로그램 아이콘으로 이동하세요. 브라우저 창의 그런 다음 확장 프로그램 옆에 있는 고정 버튼에서 Ctrl-F Plus를 누르세요.
확장 프로그램을 고정한 후 마우스 오른쪽 버튼으로 클릭하고 키보드 단축키 설정 옵션을 선택하세요.
다음으로 편집 버튼을 클릭하고 새 단축키를 입력하여 확장 프로그램을 활성화하세요. 기본 단축키는 CTRL+SHIFT+F입니다.
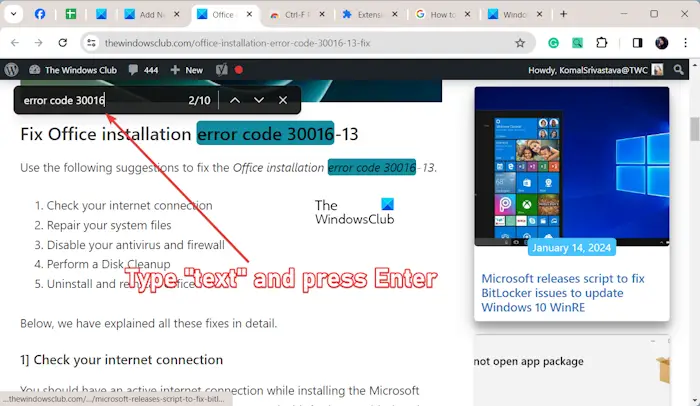
이제 지정된 단축키를 눌러 Ctrl-F Plus 확장 기능을 활성화하고 즉시 여러 탭에서 특정 텍스트 검색을 시작할 수 있습니다.
검은색 검색창에 검색하고 싶은 텍스트를 입력하고 Enter 버튼을 누르세요. 열려 있는 여러 탭에서 얻은 일치하는 결과 수가 표시됩니다.
Enter 버튼을 여러 번 눌러 한 결과에서 다른 결과로 이동할 수 있습니다. 또는 위쪽 또는 아래쪽 화살표 버튼을 클릭하여 검색 결과 간에 이동할 수 있습니다.
읽기: Windows용 브라우저에서 페이지의 단어를 검색하는 방법은 무엇입니까?
Microsoft Edge의 모든 탭에서 텍스트를 검색하는 방법은 무엇입니까?
Edge에 열려 있는 모든 탭에서 텍스트를 검색하려면 모든 탭 검색 플러그인을 사용할 수 있습니다. 무료 추가 기능이며 Edge 추가 기능 페이지에서 찾을 수 있습니다. 사용 방법은 다음과 같습니다.
먼저 Edge 브라우저를 연 다음 Edge 추가 기능 페이지를 엽니다.
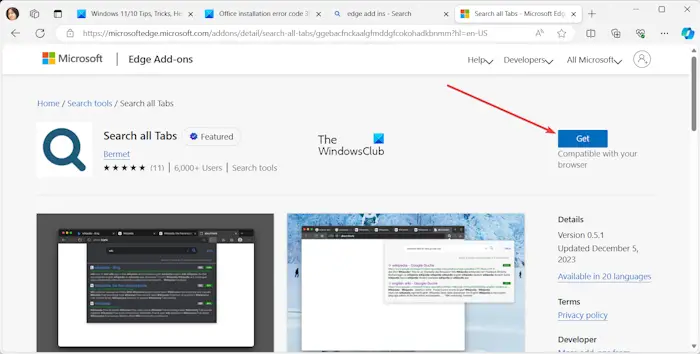
그런 다음 모든 탭 검색 확장 프로그램을 검색하고 가져오기>확장 프로그램 추가 버튼을 클릭하여 브라우저에 추가하세요.
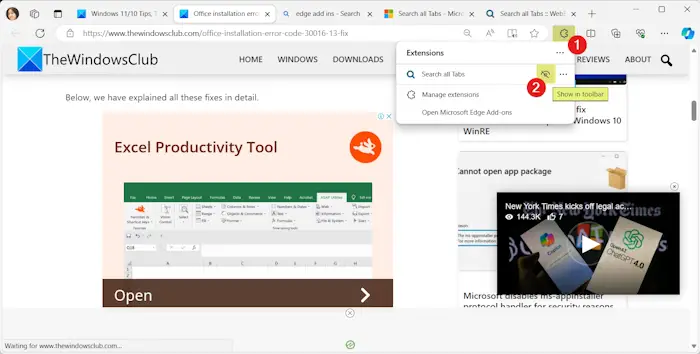
이제 오른쪽 상단 도구 모음에서 확장 프로그램 아이콘을 클릭하세요. 도구 모음에 확장 기능을 표시하려면 도구 모음에 표시 옵션을 클릭하세요.
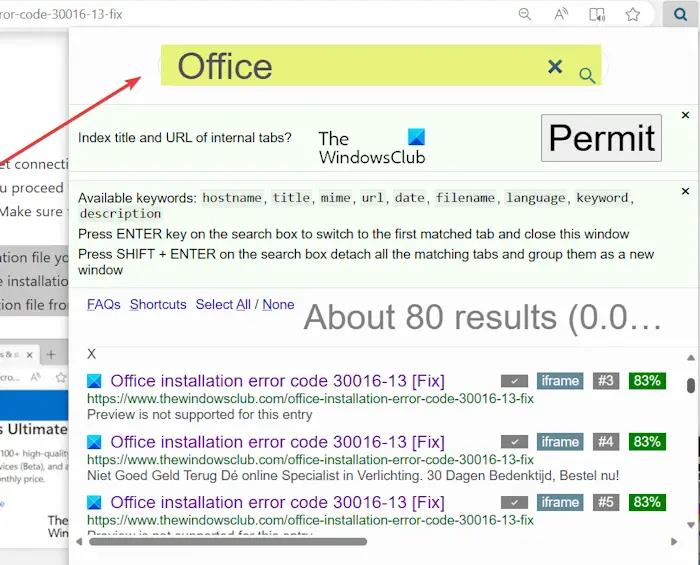
그런 다음 도구 모음에서 모든 탭 검색 확장 프로그램을 클릭하여 검색 프롬프트를 엽니다.
이제 해당 검색창에 검색어를 입력하고 확장 프로그램이 모든 탭에서 검색하여 검색 결과를 얻을 때까지 기다립니다.
검색 결과를 클릭하면 해당 페이지로 이동할 수 있습니다. Enter를 눌러 일치하는 첫 번째 탭으로 이동할 수도 있습니다.
또한 일치하는 모든 탭을 새 창으로 그룹화할 수 있습니다.
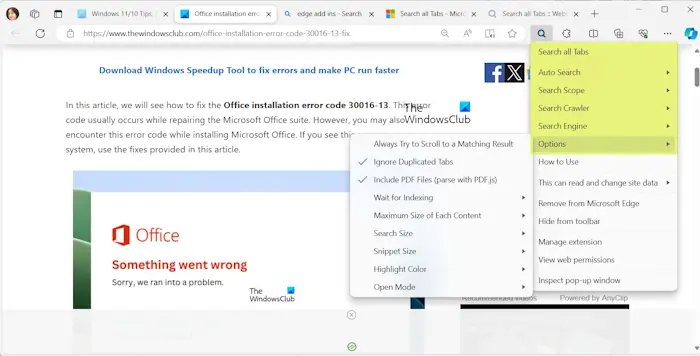
이 확장 프로그램을 사용하면 맞춤 설정할 수도 있습니다. 도구 모음에서 확장 프로그램을 마우스 오른쪽 버튼으로 클릭하고 옵션을 설정할 수 있습니다. 중복 탭 무시, PDF 파일 무시, 항상 일치하는 결과로 스크롤 시도와 같은 옵션을 활성화 또는 비활성화할 수 있습니다. 이 외에도 검색 엔진, 검색 크롤러, 검색 범위, 각 콘텐츠의 최대 크기, 검색 크기, 조각 크기, 인덱싱 시간 및 기타 기능을 설정할 수도 있습니다.
Edge에서 여러 탭을 검색하는 방법은 무엇입니까?
Edge에서 열려 있는 탭을 찾으려면 Ctrl+Shift+A 단축키를 누르세요. 열려 있는 모든 탭과 가장 최근에 닫은 탭을 표시하는 프롬프트가 열립니다. 특정 탭을 검색하여 빠르게 탐색하거나 원하는 작업을 수행할 수 있습니다.
지금 읽어 보세요: Microsoft Edge에서 시각적 검색을 활성화하거나 비활성화하는 방법은 무엇입니까?
위 내용은 Chrome 및 Edge의 모든 탭에서 텍스트를 검색하는 방법의 상세 내용입니다. 자세한 내용은 PHP 중국어 웹사이트의 기타 관련 기사를 참조하세요!

