컴퓨터의 마이크에서 딸깍 소리나 펑하는 소리가 납니다.
- WBOYWBOYWBOYWBOYWBOYWBOYWBOYWBOYWBOYWBOYWBOYWBOYWB앞으로
- 2024-02-19 11:00:251365검색
Windows PC의 마이크에서 클릭하거나 터지는 소리는 사용자의 비디오 또는 화면 녹화 환경에 영향을 미칠 수 있습니다. 이러한 간섭으로 인해 원활한 영상 또는 음성 통화가 방해될 수 있습니다. 비슷한 문제가 발생하는 경우 이 문서에 제공된 해결 방법을 참조하여 문제를 해결하세요.

PC의 마이크에서 딸깍 소리나 펑 소리가 납니다
Windows PC의 마이크에서 딸깍 소리나 펑 소리가 들리는 경우 다음 제안 사항을 따르십시오.
아래에서는 이러한 모든 수정 사항에 대해 자세히 설명합니다.
1] 케이블을 확인하세요
유선 마이크를 사용하는 경우 케이블이 손상되지 않았는지 확인하세요. USB 마이크인 경우 다른 USB 포트에 연결하여 문제가 지속되는지 확인해 보세요.
2] 마이크 볼륨을 조절하세요
마이크 볼륨을 너무 높게 설정하면 소리가 왜곡될 수 있습니다. 마이크 볼륨을 낮추는 것이 좋습니다. 다음 단계를 수행하면 조정하는 데 도움이 됩니다.
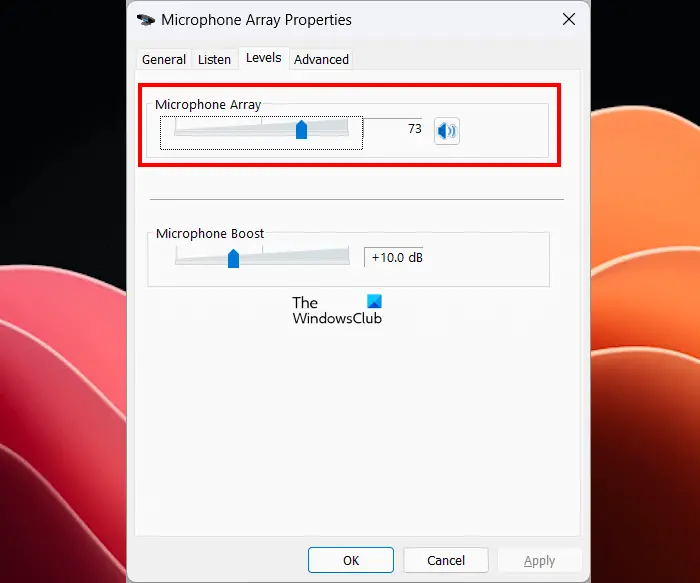
이제 문제가 발생했는지 확인해보세요.
3] 오디오 향상 비활성화
마이크의 오디오 향상 기능을 비활성화해 볼 수도 있습니다. 다음 단계에 따라 이를 수행할 수 있습니다.
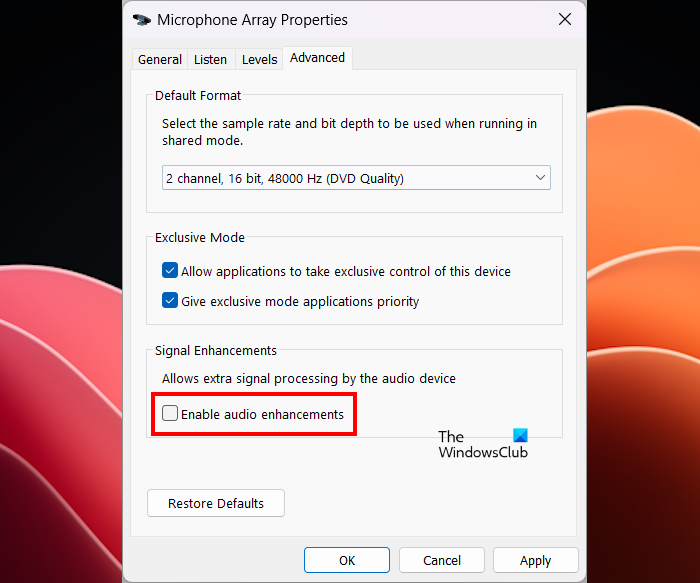
4] 오디오 문제 해결사 실행
오디오 문제 문제 해결사는 Windows 컴퓨터의 입력 및 출력 오디오 장치의 오디오 문제를 해결할 수 있는 자동화된 도구입니다. 이 문제 해결사를 실행하여 도움이 되는지 확인하는 것이 좋습니다.
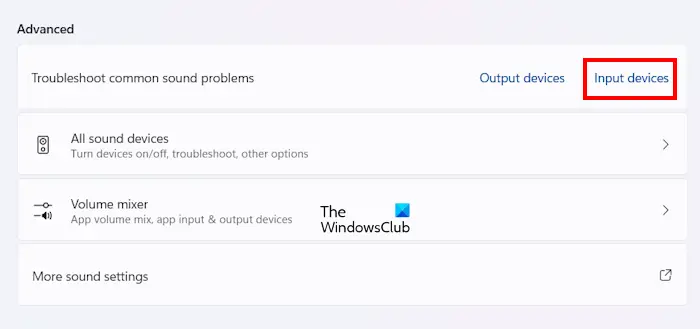
아래 제공된 단계를 따르세요:
위 단계에 따라 Get Hep 앱에서 오디오 문제 진단 프로그램이 시작됩니다. 이제 화면의 지시에 따라 자동 진단 테스트를 실행하십시오.
5]다른 샘플링 속도를 선택하세요
마이크에 대해 다양한 샘플링 속도를 선택하고 작동하는지 확인하세요. 이를 수행하는 단계는 다음과 같습니다.
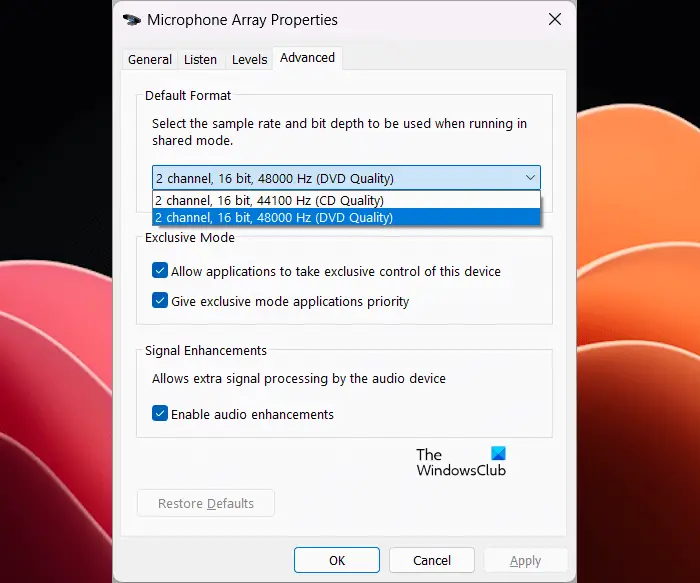
이제 문제가 해결되었는지 확인하세요.
6] 마이크 드라이버 재설치
이 문제의 가능한 원인 중 하나는 손상된 마이크 드라이버입니다. 마이크 드라이버를 업데이트하거나 다시 설치하세요. 아래 지침을 따르십시오.
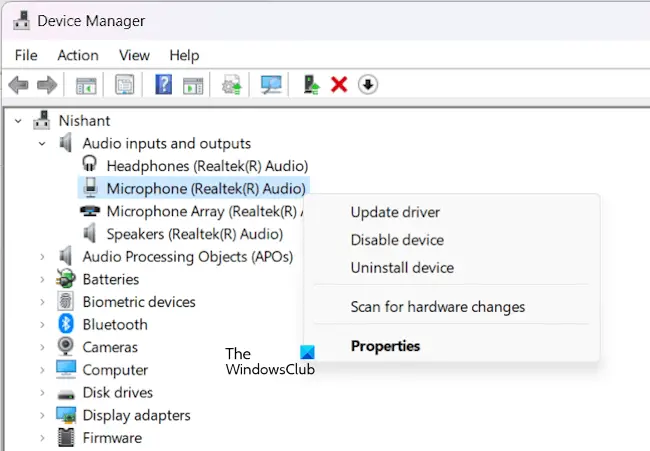
7] 다른 버전의 마이크 드라이버 설치
마이크에서 딸깍 소리나 펑하는 소리가 계속 들리면 다른 버전의 마이크 드라이버를 설치하는 것이 도움이 될 수 있습니다. 계속하기 전에 문제가 지속되는 경우 시스템을 복원할 수 있도록 시스템 복원 지점을 생성하는 것이 좋습니다.
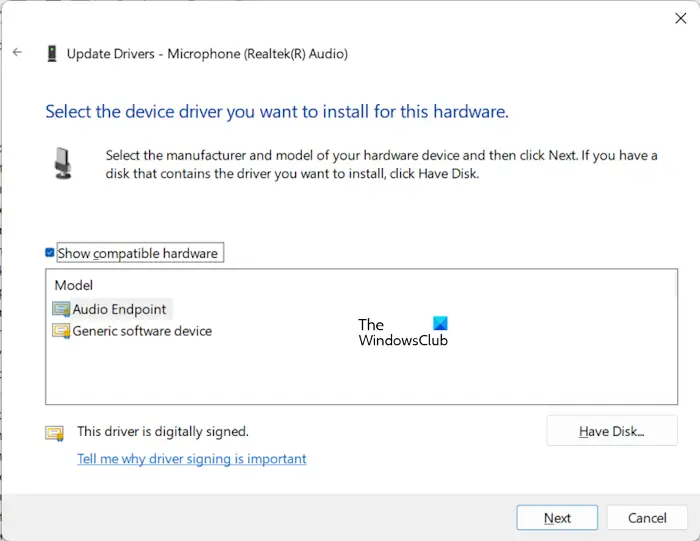
다음 지침을 따르세요.
이 방법이 작동하지 않으면 위의 단계에 따라 다른 호환 가능한 드라이버를 설치하세요.
8]전자기 간섭
이 문제의 원인 중 하나는 전자기 간섭입니다. 이를 확인하려면 전자 장비, 전류가 흐르는 전력선 등과 같은 전자기장 소스로부터 마이크를 격리하십시오.
마이크에서 '펑'하는 소리가 나는 이유는 무엇인가요?
마이크에서 펑 소리가 나는 데에는 여러 가지 이유가 있을 수 있습니다. 마이크 볼륨이 너무 크면 마이크가 왜곡되어 펑하는 소리가 날 수 있습니다. 이 문제의 다른 원인으로는 손상된 드라이버, 전자기 간섭 등이 있습니다. 이 문제는 마이크와 관련이 있을 수도 있습니다.
컴퓨터에서 똑딱거리는 소리가 나는 이유는 무엇인가요?
컴퓨터에서 딱딱거리는 소리, 잡음, 딱딱거리는 소리가 나는 경우 오디오 드라이버에 문제가 있을 수 있습니다. 프로세서에 대한 잘못된 전원 관리 설정으로 인해 이 문제가 발생할 수도 있습니다. 사운드 형식을 변경해 보고 도움이 되는지 확인해 보세요.
다음 읽기: Windows에서 USB 마이크가 작동하지 않습니다.
위 내용은 컴퓨터의 마이크에서 딸깍 소리나 펑하는 소리가 납니다.의 상세 내용입니다. 자세한 내용은 PHP 중국어 웹사이트의 기타 관련 기사를 참조하세요!

