Windows 11의 파일 탐색기에서 시작 백업을 삭제하는 방법
- 王林앞으로
- 2024-02-18 17:40:17978검색
Windows 11의 파일 탐색기에서 "백업 시작" 옵션을 숨기려면 다음 방법을 따르세요. 파일 탐색기에서 시작 백업 옵션을 비활성화하거나 숨기는 방법에는 여러 가지가 있으며, 이 작업을 신속하게 수행하는 데 도움이 되는 몇 가지 방법을 간략하게 나열하겠습니다.
시작하기 전에 이 옵션이 OneDrive와 밀접하게 관련되어 있다는 점을 이해해야 합니다. 라이브러리 폴더(예: 문서, 그림, 음악 등)를 열면 파일 탐색기 경로에 즉시 나타납니다.
Windows 11의 파일 탐색기에서 시작 백업을 삭제하는 방법
Windows 11의 파일 탐색기에서 시작 백업을 삭제하려면 다음 방법을 따르세요.
이러한 방법에 대해 자세히 알아보려면 계속 읽어보세요.
1] OneDrive 앱 닫기
앞서 언급했듯이 이 옵션은 OneDrive에 통합되어 중요한 파일을 OneDrive에 백업하여 언제 어디서나 액세스할 수 있도록 도와줍니다. 컴퓨터에서 OneDrive가 실행 중인 경우에만 백업을 시작하는 옵션이 표시됩니다. 하지만 앱을 닫으면 이 옵션도 숨겨집니다.
작업 관리자를 통해 앱을 닫을 수 있지만 OneDrive의 기본 옵션을 통해서도 가능합니다. 시스템 트레이에서 OneDrive 앱을 클릭한 다음 설정 기어 아이콘을 클릭하고 동기화 옵션을 선택하세요.
마지막으로 OneDrive 종료 옵션을 클릭하세요.
옵션이 일시적으로 숨겨지더라도 OneDrive 앱을 열 때마다 옵션이 다시 나타납니다.
2] OneDrive로 설정
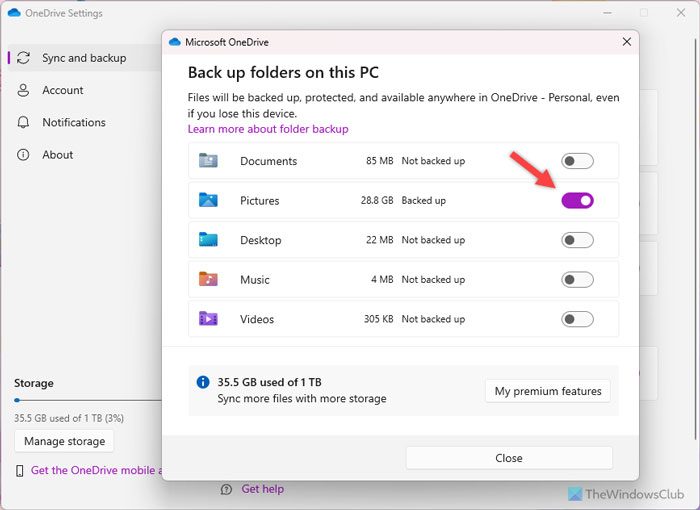
OneDrive 설정 패널에서 백업하려는 폴더를 선택할 수 있습니다. 폴더를 선택 취소하면 이 옵션이 더 이상 나타나지 않습니다. 파일 탐색기에서 시작 백업 옵션을 제거하려면 다음 단계를 따르세요.
- 시스템 트레이에서 OneDrive 아이콘을 클릭하세요.
- 설정 톱니바퀴 아이콘을 클릭하고 설정 옵션을 선택하세요.
- Syns 및 백업 탭으로 전환하세요.
- 백업 관리 버튼을 클릭하세요.
- 해당 폴더의 토글 버튼을 클릭하세요.
- 닫기 버튼을 클릭하세요.
3]레지스트리 편집기 사용
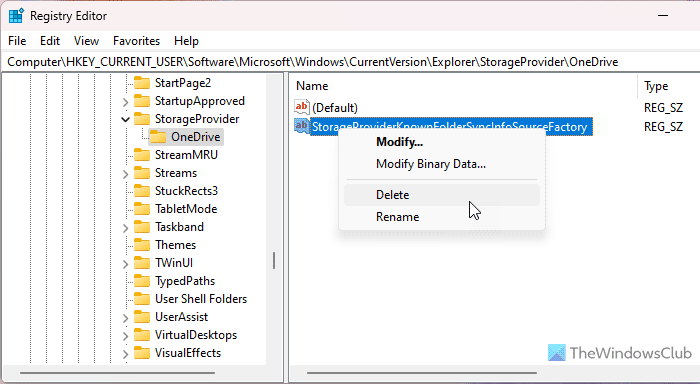
레지스트리 편집기를 사용하여 OneDrive의 백업 기능을 비활성화할 수도 있습니다. 간접적으로 부팅 백업 옵션도 제거됩니다. 이렇게 하려면 다음을 수행하세요.
- 컴퓨터에서 레지스트리 편집기를 엽니다.
- 다음 경로로 이동하세요:
HKEY_CURRENT_USERSoftwareMicrosoftWindowsCurrentVersionExplorerOneDrive - StorageProviderKnownFolderSyncInfoSourceFactory의 문자열 값을 마우스 오른쪽 버튼으로 클릭하세요.
- 삭제 옵션을 선택하세요.
- "예" 버튼을 클릭하세요.
- 컴퓨터를 다시 시작하세요.
이 방법들이 도움이 되길 바랍니다.
위 내용은 Windows 11의 파일 탐색기에서 시작 백업을 삭제하는 방법의 상세 내용입니다. 자세한 내용은 PHP 중국어 웹사이트의 기타 관련 기사를 참조하세요!

