Windows PC에서 0x000006d9 프린터 공유 오류 수정
- WBOYWBOYWBOYWBOYWBOYWBOYWBOYWBOYWBOYWBOYWBOYWBOYWB앞으로
- 2024-02-18 16:36:271496검색
Windows에서 프린터를 공유할 때 오류 코드 0x000006d9가 표시됩니까? 그렇다면 이 기사가 문제를 해결하는 데 도움이 될 것입니다. 일부 Windows 사용자는 PC에서 프린터를 공유하려고 할 때 항상 이 오류 코드가 표시된다고 불평했습니다. 트리거되면 다음 오류 메시지가 나타날 수 있습니다:
Windows에서는 프린터를 공유할 수 없습니다. 작업을 완료할 수 없습니다(오류 0x000006d9)
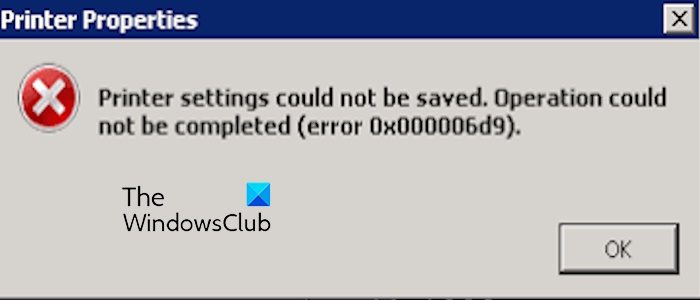
받을 수 있는 또 다른 오류 메시지는 다음과 같습니다.
프린터 설정을 저장할 수 없습니다. 작업을 완료할 수 없습니다(오류 0x000006d9)
이 오류는 다양한 상황에서 발생할 수 있습니다. 이 문제는 프린터 공유가 비활성화되었거나 Windows 방화벽 서비스가 중지된 경우 발생할 수 있습니다. 이 오류가 발생하더라도 걱정하지 마십시오. 이 문서에는 이 문제를 해결하기 위한 효과적인 수정 사항이 정리되어 있습니다. 다음으로, 아래 내용을 확인해 주세요.
Windows PC에서 0x000006d9 프린터 공유 오류 수정
Windows에서 인쇄를 공유할 수 없는 경우 Windows PC에서 프린터를 공유하려고 할 때 오류 0x00006d9가 나타나는 경우 사용할 수 있는 해결 방법은 다음과 같습니다.
1] 일반적인 문제 해결 팁을 사용하세요
고급 문제 해결을 시도하기 전에 Windows에 내장된 프린터 문제 해결사를 활용하여 오류의 원인이 될 수 있는 문제를 확인하고 수정하는 것이 좋습니다.
문제를 해결하려면 프린터 연결을 확인하고 모든 케이블이 느슨하지 않고 단단히 연결되어 있는지 확인할 수도 있습니다. 또는 프린터와 컴퓨터를 다시 시작하여 장치를 재설정하고 잠재적인 통신 문제를 해결할 수도 있습니다. 이러한 단계가 발생한 오류를 해결하는 데 도움이 되기를 바랍니다.
SFC 스캔을 실행하여 손상된 시스템 파일을 복구하고 오류가 중지되었는지 확인할 수도 있습니다.
참조: Windows PC에서 0x00000005 프린터 오류 수정.
2] 프린터 공유가 활성화되어 있는지 확인하세요
프린터를 공유하는 동안 이 오류가 발생하므로 PC에서 프린터 공유가 활성화되어 있는지 확인하세요. 이를 달성하는 단계는 다음과 같습니다.
먼저 Win+R을 사용하여 실행을 열고 열기 상자에 "제어판"을 입력한 다음 Enter 키를 눌러 제어판 창을 빠르게 시작하세요.
이제 네트워크 및 인터넷 카테고리를 클릭하고 네트워크 및 공유 센터 옵션을 누르세요. 그런 다음 왼쪽 패널에서 고급 공유 설정 변경 옵션을 클릭합니다.
또는 Win+I를 사용하여 설정을 열고 네트워크 인터넷 고급 네트워크 설정 고급 공유 설정 옵션으로 이동할 수 있습니다.
다음으로 파일 및 프린터 공유 옵션과 관련된 토글을 활성화합니다. 또한 네트워크 검색을 켜십시오.
완료되면 프린터 공유를 다시 시도하고 오류 0x000006d9가 해결되었는지 확인하세요.
위 내용은 Windows PC에서 0x000006d9 프린터 공유 오류 수정의 상세 내용입니다. 자세한 내용은 PHP 중국어 웹사이트의 기타 관련 기사를 참조하세요!

