집 >소프트웨어 튜토리얼 >사무용 소프트웨어 >도구 없이 단어에서 비밀번호 보호를 제거하는 방법
도구 없이 단어에서 비밀번호 보호를 제거하는 방법
- 王林앞으로
- 2024-02-18 15:20:20861검색
PHP 편집자 Zimo는 오늘 도구를 사용하지 않고 Word 문서의 비밀번호 보호를 제거하는 방법을 소개합니다. Word 문서의 비밀번호를 잊어버리는 것은 골치 아픈 일이지만 몇 가지 간단한 단계를 통해 문제를 해결할 수 있습니다. 소프트웨어를 설치할 필요가 없으며 Word 문서의 비밀번호 보호를 쉽게 제거하는 데 몇 분 밖에 걸리지 않으므로 문서 내용에 다시 액세스할 수 있습니다. 다음으로 구체적인 조작 방법을 살펴보겠습니다!
1. 암호화된 파일을 열고 파일 옵션을 입력하세요.
먼저 비밀번호로 보호된 Word 문서를 열고 올바른 비밀번호를 입력하여 파일을 잠금 해제하세요. 파일이 열린 후 왼쪽 상단의 "파일" 탭을 클릭하고 "다른 이름으로 저장"을 선택한 다음 "기타 형식"을 선택하여 파일을 저장합니다.
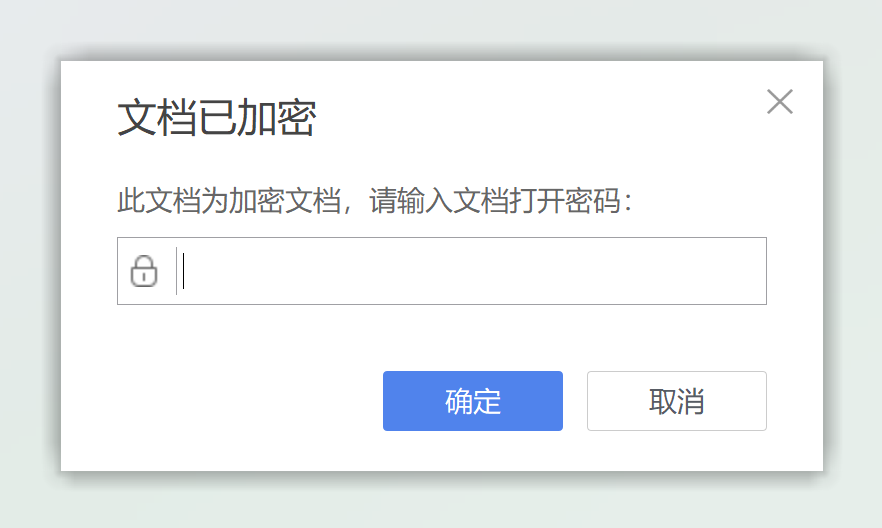
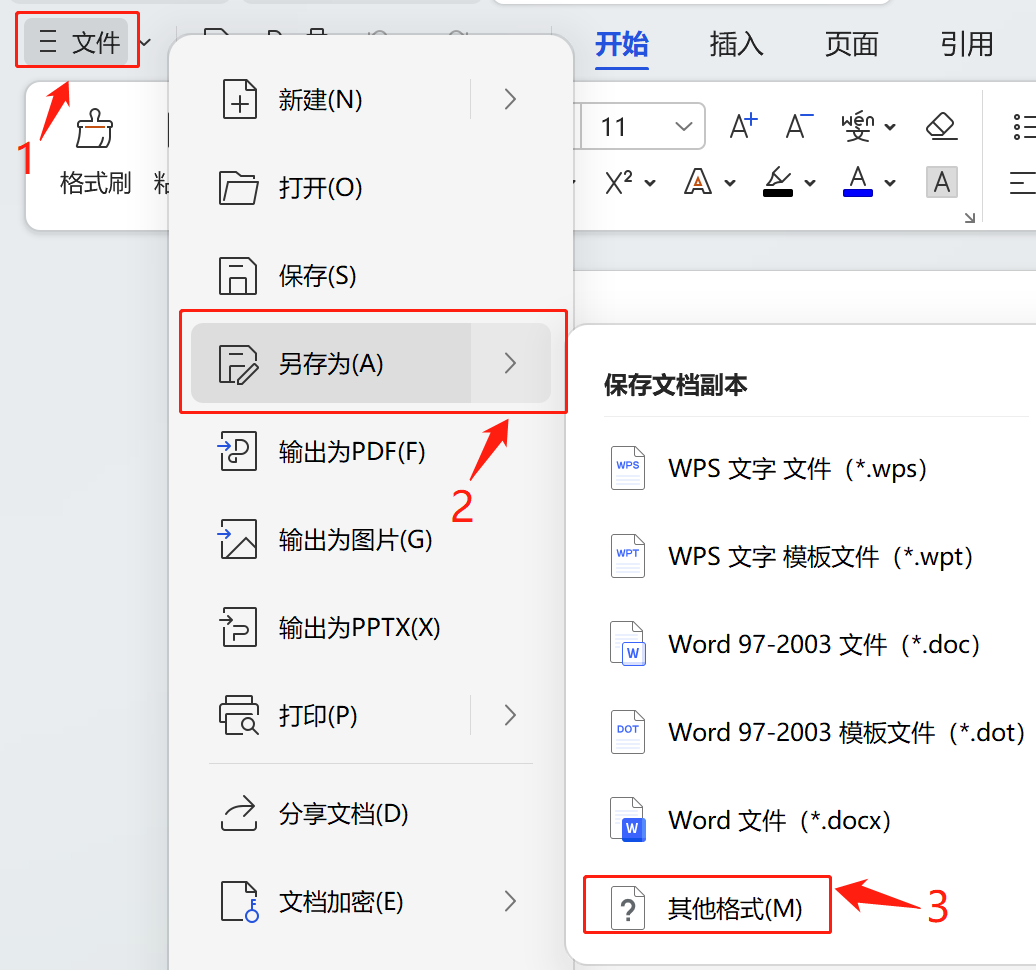
2. 파일 형식 변경
팝업에는 여러 파일 형식 옵션이 포함되어 있습니다. "텍스트 파일(.txt)" 또는 "일반 텍스트" 형식을 찾아 선택합니다. 이 형식을 선택하면 Word에서는 이 작업을 수행하면 모든 문서 서식과 기능이 제거되고 일반 텍스트 내용만 남게 된다는 경고 메시지가 표시됩니다. 새로운 저장 위치를 선택하고 파일 이름을 설정한 후 "확인"을 클릭하세요.
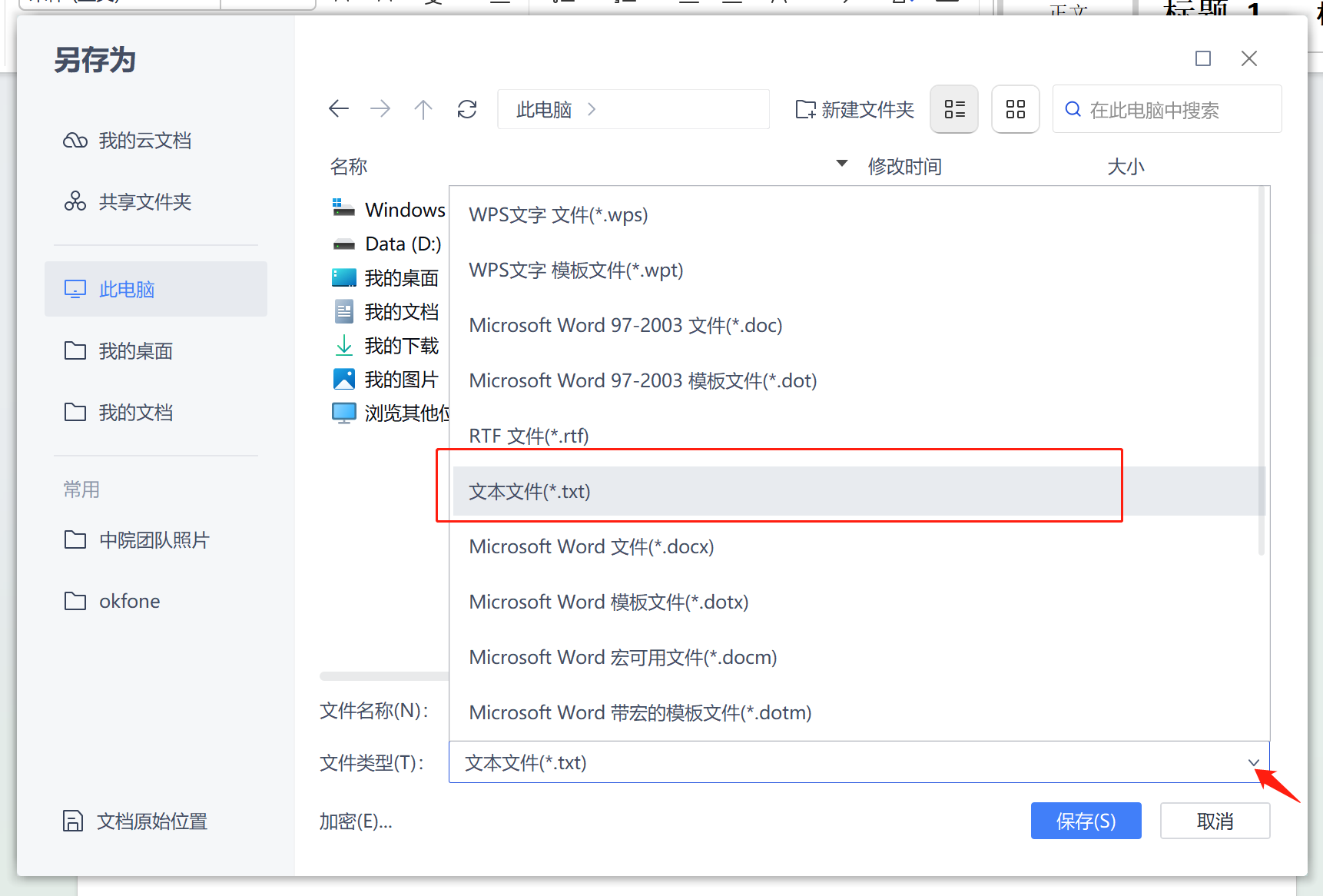
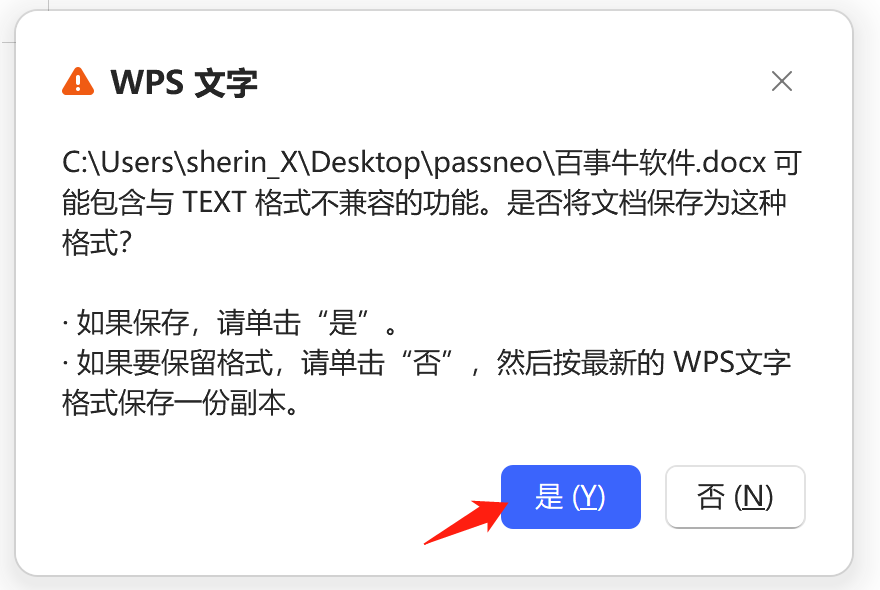
3. 문서 저장
이제 Word에서는 파일이 일반 텍스트 형식으로 저장된다는 점을 다시 한 번 알려줍니다. 다시 "확인"을 클릭하세요.
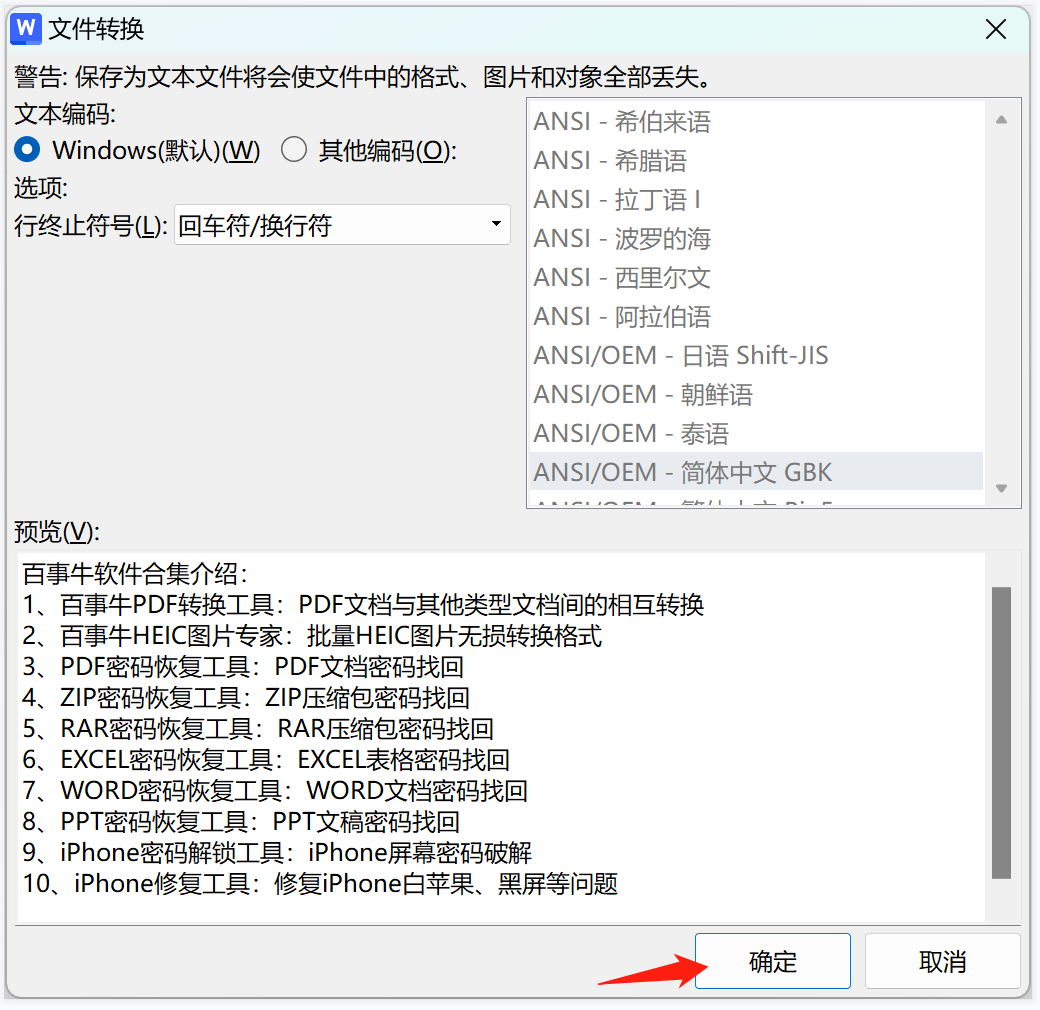
4. 저장된 텍스트 파일 열기
이제 Word 문서가 일반 텍스트 파일로 성공적으로 저장되었습니다. 저장된 일반 텍스트 파일을 더블클릭하여 열면 이전에 설정한 비밀번호 보호가 해제된 것을 확인할 수 있으며, 파일을 자유롭게 편집하고 볼 수 있습니다.
참고:
비밀번호 보호를 취소하면 문서 내용이 원래 형식과 기능을 잃을 수 있으며 일반 텍스트로만 표시될 수 있다는 점에 유의해야 합니다. 문서에 내용이 많고 미리 준비한 형식이 많아 크랙된 문서에서 형식이 사라지는 것을 원하지 않는다면 펩시니우의 워드 비밀번호 복구 도구를 사용하는 것이 더 편리하고 안전하며, 한 번의 클릭으로 자동으로 비밀번호를 검색할 수 있습니다. 공식 접속 주소: https://www.passneo.cn/product/passneo-for-word.html
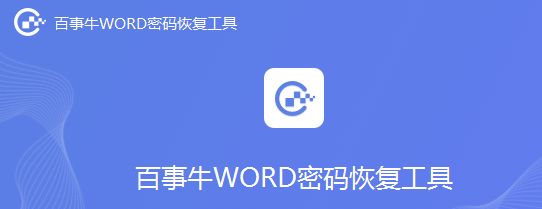
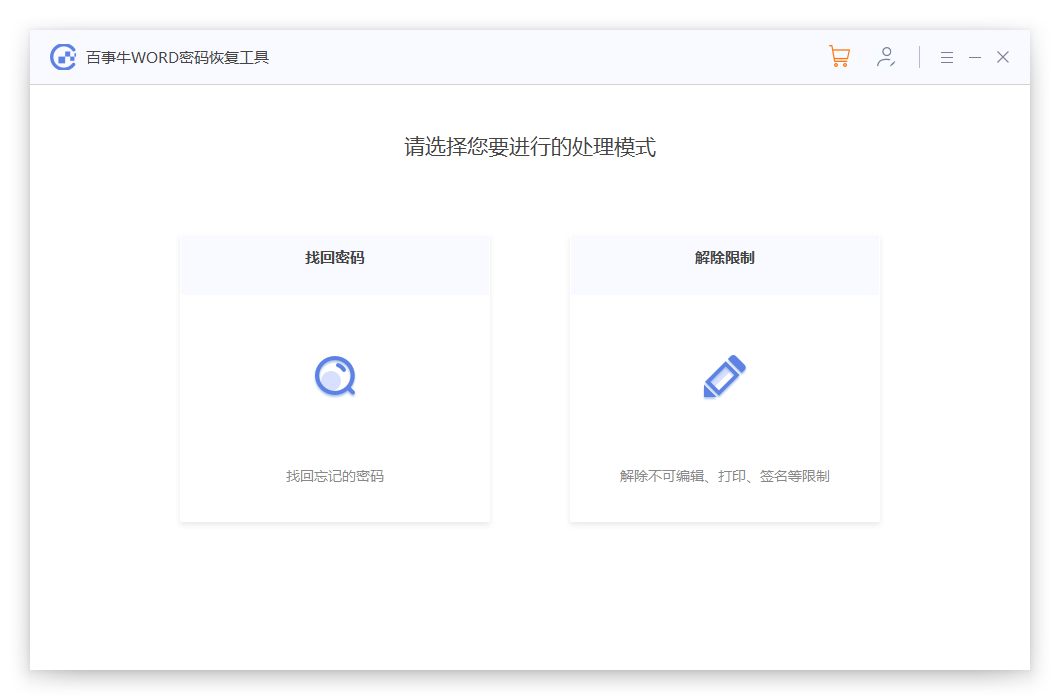
위 내용은 도구 없이 단어에서 비밀번호 보호를 제거하는 방법의 상세 내용입니다. 자세한 내용은 PHP 중국어 웹사이트의 기타 관련 기사를 참조하세요!

