집 >소프트웨어 튜토리얼 >사무용 소프트웨어 >Excel 테이블이 항상 '읽기 전용 상태'인 문제를 해결하는 방법은 무엇입니까?
Excel 테이블이 항상 '읽기 전용 상태'인 문제를 해결하는 방법은 무엇입니까?
- WBOYWBOYWBOYWBOYWBOYWBOYWBOYWBOYWBOYWBOYWBOYWBOYWB앞으로
- 2024-02-18 14:50:322963검색
Excel 테이블은 항상 "읽기 전용 상태"입니다. 이는 다른 사용자가 파일을 열었거나 파일 권한이 잘못 설정되었기 때문일 수 있습니다. 이 문제는 다음 방법으로 해결할 수 있습니다. 1. 다른 사용자가 파일을 사용하고 있는지 확인합니다. 2. 파일의 속성 및 권한 설정을 확인합니다. 3. "다른 이름으로 저장" 기능을 사용하여 복사본을 저장합니다. 위의 방법이 작동하지 않으면 이를 복사하여 새 테이블에 붙여넣어 볼 수 있습니다. 이러한 방법은 일반적으로 Excel 테이블 읽기 전용 상태 문제를 해결하여 파일을 자유롭게 편집하고 저장할 수 있습니다.
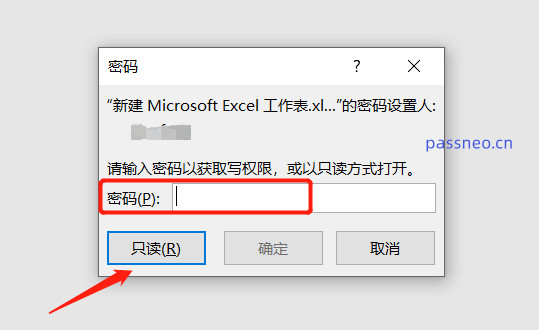
원래 "읽기 전용 모드"로 설정한 비밀번호를 알고 계시다면, 비밀번호 입력 후 엑셀 표를 정상적으로 편집하실 수 있습니다.
비밀번호를 모르더라도 [읽기 전용] 옵션을 클릭해 엑셀 표를 열고 비밀번호를 편집할 수 있습니다. 그러나 양식을 닫으면 "원본 파일 이름으로 저장할 수 없습니다."라는 메시지가 나타납니다.
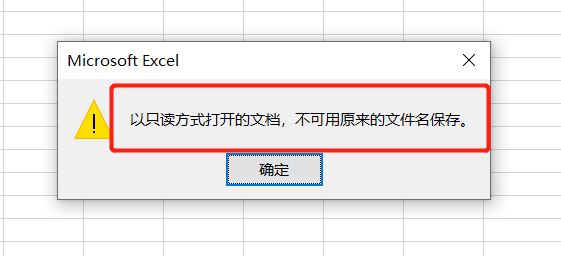
이번에는 Excel을 새 파일로 저장하고, 파일 이름을 바꾸고, 새 파일로 저장하기만 하면 됩니다.
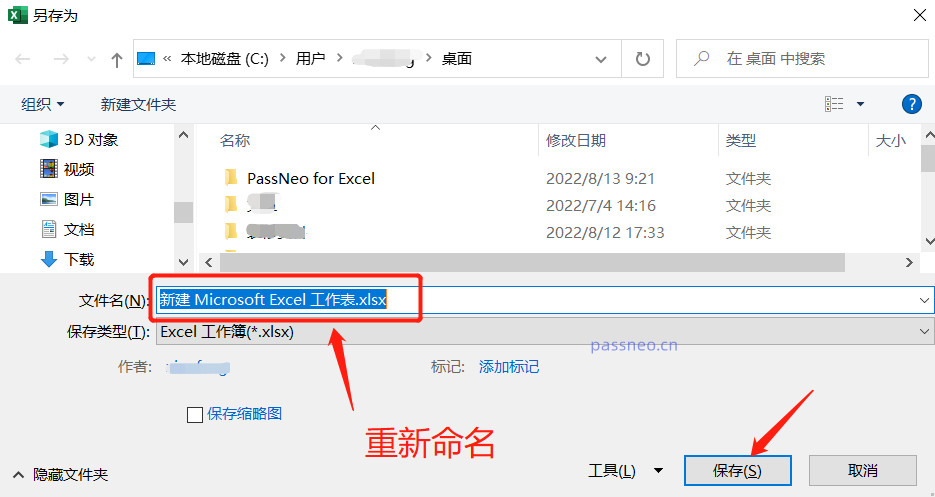
엑셀 표의 '읽기 전용 모드'를 직접 제거하고 싶다면 '다른 이름으로 저장'을 사용해 제거할 수도 있습니다. 먼저 Excel 표를 열고 비밀번호를 통해 "읽기 및 쓰기 권한"을 얻은 다음 "다른 이름으로 저장" 대화 상자에서 아래 [도구] 옵션의 [일반 옵션]을 클릭합니다(파일 이름은 변경하지 않고 직접 덮어쓸 수 있음). 원본 파일).
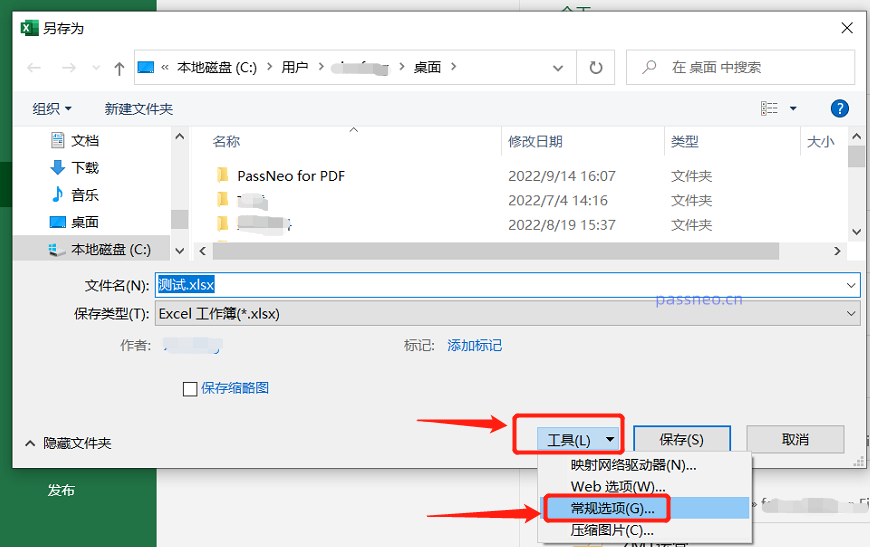
새로 나타나는 대화 상자에서 [권한 비밀번호 수정]에 비밀번호가 있는 것을 볼 수 있습니다. 이 비밀번호 줄을 삭제하고 공백으로 바꾸세요. 그런 다음 [확인]을 클릭하여 저장하면 Excel 표의 "읽기 전용 모드"가 제거됩니다.
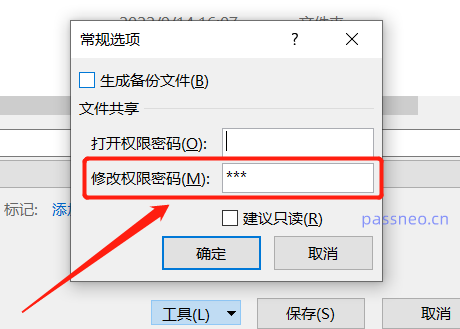
"읽기 전용 모드"와 마찬가지로 "편집 제한"도 있는데, 이는 Excel 테이블을 보호하는 방법이기도 합니다. 이 모드에서는 양식을 열 때 비밀번호를 입력할 필요가 없으며 바로 열 수 있습니다. 그러나 양식을 편집할 때 "양식이 보호되어 있으며 수정하려면 비밀번호가 필요합니다"라는 대화 상자가 나타납니다. ".
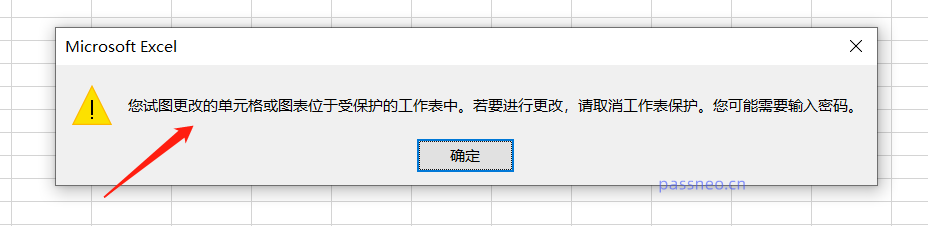
"편집 제한"과 "읽기 전용 모드"의 차이점은 다음과 같습니다. "읽기 전용 모드"는 비밀번호가 필요하지 않으며 "다른 이름으로 저장" 방법을 통해 해제할 수 있습니다. "제한된 편집"은 비밀번호를 입력해야 합니다. 편집이 가능하며, 비밀번호도 삭제해야 합니다. 먼저 비밀번호를 입력한 후, 엑셀 표 툴바에서 [검토] - [워크시트 보호 해제]를 클릭하세요. 대화 상자가 나타난 후 비밀번호를 입력해 삭제하세요.
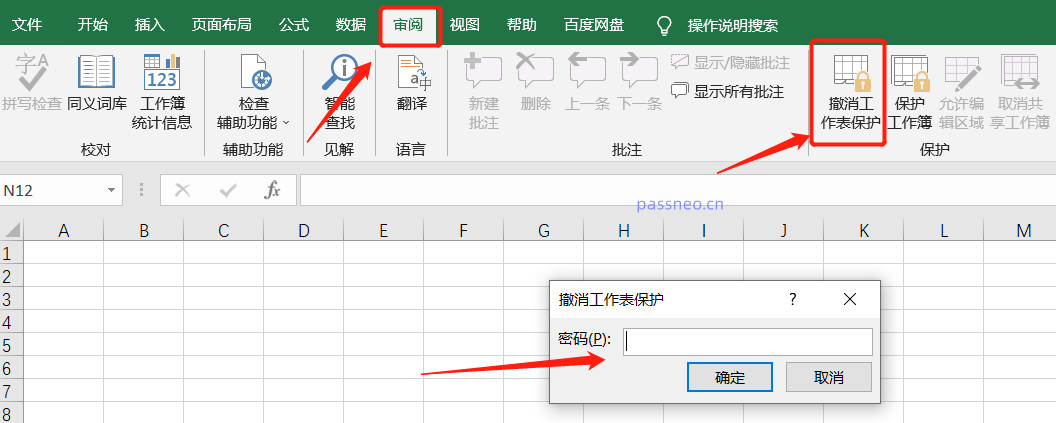
그러나 비밀번호를 잊어버린 경우 비밀번호 없이 "편집 제한"을 직접 제거할 수 있는 Pepsi Niu Excel 비밀번호 복구 도구와 같은 다른 도구를 사용하여 Excel 표의 "편집 제한"을 제거해야 합니다.
도구에서 [제한 없음] 모듈을 선택한 후 Excel 테이블을 가져옵니다.
도구 링크: PepsiNiu Excel 비밀번호 복구 도구
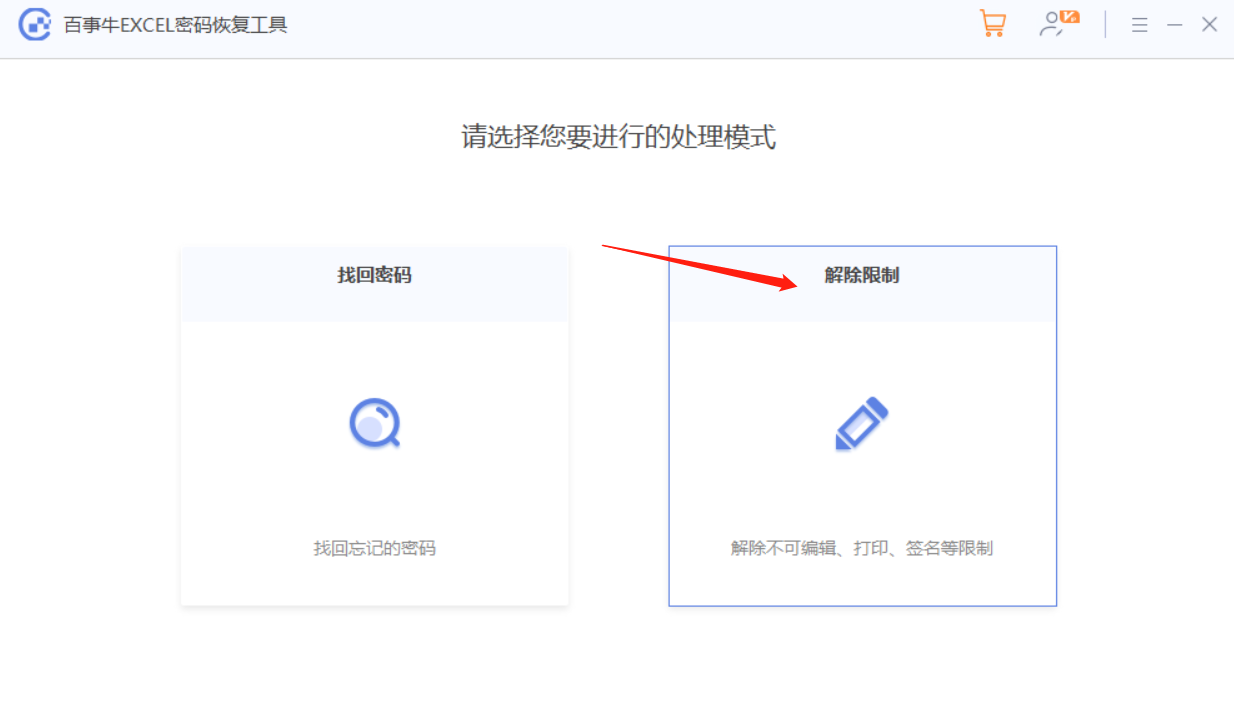
제한이 해제된 후의 Excel 표는 새 표로 저장되며 [보기로 이동]을 클릭하여 폴더를 열면 찾을 수 있습니다.
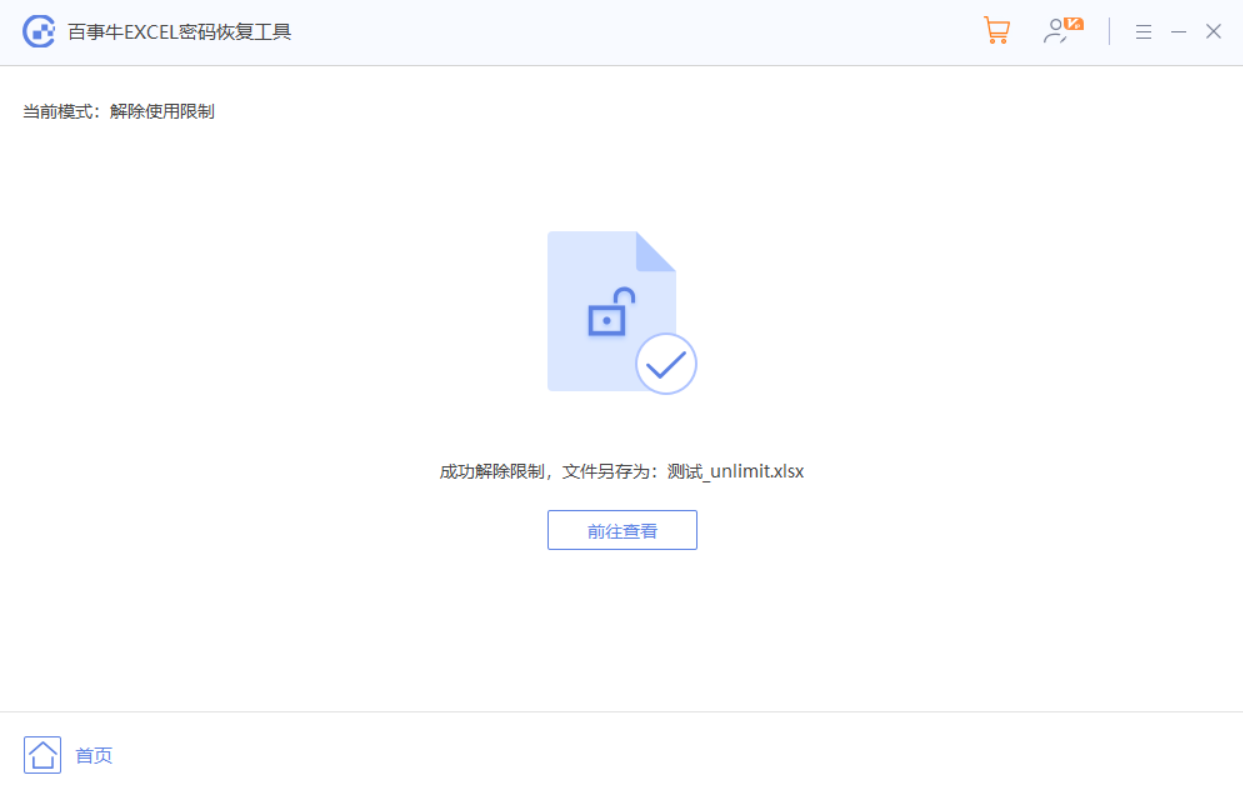
위 내용은 Excel 테이블이 항상 '읽기 전용 상태'인 문제를 해결하는 방법은 무엇입니까?의 상세 내용입니다. 자세한 내용은 PHP 중국어 웹사이트의 기타 관련 기사를 참조하세요!

