집 >소프트웨어 튜토리얼 >사무용 소프트웨어 >Excel '읽기 전용 모드'의 두 가지 모드
Excel '읽기 전용 모드'의 두 가지 모드
- 王林앞으로
- 2024-02-18 13:51:051435검색
php 편집기 Xiaoxin은 다른 사람이 파일 내용을 변경하는 것을 방지하는 모드인 Excel의 "읽기 전용 모드"를 소개합니다. Excel에는 "시트 보호"와 "읽기 전용으로 열기"라는 두 가지 읽기 전용 모드 중에서 선택할 수 있습니다. 이 두 가지 모드는 사용자가 파일 내용을 효과적으로 보호하고 실수로 인한 수정이나 삭제를 방지하며 작업 효율성을 향상하고 데이터 보안을 보장하는 데 도움이 됩니다.
"읽기 전용 모드" 1:
엑셀 표를 연 후, [파일] 메뉴를 클릭하고, [정보] → [통합문서 보호] → [항상 읽기 전용 모드로 열기]를 선택하면, 파일 저장이 완료되면 "읽기 전용 모드" 설정이 완료됩니다.
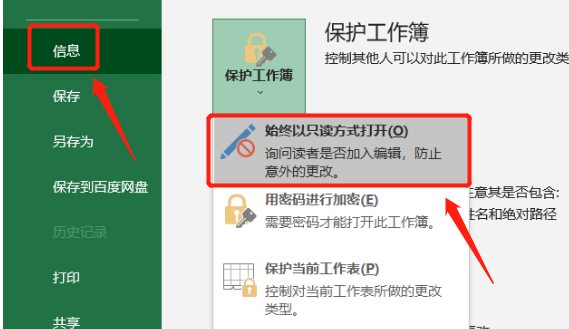
Excel 테이블을 다시 열면 "변경할 필요가 없는 경우 읽기 전용 모드로 열겠습니까?"라는 대화 상자가 나타납니다. "예"를 선택하면 테이블이 열립니다. "읽기 전용 모드", "아니요"를 선택하면 테이블이 읽기 전용 모드로 열립니다. 테이블을 연 후에는 정상적으로 편집 및 수정할 수 있습니다.
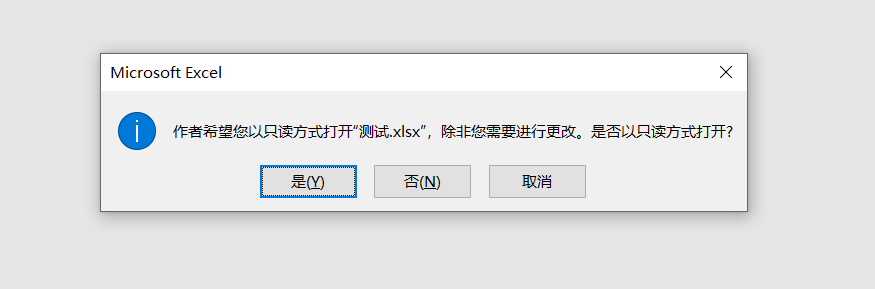
"읽기 전용 모드"로 열린 Excel 표를 실수로 수정하여 저장한 경우 파일을 저장할 수 없다는 메시지가 나타납니다. 저장하려면 저장하기 전에 새 파일로 이름을 바꿔야 합니다. .
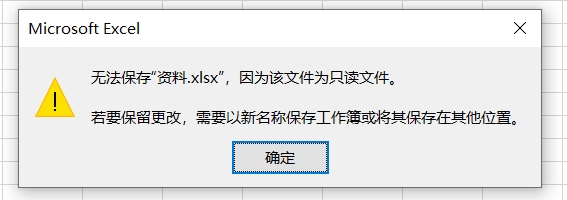
"읽기 전용 모드"를 취소하려면 Excel을 열어야 할 때 "읽기 전용 모드로 열지 여부" 옵션에서 "아니요"를 선택하고 Excel을 일반 편집 모드로 진입한 후 취소하세요.
그런 다음 설정된 작업 프로세스, 즉 [파일] → [정보] → [통합 문서 보호] → [항상 읽기 전용으로 열기]를 클릭한 다음 파일을 저장하면 Excel의 "읽기 전용 모드"가 활성화됩니다. 석방되다.
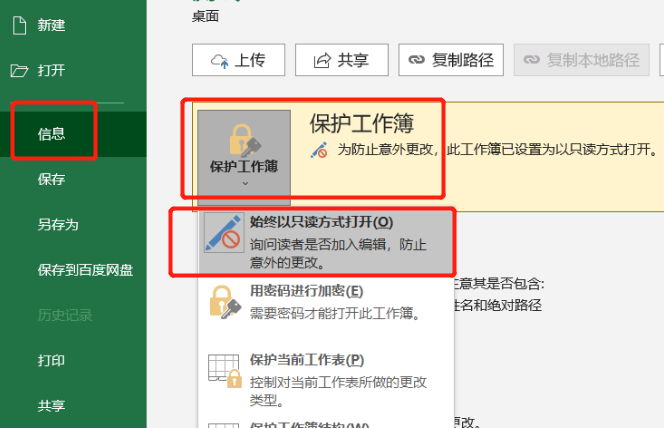
"읽기 전용 모드" 2:
방법 1에서는 엑셀 표를 "읽기 전용 모드"로 열지 여부를 자유롭게 선택할 수 있습니다. 다음으로, 정상적으로 편집하려면 비밀번호가 필요한 또 다른 "읽기 전용 모드"를 소개하겠습니다.
Excel 표를 연 후 메뉴 목록에서 [파일] 옵션을 클릭한 다음 새 페이지에서 [다른 이름으로 저장]을 클릭하고 오른쪽에서 저장 후 저장 디렉터리를 결정하세요.
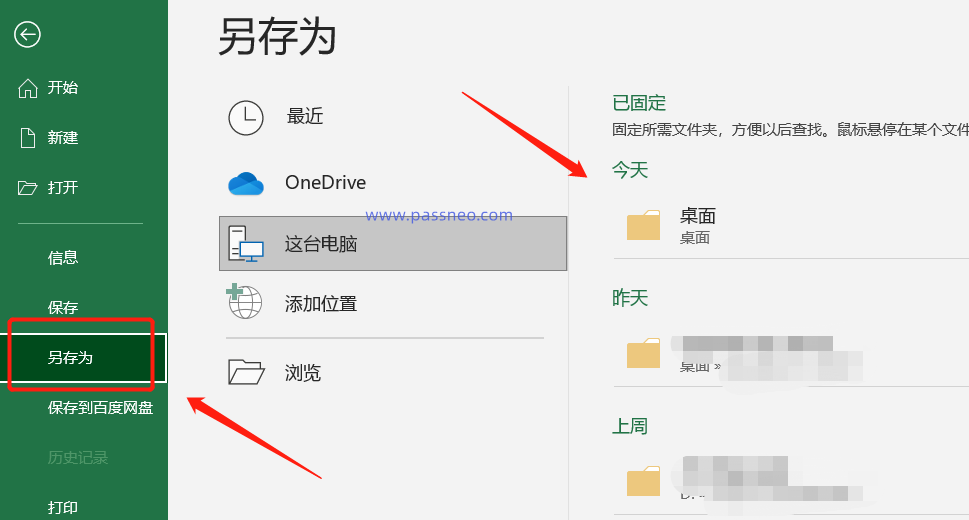
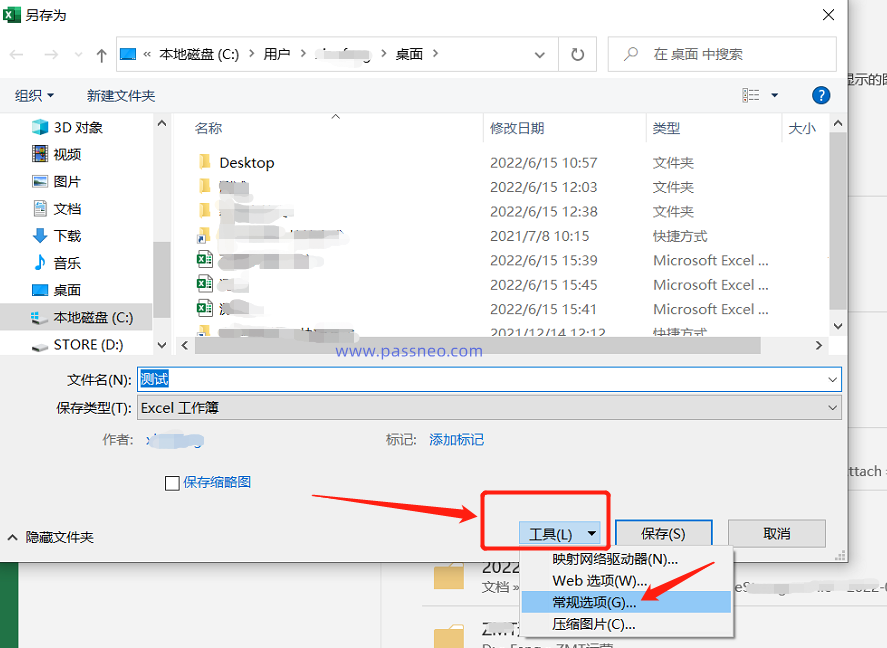 대화상자가 나타나면 [권한 비밀번호 수정] 항목에 설정하려는 비밀번호를 입력하고, [확인]을 클릭한 후 비밀번호를 다시 입력하면 이름을 변경하여 새 파일로 저장할 수 있습니다. , 또는 원본 파일을 직접 바꿀 수 있습니다. 저장 후 Excel의 "읽기 전용 모드"가 설정됩니다.
대화상자가 나타나면 [권한 비밀번호 수정] 항목에 설정하려는 비밀번호를 입력하고, [확인]을 클릭한 후 비밀번호를 다시 입력하면 이름을 변경하여 새 파일로 저장할 수 있습니다. , 또는 원본 파일을 직접 바꿀 수 있습니다. 저장 후 Excel의 "읽기 전용 모드"가 설정됩니다.
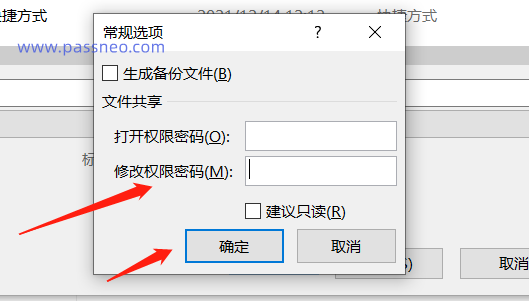 Excel 표를 다시 열면 프롬프트 상자도 나타납니다. "읽기 전용"을 선택하면 파일이 "읽기 전용 모드"로 열립니다. 원래 설정된 비밀번호입니다.
Excel 표를 다시 열면 프롬프트 상자도 나타납니다. "읽기 전용"을 선택하면 파일이 "읽기 전용 모드"로 열립니다. 원래 설정된 비밀번호입니다.
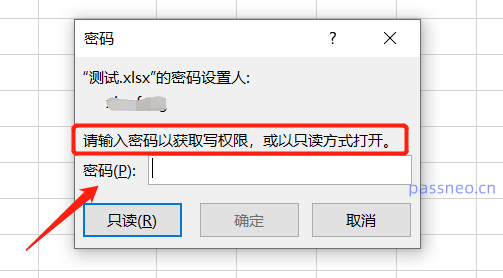 "방법 2"의 Excel 표를 정상적으로 편집하려면 비밀번호가 필요하지만 "방법 1"과 마찬가지로 "읽기 전용 모드"로 연 후에는
"방법 2"의 Excel 표를 정상적으로 편집하려면 비밀번호가 필요하지만 "방법 1"과 마찬가지로 "읽기 전용 모드"로 연 후에는
으로 저장하면 저장 가능합니다.
"읽기 전용 모드 2"를 취소하는 방법은 무엇입니까?엑셀 표를 연 후 비밀번호를 입력하고, 일반 편집을 위해 파일을 연 뒤 설정된 조작에 따라 [파일] → [다른 이름으로 저장] → “저장 디렉토리 선택” → [도구] → [일반 옵션]을 선택하고, 그런 다음 [편집] "권한 비밀번호" 열에서 기존 비밀번호를 삭제합니다. 파일을 저장하면 Excel의 "읽기 전용 모드"가 해제됩니다.
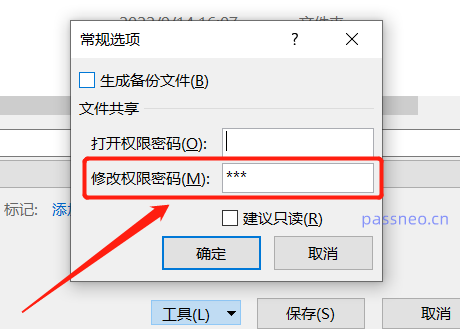 위의 방법을 사용하여 Excel 표의 "읽기 전용 모드"를 취소하는 것 외에도 도구를 사용하여 "읽기 전용 모드"를 직접 제거할 수도 있습니다.
위의 방법을 사용하여 Excel 표의 "읽기 전용 모드"를 취소하는 것 외에도 도구를 사용하여 "읽기 전용 모드"를 직접 제거할 수도 있습니다.
Pepsi Niu Excel 비밀번호 복구 도구를 예로 들면, 한 번의 클릭으로 Excel 테이블의 "읽기 전용 모드"를 제거할 수 있을 뿐만 아니라 비밀번호를 해제해야 하는 "제한된 편집"도 제거할 수 있습니다. 수집할 가치가 있는 도구.
Excel 표가 "읽기 전용 모드" 또는 "편집 제한"으로 설정되어 있는지 여부에 관계없이 도구에서 [제한 없음] 모듈을 클릭한 다음 Excel 표를 가져와서 직접 제거하세요.
도구 링크: PepsiNiu Excel 비밀번호 복구 도구
위 내용은 Excel '읽기 전용 모드'의 두 가지 모드의 상세 내용입니다. 자세한 내용은 PHP 중국어 웹사이트의 기타 관련 기사를 참조하세요!

