집 >소프트웨어 튜토리얼 >사무용 소프트웨어 >비밀번호를 잊으셨나요? Excel의 제한 보호를 제거하는 방법은 무엇입니까?
비밀번호를 잊으셨나요? Excel의 제한 보호를 제거하는 방법은 무엇입니까?
- PHPz앞으로
- 2024-02-18 12:50:07853검색
PHP 편집기 Apple에서 Excel의 비밀번호 보호 제한을 제거하는 방법을 소개합니다. 비밀번호를 잊어버리면 파일 내용을 편집하거나 볼 수 없어서 답답할 수 있습니다. 다행히 Excel 파일에 대한 보호 제한을 제거하여 파일에 대한 완전한 제어권을 다시 얻을 수 있는 여러 가지 방법이 있습니다. 다음으로 이러한 방법을 자세히 소개하고 이 문제를 해결하는 데 도움이 되기를 바랍니다.
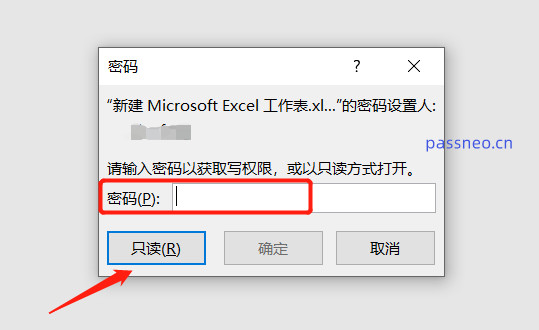 .
.
또는 엑셀 파일을 직접 열 수는 있지만 내용을 입력하거나 편집할 때 조작이 불가능하고, 변경하려면 비밀번호가 필요하다는 메시지가 나옵니다.
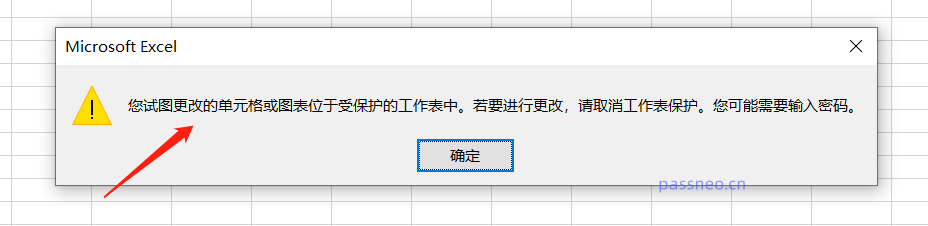
.
비밀번호를 잊어버린 경우 위의 두 가지 제한 사항과 보호 기능을 제거하는 방법은 무엇입니까?
첫 번째 경우에는 비밀번호 입력 단계를 바로 건너뛰고 [읽기 전용] 옵션을 클릭하여 엑셀 표를 열 수 있습니다.
읽기 전용 모드로 Excel 표를 입력한 후에는 이 "읽기 전용 모드"를 취소할 수 없지만 Excel 표를 직접 편집한 다음 원본 파일을 저장할 수 없기 때문에 저장할 때 새 이름으로 파일을 저장할 수 있습니다. 읽기 전용 파일에서 편집하면 원본 Excel 테이블을 저장할 수 없으며 저장할 때 프롬프트가 표시됩니다.
새 파일을 저장한 후에는 원래의 제한 보호를 해제하는 것과 같습니다.
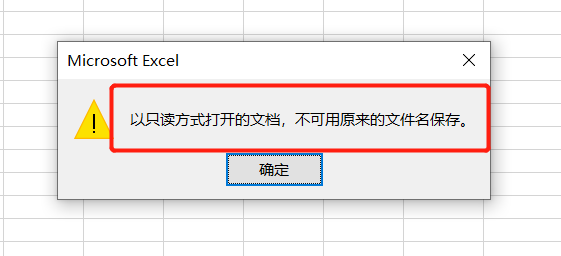
.
두 번째 경우에는 보호가 제한되어 Excel 표를 편집할 수 없으며, 저장 후에도 Excel 표가 계속 보호되기 때문에 다른 이름으로 저장 방법을 사용하여 보호를 해제할 수 없습니다.
즉, 엑셀을 통해 직접 제한을 해제할 수 없습니다. 엑셀 형식에서는 비밀번호를 잊어버릴 수 있는 옵션이 없습니다. 작성자가 비밀번호를 잊어버리더라도 취소할 수 없습니다.
따라서 이러한 종류의 제한 보호를 위해서는 Pepsi Niu Excel 비밀번호 복구 도구와 같은 다른 도구를 사용하여 제한을 직접 해제해야 합니다. 도구로 Excel 표를 가져온 후 [제한 해제] 모듈을 선택하면 됩니다. 비밀번호를 입력하지 않고 한 번의 클릭으로 제한을 해제하세요.
PepsiNiu Excel 비밀번호 복구 도구
제한이 해제된 후에는 엑셀을 자유롭게 편집할 수 있습니다.
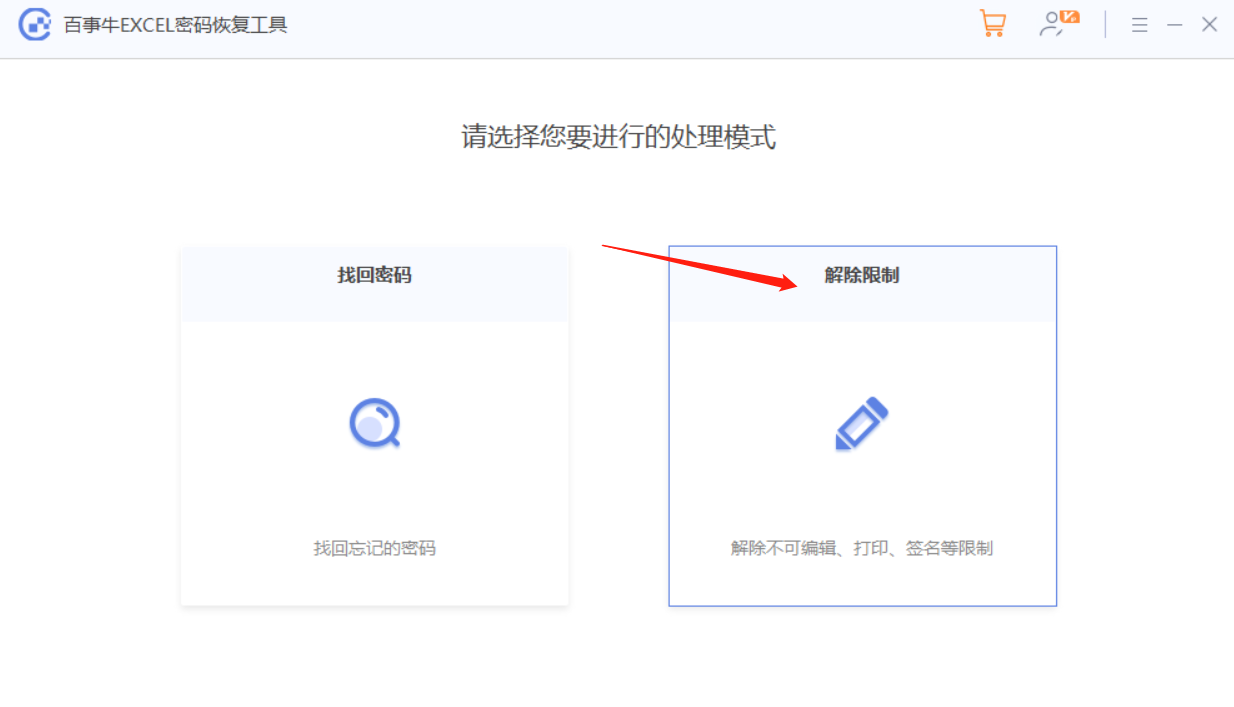
위 내용은 비밀번호를 잊으셨나요? Excel의 제한 보호를 제거하는 방법은 무엇입니까?의 상세 내용입니다. 자세한 내용은 PHP 중국어 웹사이트의 기타 관련 기사를 참조하세요!

