집 >소프트웨어 튜토리얼 >사무용 소프트웨어 >Excel 워크시트 보호를 해제하는 두 가지 방법
Excel 워크시트 보호를 해제하는 두 가지 방법
- 王林앞으로
- 2024-02-18 12:39:121632검색
PHP 편집기 Apple은 Excel 워크시트 보호를 취소하는 두 가지 방법을 소개합니다. Excel에서 워크시트 보호는 다른 사람이 워크시트를 수정하는 것을 방지할 수 있지만 경우에 따라 이 보호를 취소해야 합니다. 이 문서에서는 Excel 워크시트의 보호를 신속하게 해제하여 보다 편리하게 편집하고 작업할 수 있는 간단하고 효과적인 두 가지 방법을 소개합니다.
더 이상 파일을 보호할 필요가 없어 엑셀 파일을 편집하고 싶다면 워크시트 보호를 취소해야 합니다. 워크시트 보호를 취소하는 방법을 자세히 소개합니다.
방법 1:
워크시트 보호 비밀번호를 알고 있으며, 보호를 취소하고 싶다면, 먼저 상단 툴바의 [검토]-[워크시트 취소]를 찾아주세요.
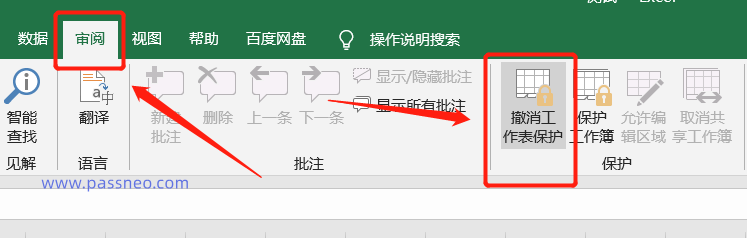 .
.
그런 다음 프롬프트 상자에 비밀번호를 입력하고 [확인]을 클릭하세요.
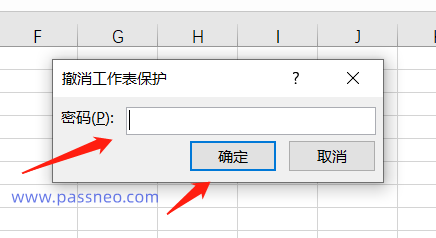
.
방법 2:
설정한 보호 비밀번호를 잊어버린 경우 워크시트 보호를 어떻게 취소해야 하나요?
확실한 것은 MS Office Excel은 비밀번호 검색 기능을 제공하지 않으며 비밀번호를 입력하지 않으면 보호 기능을 직접 삭제할 수 없다는 것입니다. 지금 워크시트 보호를 취소하려면 암호 해독 도구를 사용하여 워크시트 보호를 취소해야 합니다.
예를 들어 Pepsi Niu Excel 비밀번호 복구 도구는 어떤 정보도 제공할 필요가 없습니다. 도구에 Excel 파일을 추가하고 [시작]을 클릭하면 비밀번호 보호가 직접 제거됩니다.
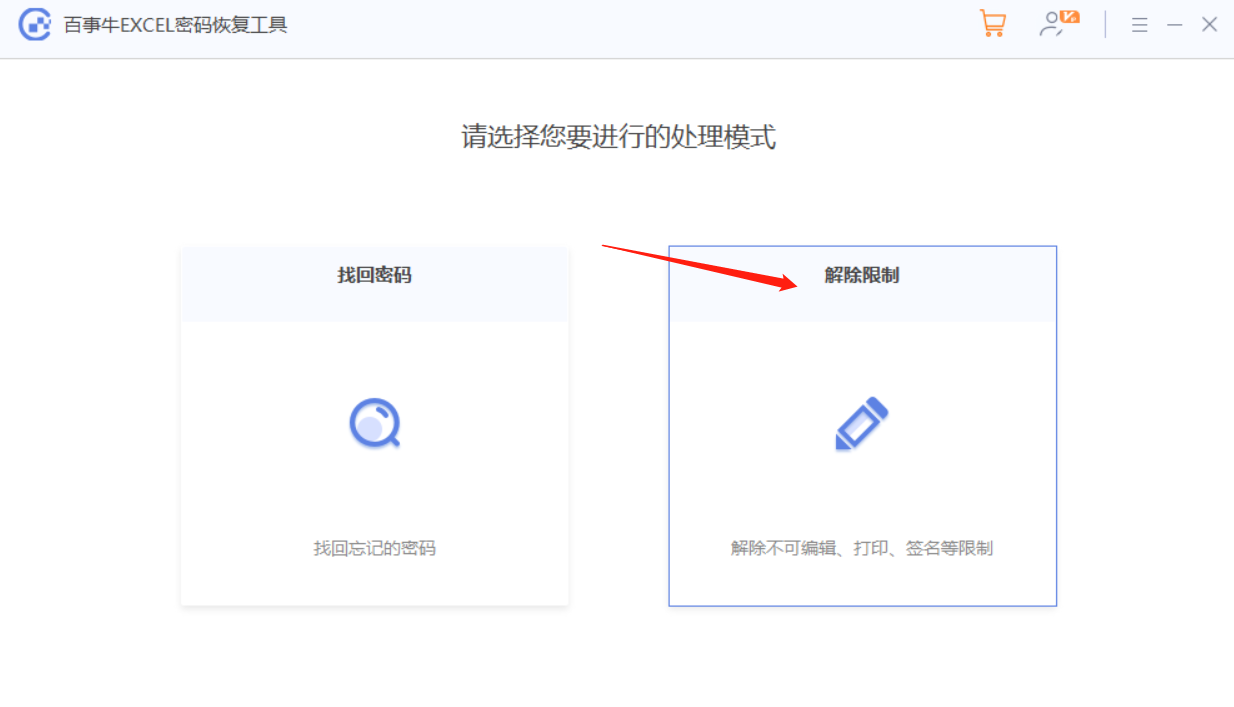
비밀번호로 보호된 엑셀은 새로운 테이블로 저장되며 원본 엑셀을 대체하지 않습니다. [보기로 이동]을 클릭하여 찾으세요.
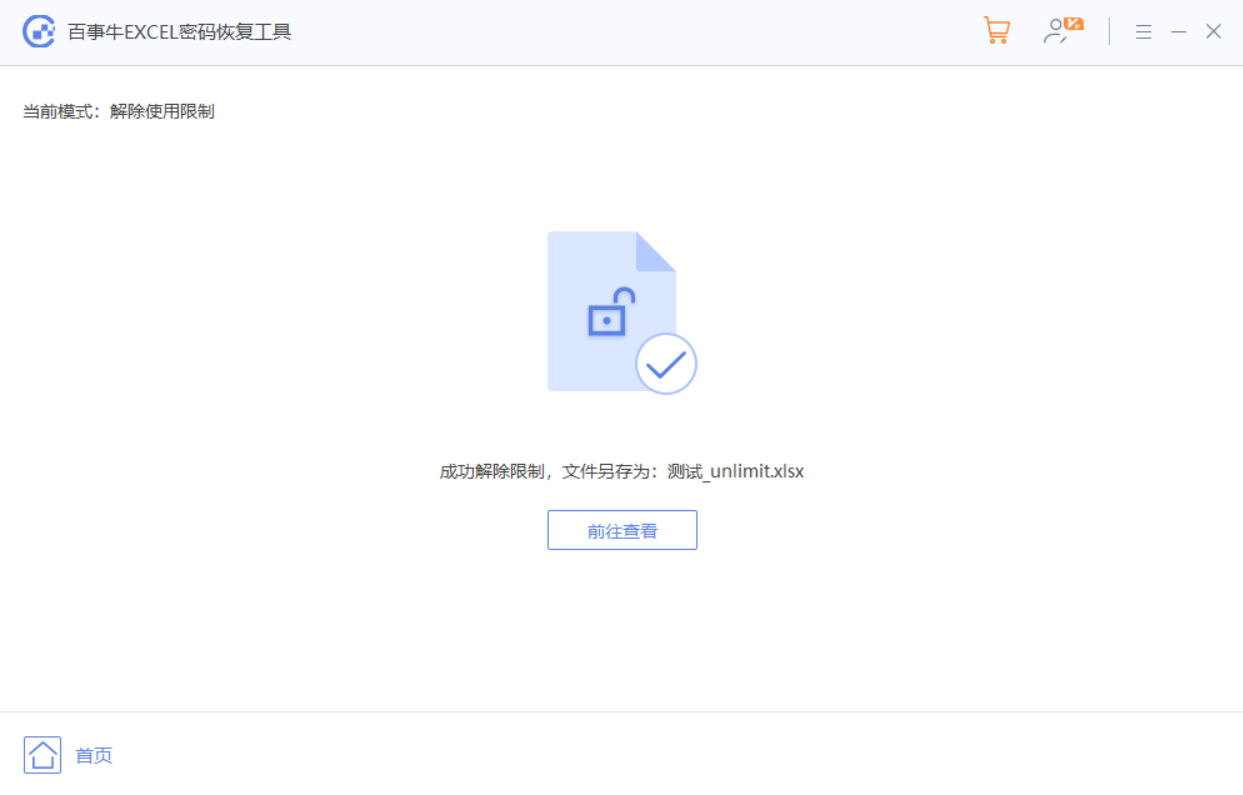
위 내용은 Excel 워크시트 보호를 해제하는 두 가지 방법의 상세 내용입니다. 자세한 내용은 PHP 중국어 웹사이트의 기타 관련 기사를 참조하세요!

