집 >소프트웨어 튜토리얼 >사무용 소프트웨어 >Excel 스프레드시트의 비밀번호를 잊어버린 경우 어떻게 해야 합니까? 첨부된 솔루션
Excel 스프레드시트의 비밀번호를 잊어버린 경우 어떻게 해야 합니까? 첨부된 솔루션
- WBOYWBOYWBOYWBOYWBOYWBOYWBOYWBOYWBOYWBOYWBOYWBOYWB앞으로
- 2024-02-18 12:21:261786검색
PHP 편집자 Xiaoxin이 Excel 테이블의 비밀번호를 잊어버리는 문제를 해결하는 방법을 소개합니다. Excel 스프레드시트 비밀번호를 잊어버리면 파일을 열 수 없게 될 수 있지만 걱정하지 마세요. 타사 암호 해독 도구를 사용하거나 VBA 코드를 통해 잠금을 해제할 수 있습니다. 또한 온라인 암호 복구 서비스를 사용해 보거나 Microsoft 지원 팀에 도움을 요청할 수도 있습니다. 앞으로 비슷한 상황이 다시 발생하지 않도록 비밀번호를 올바르게 유지하시기 바랍니다.
Excel 테이블은 여러 개의 비밀번호로 설정할 수 있습니다. 비밀번호마다 솔루션이 다릅니다.
.
1. "읽기 전용 모드" 비밀번호
엑셀 표는 "읽기 전용 모드"로 설정되어 있습니다. 표를 열면 [쓰기 권한을 얻으려면 비밀번호를 입력해야 합니다.]라는 대화 상자가 나타납니다.
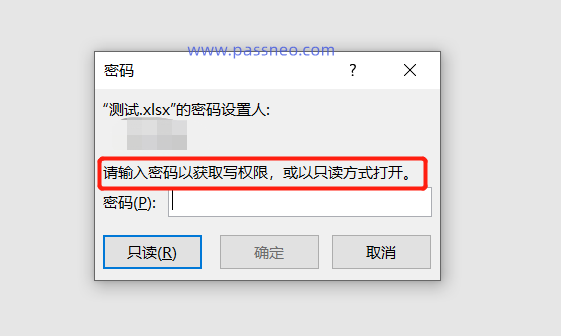 .
.
비밀번호를 잊어버린 경우 "읽기 전용"을 직접 선택하여 Excel 표를 열 수 있습니다. 그런 다음 "다른 이름으로 저장"을 통해 테이블을 새 Excel로 다시 저장하여 "읽기 전용 모드" 비밀번호를 제거하세요.
"읽기 전용"으로 열린 Excel 표는 원본 파일을 원래 이름으로 저장할 수 없으므로 "다른 이름으로 저장" 시 파일 이름을 수정해야 합니다.
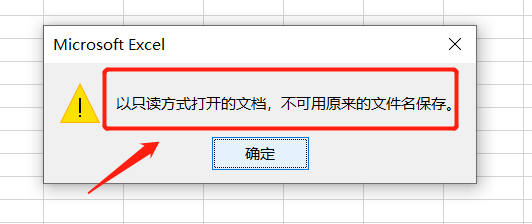
.
2. "수정 제한" 비밀번호
Excel 표에 "편집 제한"이 설정되어 있으면 파일을 직접 열 수 있습니다. 그러나 표를 편집하거나 수정하려는 경우에는 조작할 수 없으며 대화 상자가 나타납니다. [변경하려면 비밀번호를 입력해야 할 수도 있습니다]라는 메시지가 나타납니다.
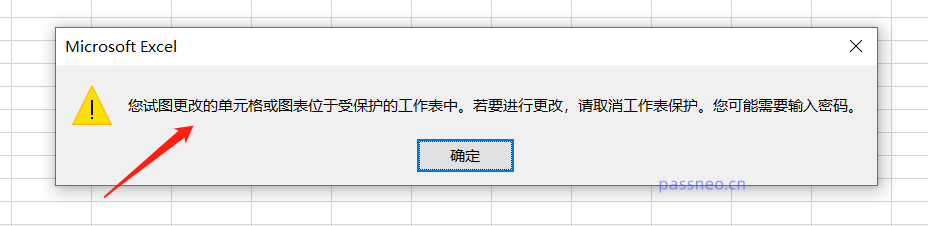 .
.
따라서 Excel의 "제한 비밀번호"를 잊어버리면 표를 편집할 수 없으며 비밀번호가 없으면 Excel에서 "제한 비밀번호"를 제거할 수 없습니다.
여기서 시도해 볼 수 있는 방법은 두 가지가 있습니다. 하나는 Excel을 다른 형식의 파일로 저장한 다음 편집하는 것입니다.
"제한 비밀번호"를 잊어버린 엑셀 표를 새로운 엑셀로 저장한 후에도 여전히 "제한"이 있기 때문에 "text txt"나 PDF 형식을 선택하는 등 형식을 변경할 필요가 있습니다.
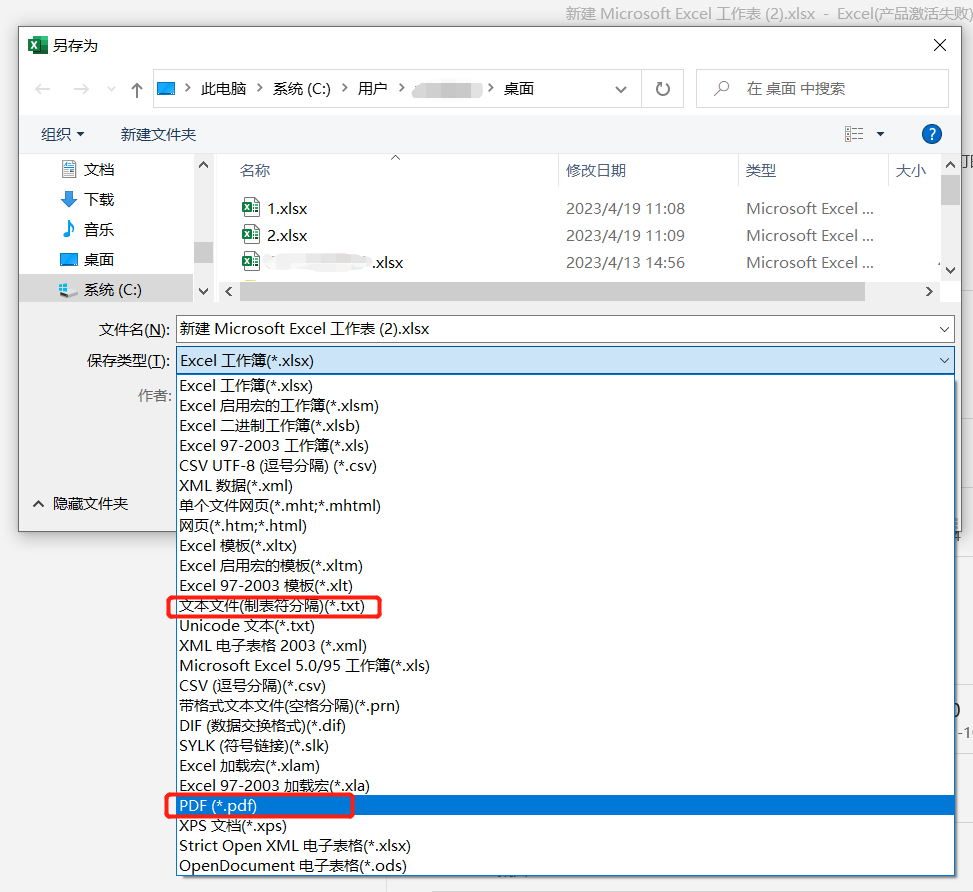
.하지만 엑셀을 다른 형식으로 바꾸면 큰 단점이 있는데, 즉, 원본 형식과 표, 기타 내용이 손실되고 편집이 불편해진다는 것입니다.
그런 다음 다른 방법을 시도해 볼 수 있습니다. 즉, Excel 관련 도구를 사용하여 "제한 비밀번호"를 직접 제거하는 것입니다.
Pepsi Niu Excel 비밀번호 복구 도구를 예로 들어 도구에서 [제한 사항 제거] 모듈을 선택한 다음 Excel 테이블을 가져와 제한 사항을 제거하세요.
PepsiNiu Excel 비밀번호 복구 도구
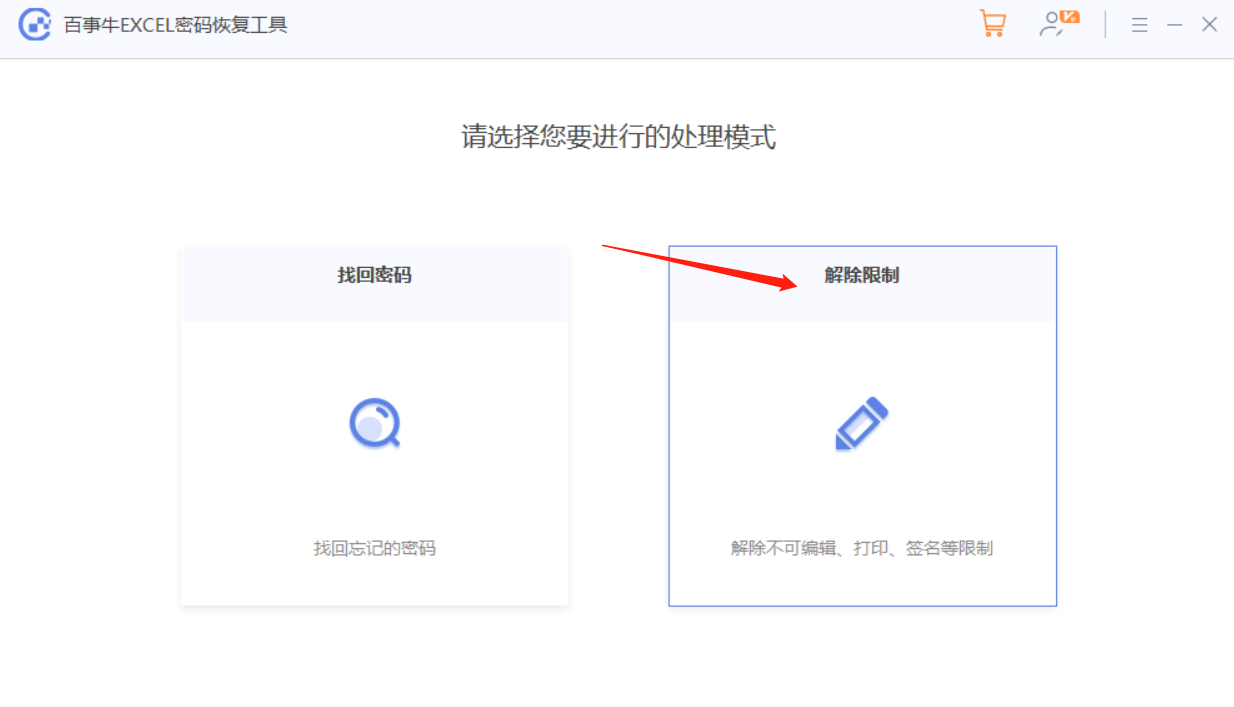
제한이 해제된 후의 Excel 표는 새로운 표로 저장되므로 [보기로 이동]을 클릭하여 찾으세요.
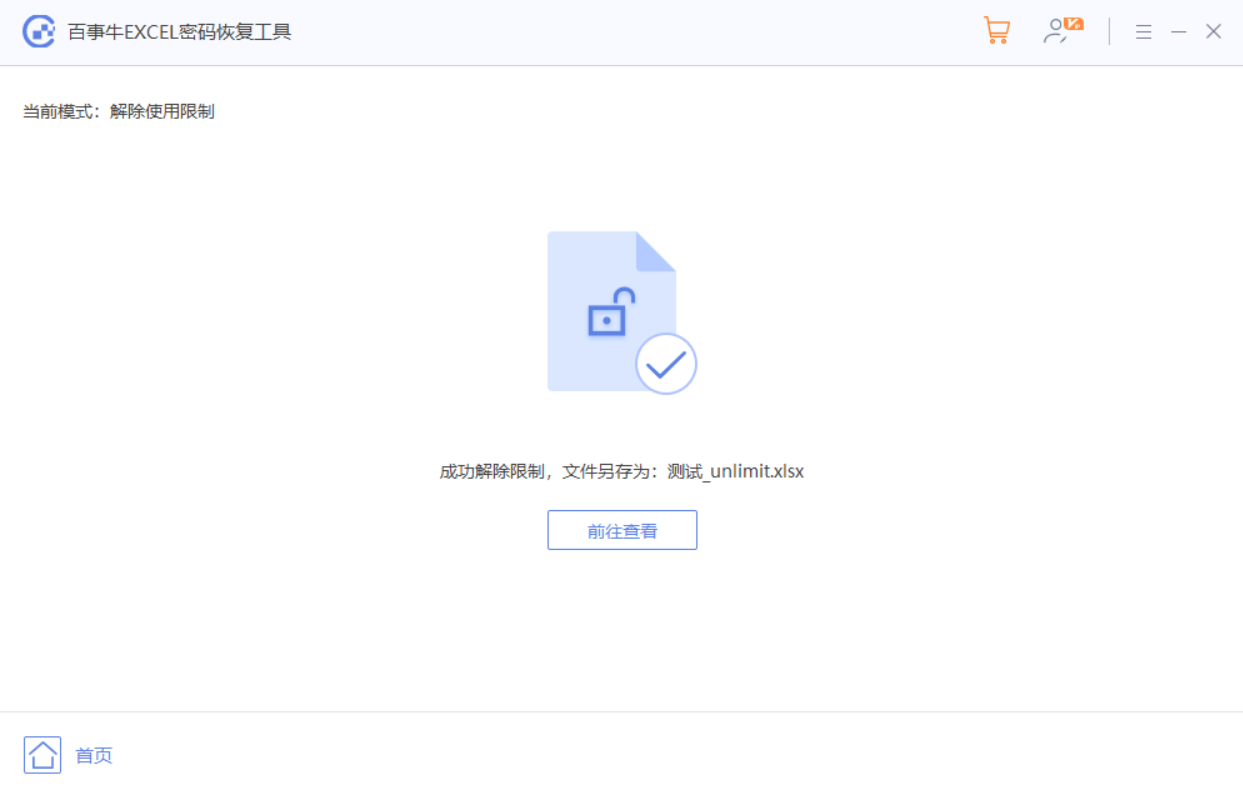
.
3. 엑셀 "비밀번호 열기"
Excel에서 "열기 비밀번호"를 설정한 후 테이블을 클릭하면 프롬프트가 표시되며, 테이블을 열려면 비밀번호를 입력해야 합니다.
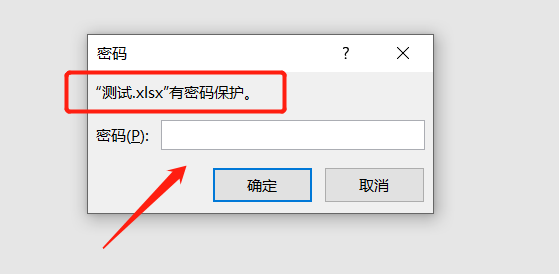 .
.
비밀번호를 잊어버리면 양식을 열 수 없으며 Excel에서는 비밀번호를 잊어버릴 수 있는 옵션도 없습니다. 이 경우 위에서 언급한 도구를 사용하여 문제를 해결할 수 있습니다. "비밀번호 열기"를 직접 제거할 수는 없지만 비밀번호를 검색하는 데 도움이 될 수 있습니다.
도구 인터페이스에서 [비밀번호 검색] 모듈을 선택한 후 프롬프트에 따라 적절한 방법을 선택한 다음 단계에 따라 관련 정보를 입력하세요.
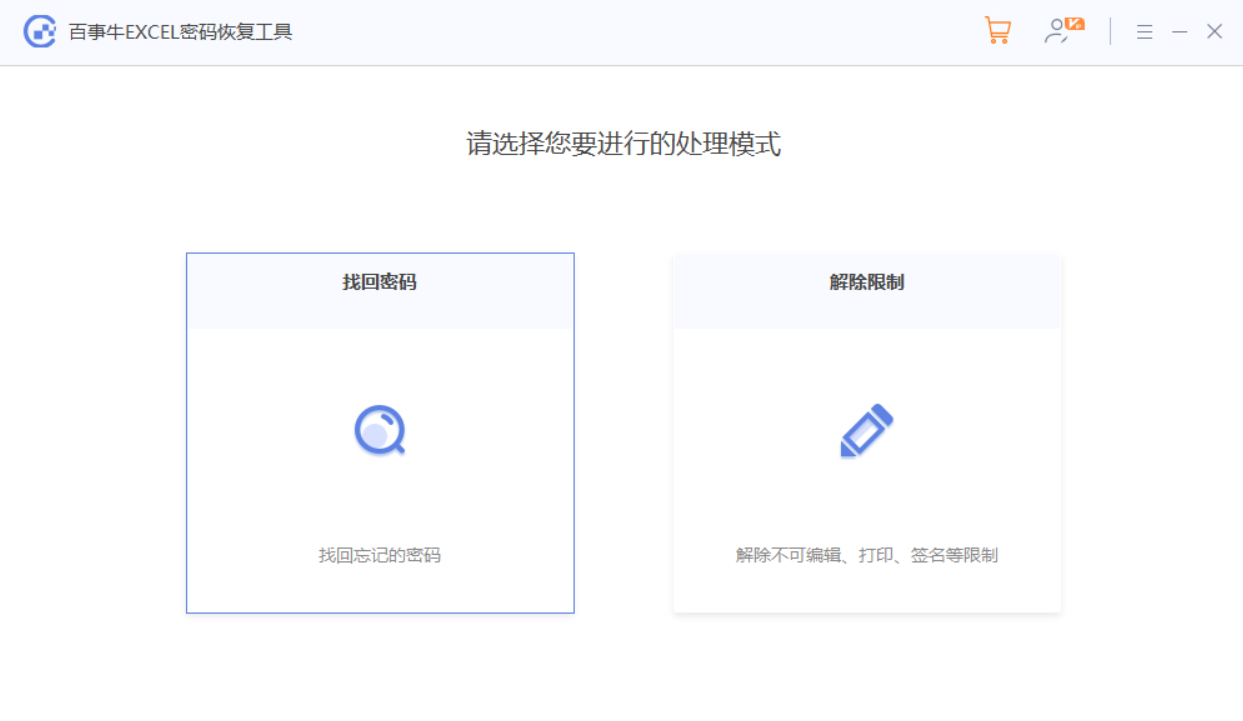
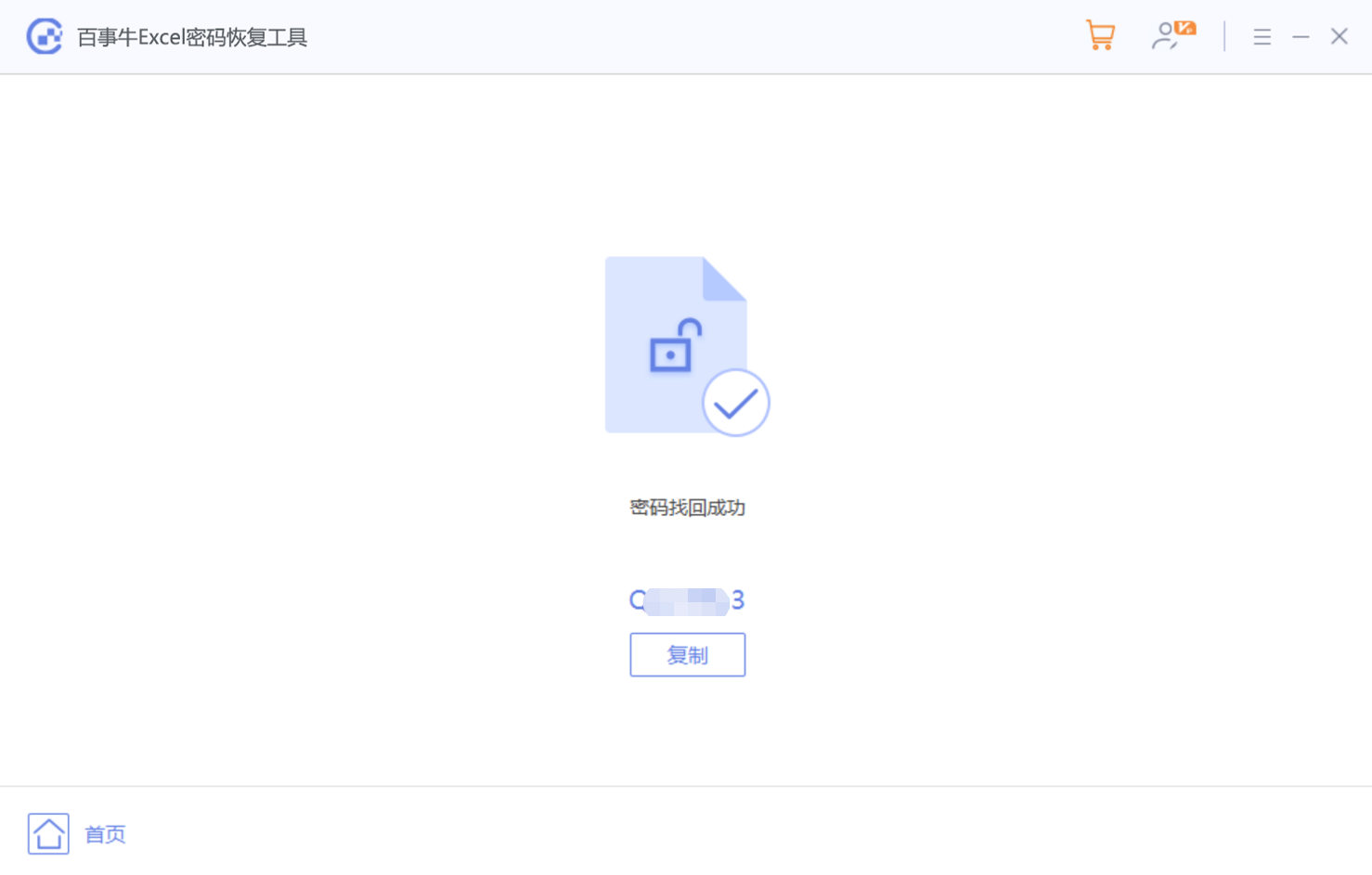
위 내용은 Excel 스프레드시트의 비밀번호를 잊어버린 경우 어떻게 해야 합니까? 첨부된 솔루션의 상세 내용입니다. 자세한 내용은 PHP 중국어 웹사이트의 기타 관련 기사를 참조하세요!

