집 >소프트웨어 튜토리얼 >사무용 소프트웨어 >RAR 파일을 여는 방법? 2가지 방법을 추천드립니다!
RAR 파일을 여는 방법? 2가지 방법을 추천드립니다!
- 王林앞으로
- 2024-02-18 12:15:071012검색
php 편집기 Yuzai가 RAR 파일을 여는 두 가지 방법을 소개합니다! RAR 파일은 일반적인 압축 파일 형식이며 압축을 풀어 내용을 얻을 수 있습니다. 일상적인 사용 중에 때때로 RAR 파일을 열어야 하는 상황이 발생합니다. 오늘 우리는 파일 압축 풀기 문제를 쉽게 해결할 수 있도록 RAR 파일을 여는 두 가지 간단하고 쉬운 방법을 공유하겠습니다!
아래에서는 RAR 파일을 여는 두 가지 일반적인 방법을 공유하기 위해 RAR 형식을 지원하는 WinRAR 및 7-Zip 압축 해제 소프트웨어를 예로 들었습니다.
방법 1: 마우스를 두 번 클릭하여 RAR 파일을 엽니다
컴퓨터에 WinRAR 또는 7-Zip과 같은 RAR 형식을 지원하는 압축 해제 소프트웨어가 이미 설치된 경우 마우스로 RAR 파일을 직접 두 번 클릭하면 시스템이 기본 압축 해제 소프트웨어를 선택하여 압축 패키지를 엽니다. 열면 압축할 수 있으며 소프트웨어 인터페이스에서 압축된 패키지의 파일을 볼 수 있습니다.
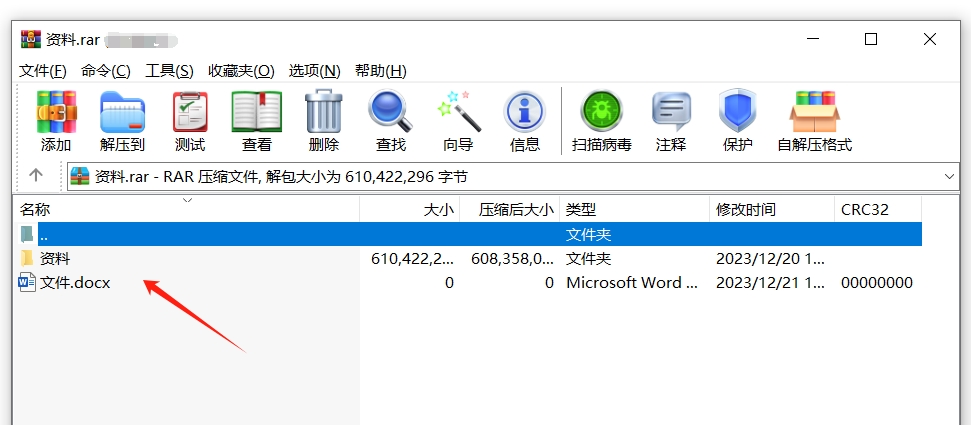
방법 2: RAR 압축 파일의 압축을 풀고 보기
직접 클릭하여 보는 것 외에도 RAR 압축 패키지의 파일을 압축 해제하여 볼 수도 있습니다.
먼저 RAR 아카이브를 선택하고 마우스 오른쪽 버튼을 클릭합니다. WinRAR을 사용하는 경우 목록에서 [파일 압축 풀기]를 선택할 수 있습니다.
[현재 폴더로 추출]을 선택할 수도 있으며, 압축된 패키지의 파일은 압축된 패키지가 있는 폴더에 직접 압축이 풀립니다.
["파일 이름"으로 추출]을 선택하면 압축 패키지가 있는 폴더에 압축 패키지와 동일한 이름의 폴더가 자동으로 생성되고 이 폴더에 파일의 압축이 풀립니다.
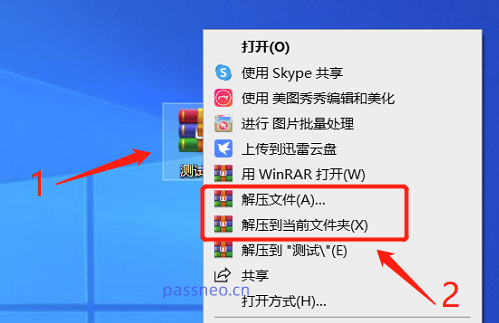
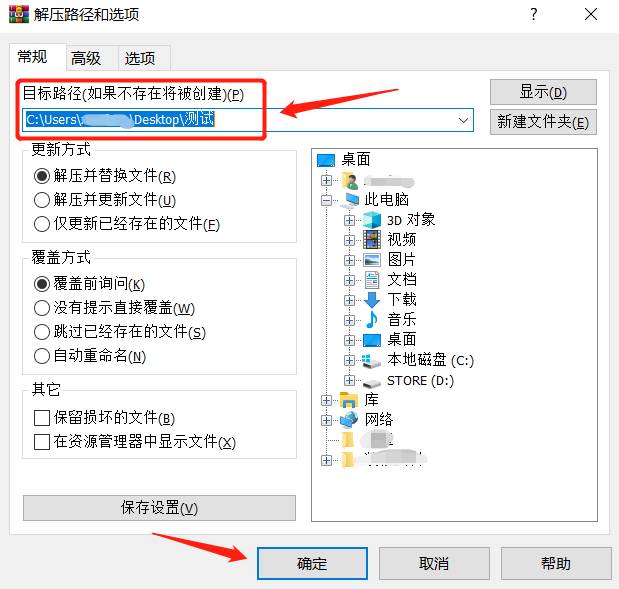
[파일 추출]을 선택하면 다른 옵션을 추가로 설정해야 한다는 의미입니다.
RAR 압축 패키지가 있는 폴더에 직접 압축을 풀려면 [현재 위치로 추출]을 선택하세요.
["파일 이름"으로 추출]을 선택하면 RAR 압축이 있는 폴더에 새 폴더가 자동으로 생성되고 해당 폴더에 압축이 풀립니다.
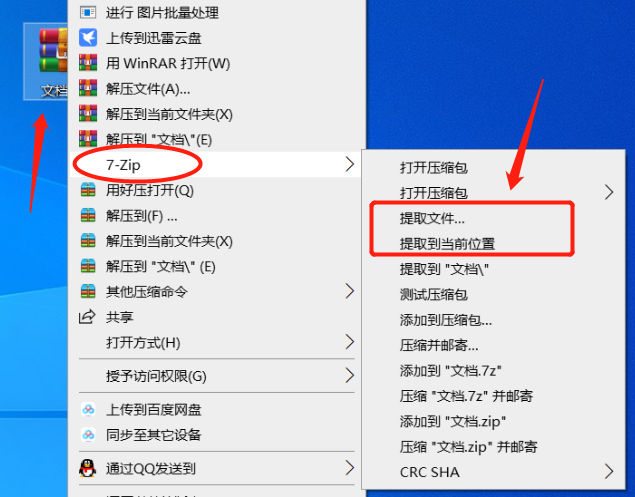 [파일 추출]을 선택하면 압축 해제된 파일의 저장 경로와 기타 옵션을 설정할 수 있는 새 인터페이스가 나타납니다. 설정이 완료되면 [확인]을 클릭하여 압축을 해제하세요.
[파일 추출]을 선택하면 압축 해제된 파일의 저장 경로와 기타 옵션을 설정할 수 있는 새 인터페이스가 나타납니다. 설정이 완료되면 [확인]을 클릭하여 압축을 해제하세요.
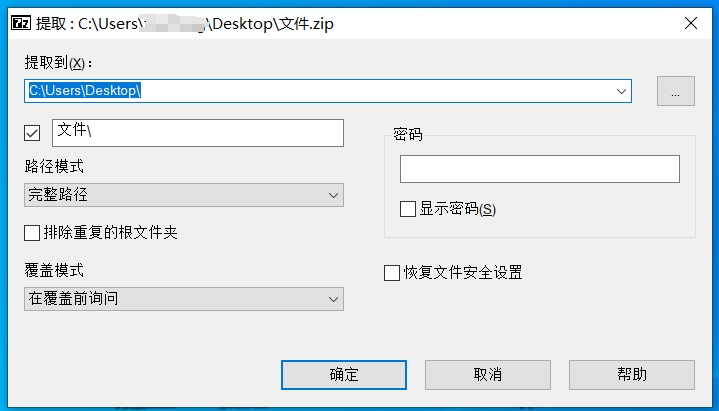 한 가지 더 추가할 점은, RAR 압축 파일에 비밀번호가 설정되어 있으면 위의 압축 해제 소프트웨어 중 어떤 것을 사용하든, 어떤 방법으로 열든 상관없이 원래 설정한 비밀번호를 입력해야 파일을 보거나 압축을 풀 수 있다는 것입니다. .
한 가지 더 추가할 점은, RAR 압축 파일에 비밀번호가 설정되어 있으면 위의 압축 해제 소프트웨어 중 어떤 것을 사용하든, 어떤 방법으로 열든 상관없이 원래 설정한 비밀번호를 입력해야 파일을 보거나 압축을 풀 수 있다는 것입니다. .
첫 번째 방법을 사용하면 마우스를 두 번 클릭한 후에도 직접 RAR 아카이브를 열 수 있지만 내부의 파일을 열 때 비밀번호를 입력하라는 대화 상자가 나타납니다. 예를 들어 WinRAR을 사용하면 됩니다. 아래와 같이 아카이브를 엽니다.
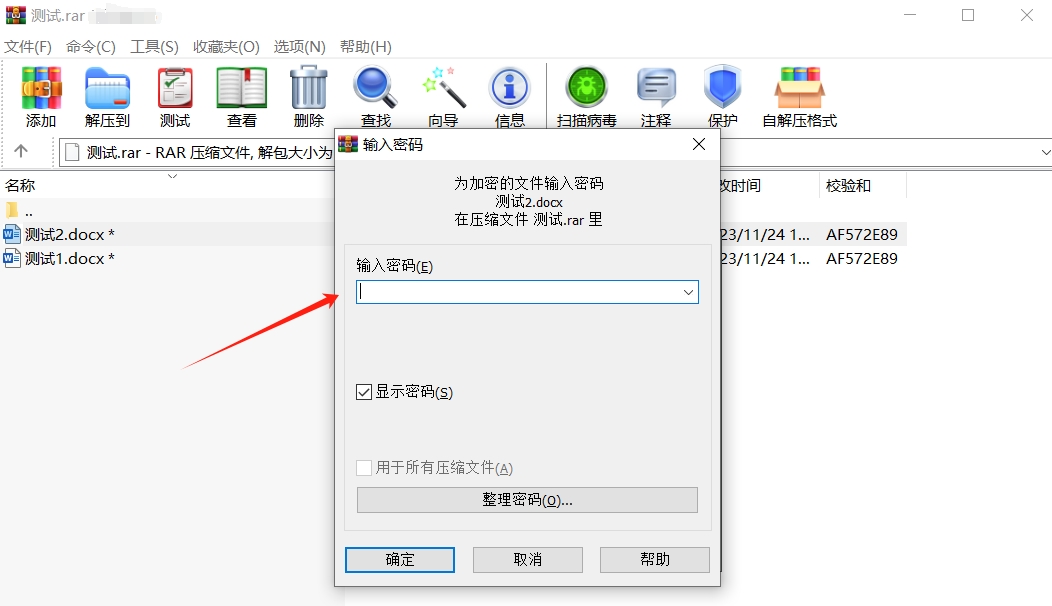 두 번째 방법을 사용하면 압축 풀기 옵션을 선택한 후 압축 풀기를 계속하기 전에 비밀을 입력하라는 메시지가 표시됩니다. 예를 들어 아래와 같이 압축된 패키지의 압축을 풀려면 7-Zip을 사용하세요.
두 번째 방법을 사용하면 압축 풀기 옵션을 선택한 후 압축 풀기를 계속하기 전에 비밀을 입력하라는 메시지가 표시됩니다. 예를 들어 아래와 같이 압축된 패키지의 압축을 풀려면 7-Zip을 사용하세요.
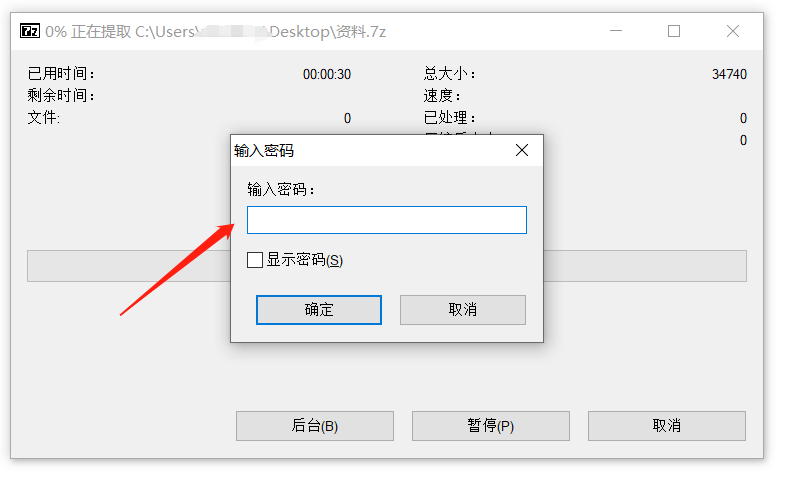
어떤 친구들은 RAR 파일의 비밀번호를 잊어버리면 어떻게 해야 합니까?라고 묻습니다. 압축 해제 소프트웨어에는 "비밀번호 찾기" 옵션이 없고 "비밀번호 찾기"를 직접 삭제할 수도 없기 때문에 이러한 상황이 발생하면 다른 도구를 사용하여 문제를 해결해야 합니다.
위 내용은 RAR 파일을 여는 방법? 2가지 방법을 추천드립니다!의 상세 내용입니다. 자세한 내용은 PHP 중국어 웹사이트의 기타 관련 기사를 참조하세요!

