집 >소프트웨어 튜토리얼 >사무용 소프트웨어 >Excel 보호를 해제하고 편집을 제한하는 두 가지 방법
Excel 보호를 해제하고 편집을 제한하는 두 가지 방법
- WBOYWBOYWBOYWBOYWBOYWBOYWBOYWBOYWBOYWBOYWBOYWBOYWB앞으로
- 2024-02-18 12:03:071400검색
PHP 편집기 Apple은 Excel 보호를 제거하고 편집을 제한하는 두 가지 방법을 제공합니다. 엑셀 파일이 보호되어 있는 경우 내용 편집이 제한되는데, 이 문제는 다음 두 가지 방법으로 해결할 수 있습니다. 첫 번째는 비밀번호를 사용하여 보호를 해제하는 것이며 편집하기 전에 올바른 비밀번호를 입력해야 합니다. 두 번째는 VBA 매크로 코드를 통해 보호를 해제하는 것이며 코드를 수정하여 편집 권한을 얻을 수 있습니다. 이 두 가지 방법은 간단하고 구현하기 쉬우며 특정 상황에 따라 적절한 잠금 해제 방법을 선택할 수 있습니다.
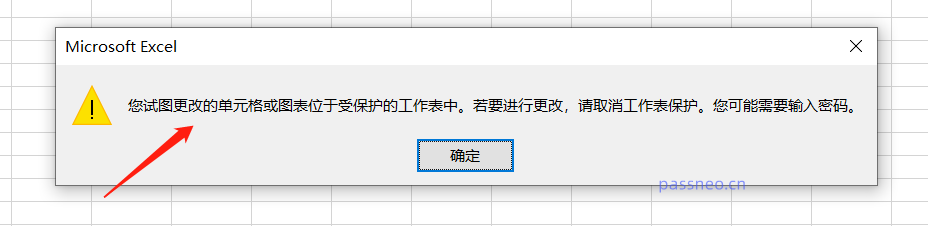 .
.
이 제한을 해제하려면 제한 비밀번호 설정 방법에 따라 다음 두 가지 방법을 사용하여 해제할 수 있습니다.
우선 엑셀 표의 [검토] 아래 툴바에 [워크시트 보호 해제] 옵션이 있는지 확인할 수 있습니다. 그렇다면 직접 클릭하면 원래 설정된 제한 사항을 입력하는 대화 상자가 나타납니다. 비밀번호를 입력하고 [확인]을 누르면 제한 보호가 취소됩니다.
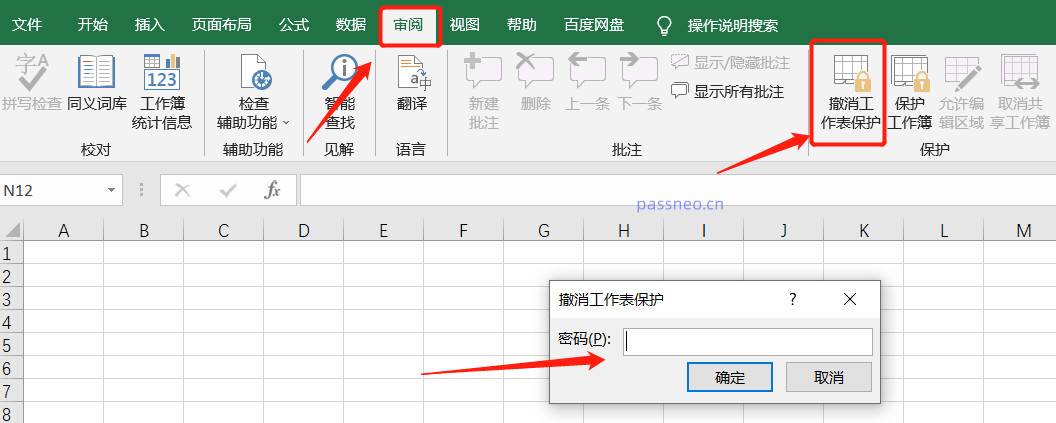 .
.
[워크시트 보호 취소]가 없는 경우 "읽기 전용 모드"로 설정하면 Excel 표의 편집이 제한될 수 있습니다.
"읽기 전용 모드"를 취소하려면 Excel 표 위의 [파일]을 클릭하고 목록에서 [다른 이름으로 저장]을 선택한 다음 오른쪽의 제한을 취소한 후 파일을 저장할 새 경로를 선택하면 됩니다.
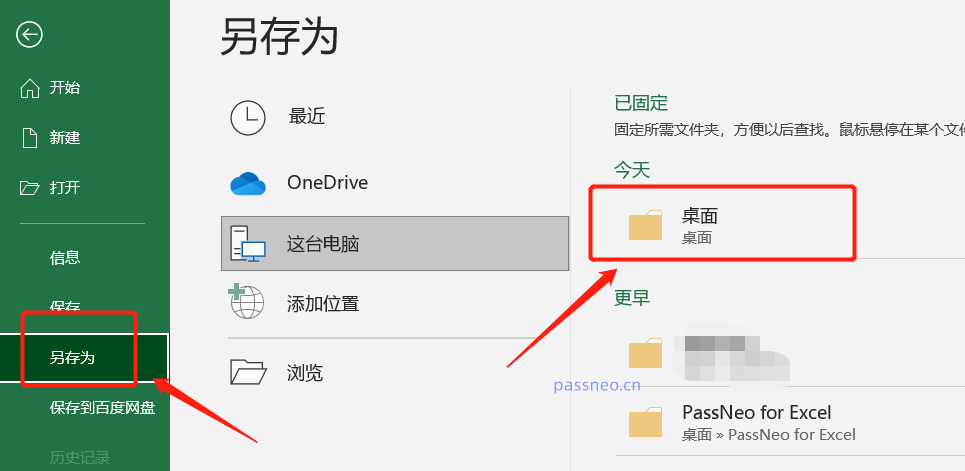 .
.
선택 후, 아래 [도구]에서 [일반 옵션]을 클릭하면 [다른 이름으로 저장] 대화상자가 나타납니다.
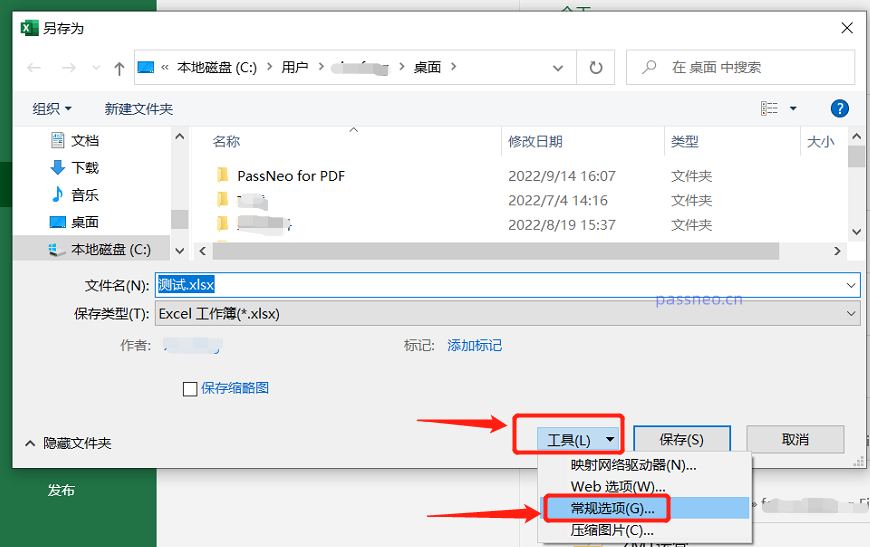 .
.
이때, 비밀번호를 입력하는 대화 상자가 나타납니다. [권한 비밀번호 수정]에 이미 비밀번호가 있는 것을 볼 수 있습니다. 해당 비밀번호를 삭제하고 공백으로 설정한 후 [확인]을 누르기만 하면 됩니다. . 이 시점에서 Excel은 보호된 편집에 대한 제한을 제거합니다.
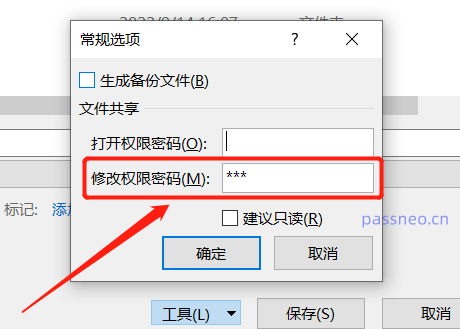 .
.
두 가지 방법 모두 원래 비밀번호를 알아야 삭제가 가능하며, 첫 번째는 비밀번호를 입력한 후 삭제하는 것이고, 두 번째는 비밀번호가 기억나지 않으면 제한된 비밀번호를 삭제할 수 없습니다. 비밀번호.
그러나 Pepsi Niu Word 비밀번호 복구 도구와 같은 다른 도구를 사용하여 비밀번호 없이 제한을 직접 취소할 수 있습니다.
도구에서 먼저 [제한 없음] 모듈을 선택하세요.
도구 링크: Pepsi Niu Word 비밀번호 복구 도구
.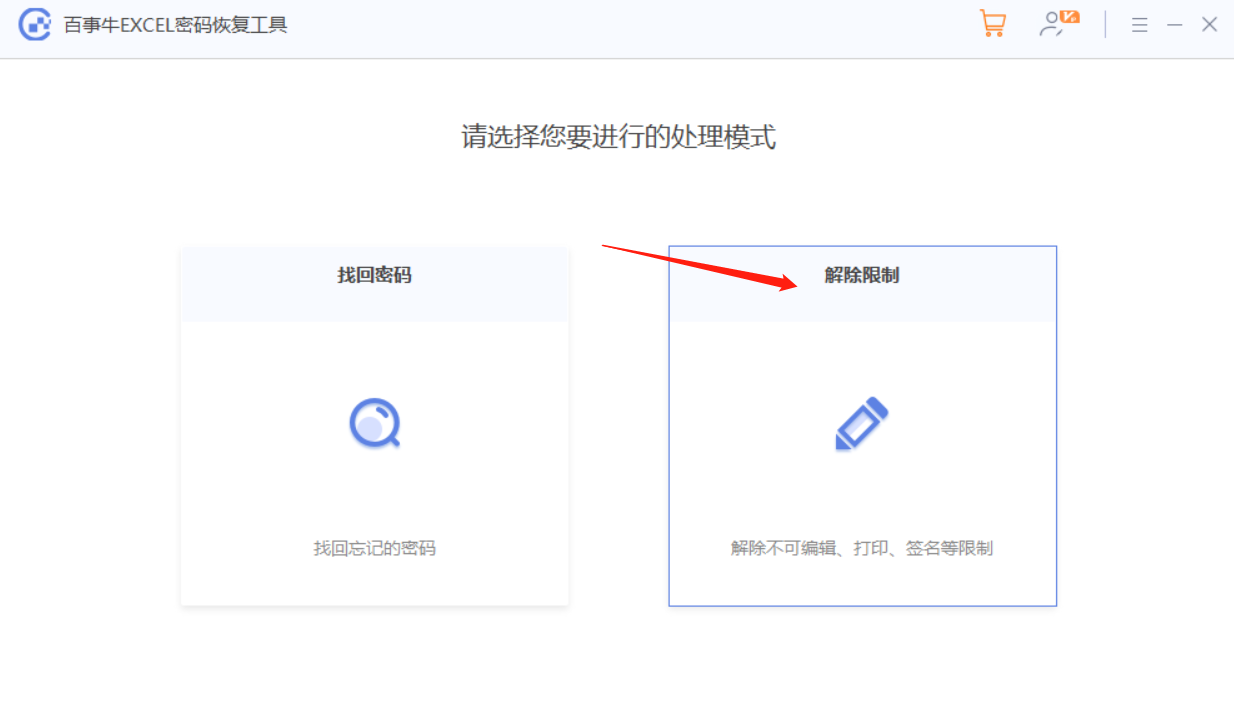
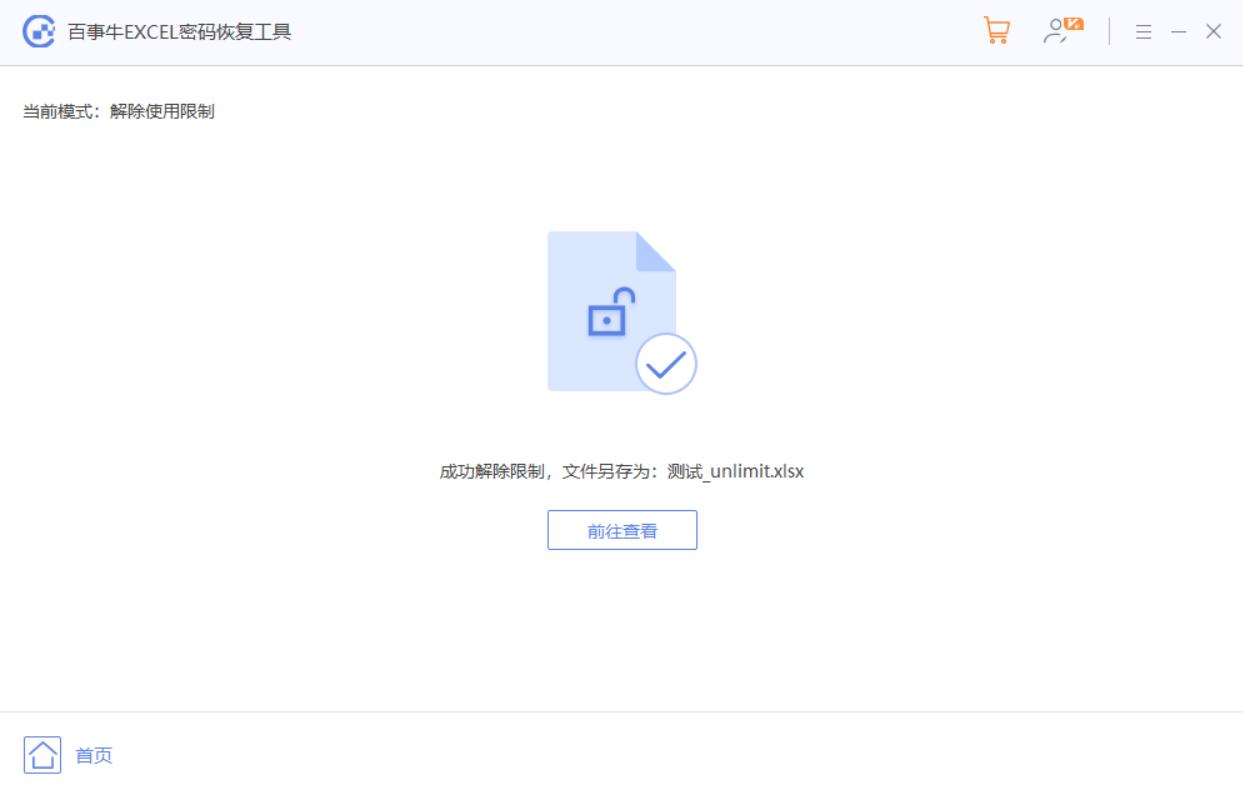
위 내용은 Excel 보호를 해제하고 편집을 제한하는 두 가지 방법의 상세 내용입니다. 자세한 내용은 PHP 중국어 웹사이트의 기타 관련 기사를 참조하세요!

