집 >소프트웨어 튜토리얼 >사무용 소프트웨어 >Word 문서에서 비밀번호 보호를 제거하는 4가지 방법
Word 문서에서 비밀번호 보호를 제거하는 4가지 방법
- WBOYWBOYWBOYWBOYWBOYWBOYWBOYWBOYWBOYWBOYWBOYWBOYWB앞으로
- 2024-02-18 11:48:301319검색
PHP 편집기 Baicao는 Word 문서의 비밀번호 보호를 제거하는 4가지 방법을 소개합니다. 일상 업무에서 때때로 비밀번호를 잊어버리거나 문서를 공유해야 하는 상황이 발생할 수 있습니다. 이때 비밀번호 보호 기능을 제거하는 것이 특히 중요합니다. 다음 방법을 통해 이 문제를 쉽게 해결하고 문서에 대한 무료 액세스를 복원하며 업무 효율성을 향상시킬 수 있습니다.
문서에 권한 비밀번호가 설정되어 있으면 직접 열 수는 있지만 입력, 복사, 붙여넣기, 삭제 등의 편집은 불가능합니다. 이 문서는 무단 수정이나 복사를 방지합니다.
열 때 메시지도 표시됩니다. 비밀번호를 입력해야만 편집할 수 있습니다. 그렇지 않으면 "읽기 전용 모드"로 열립니다.
Word에서 편집 및 읽기 전용 모드를 제한하는 비밀번호를 제거하는 방법에 대해 이야기하겠습니다.
방법 1 (수정 제한 취소, 원래 비밀번호를 알면 쉽고 빠르게)
1. 워드 문서를 열고 상단 툴바의 [검토] - [편집 제한]을 선택하세요.

또는 [파일]-[문서 보호]-[편집 제한]을 선택하세요.
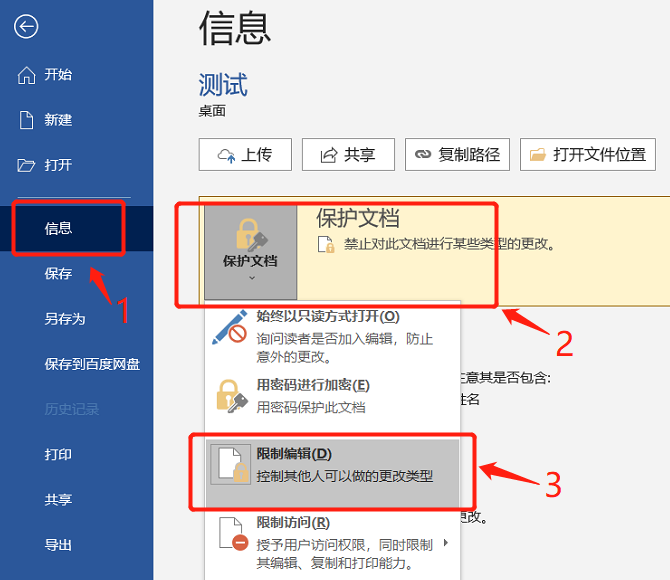
2. 위의 두 가지 방법을 사용하면 결국 [편집 제한] 모듈이 팝업되어 이 문서가 보호된다는 메시지가 표시됩니다. 아래의 [보호 중지]를 클릭한 후 새 대화 상자에 원래 설정된 권한 비밀번호를 입력한 후 [확인]을 클릭하세요.
문서를 닫았다가 다시 열면 원래 권한 보호가 해제되어 자유롭게 문서 편집이 가능합니다.
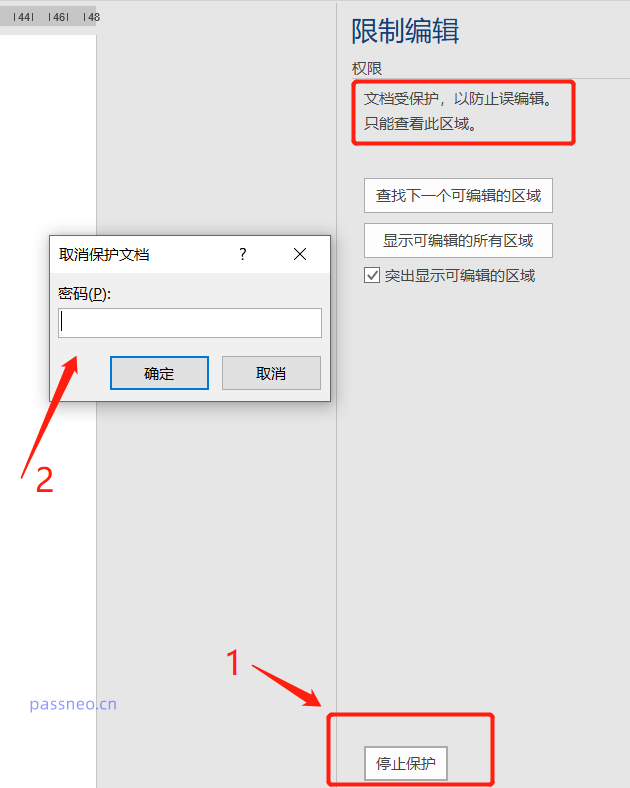
방법 2(편집 제한 없음, 편리하지만 원래 비밀번호가 기억나지 않으면 분실 위험이 있음)
방법 1은 원래 비밀번호를 알아야만 다음 단계로 진행할 수 있으므로 제한을 해제하는 것입니다. 비밀번호.
원래 비밀번호가 기억나지 않는 경우 파일 형식을 변경하여 해결할 수 있습니다. Word를 txt 일반 텍스트 형식으로 저장하면 제한된 비밀번호가 더 이상 존재하지 않습니다.
1. 먼저 Word 문서를 열고 [파일] 옵션에서 [다른 이름으로 저장]을 클릭한 후 오른쪽에서 변경 사항을 저장할 새 경로를 선택하세요.
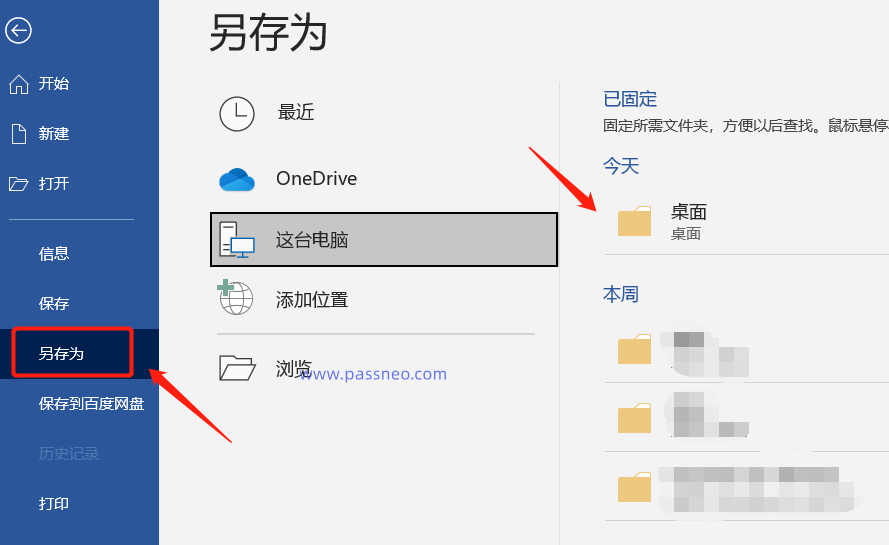
2. [다른 이름으로 저장] 대화 상자가 나타나면 [파일 형식]에서 "TXT 일반 텍스트 형식"을 선택한 후 [저장]을 클릭하세요.
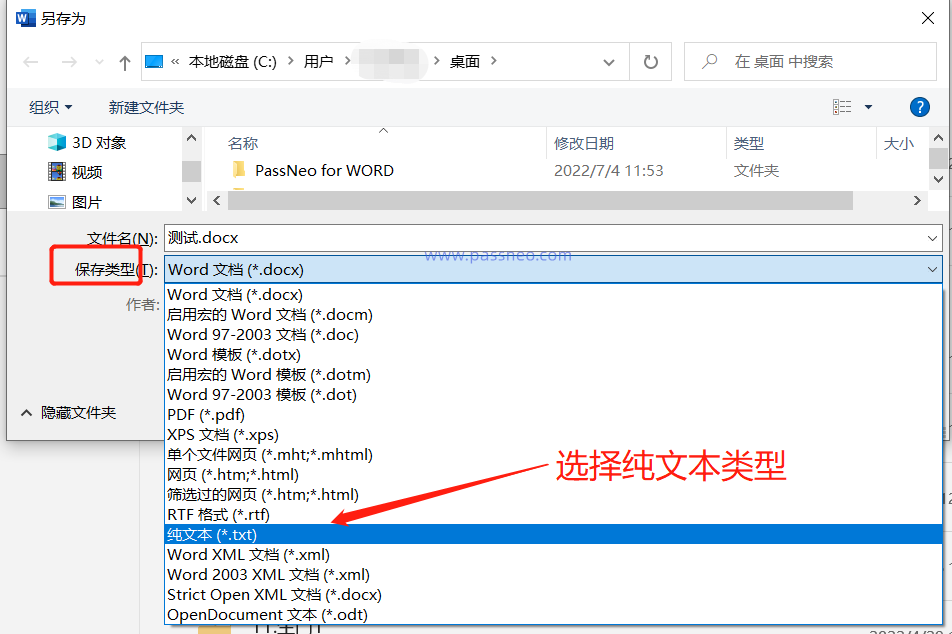
3. 그러면 위험 경고 대화 상자가 나타납니다. 일반 텍스트 형식으로 저장되기 때문에 원본 형식, 표, 그림 등이 손실됩니다. [확인]을 클릭하면 txt 형식으로 저장된 텍스트에는 편집 제한이 없습니다.
따라서 이 방법은 형식에 신경을 쓰지 않고 순수한 텍스트인 워드 문서에만 적합합니다. 결국 변환 후에는 자유롭게 편집할 수 있지만 형식과 그림을 다시 정렬하는 것은 여전히 꽤 번거로운 작업입니다.
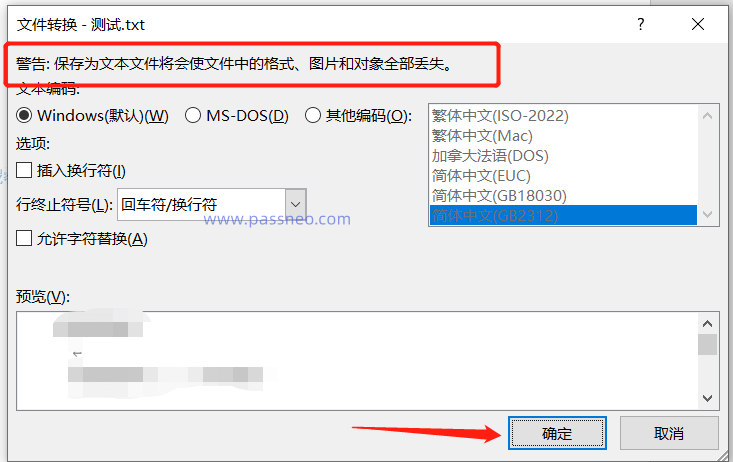
방법 3 (읽기 전용 모드를 취소하면 비밀번호를 알고 있어도 작동 가능해 편리하고 빠릅니다.)
Word를 열면 읽기 전용 모드로 설정되어 있다는 메시지가 표시됩니다. 비밀번호를 입력해야만 편집할 수 있습니다. 그렇지 않으면 "읽기 전용" 모델만 사용할 수 있습니다.
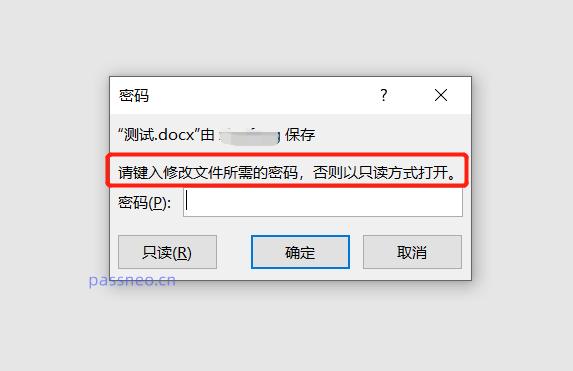
먼저 [읽기 전용]을 선택하고 Word 문서를 입력한 후 [파일] - [다른 이름으로 저장]을 선택한 다음 오른쪽에서 변경 사항을 저장할 새 경로를 선택할 수 있습니다.
팝업 대화상자에서 파일명을 수정하고 새 파일로 저장한 후 [확인]을 클릭하세요.
새로 저장된 파일을 열면 더 이상 읽기 전용 모드 프롬프트가 표시되지 않으며 직접 편집할 수 있습니다.
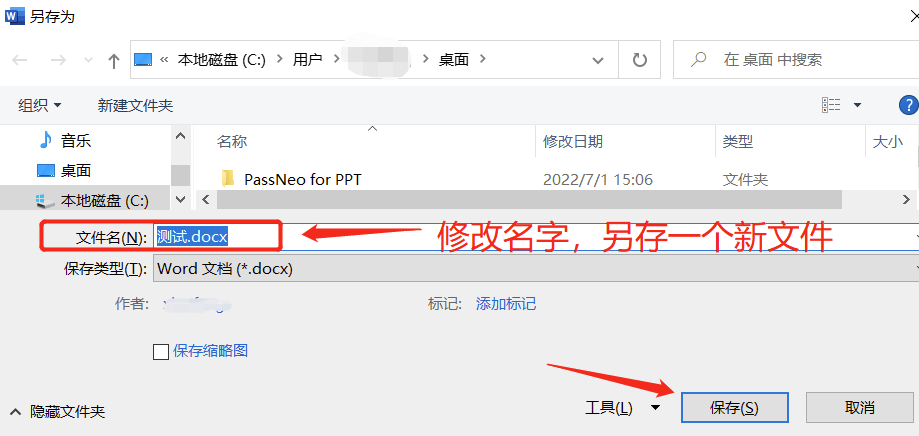
방법 4 (도구를 사용하면 편리하고 빠르며 안전함)
이 방법은 주로 Word의 비밀번호 제한을 제거하고 싶지만 비밀번호가 기억나지 않아 방법 2를 사용하고 싶지 않은 사람들을 위한 방법입니다. 서식이나 차트가 손실될 수 있습니다.
위의 요구 사항을 충족하는 경우 도구를 사용하는 것이 가장 쉬운 방법입니다. 예를 들어 Pepsi Niu Word 비밀번호 복구 도구는 비밀번호가 필요하지 않으며 Word 문서를 연 후에도 여전히 원본입니다. 변경사항 없이 파일을 .
도구에서 [제한 없음] 모듈을 선택한 후 Word 문서를 가져옵니다.
도구 링크: Pepsi Niu Word 비밀번호 복구 도구
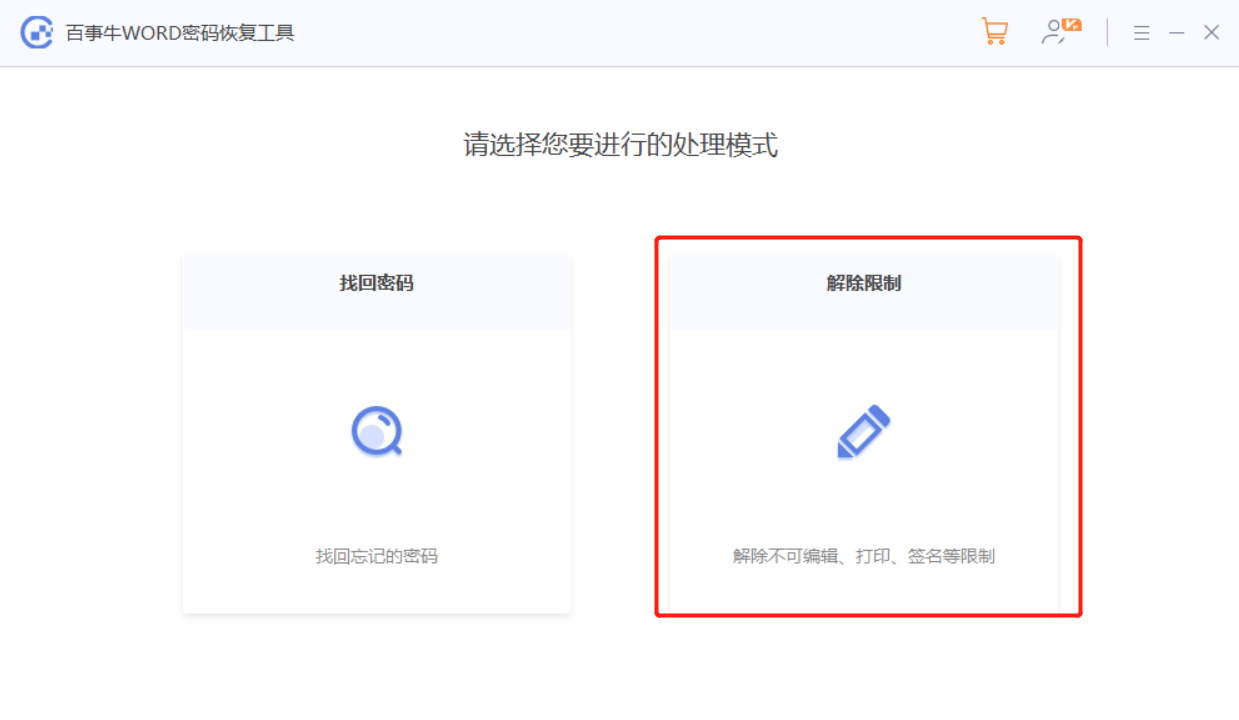
제한이 해제된 후 Word 파일은 새 폴더에 저장되며 원본 파일은 덮어쓰지 않습니다. [보기로 이동]을 클릭하면 Word 문서가 있는 폴더가 열립니다.
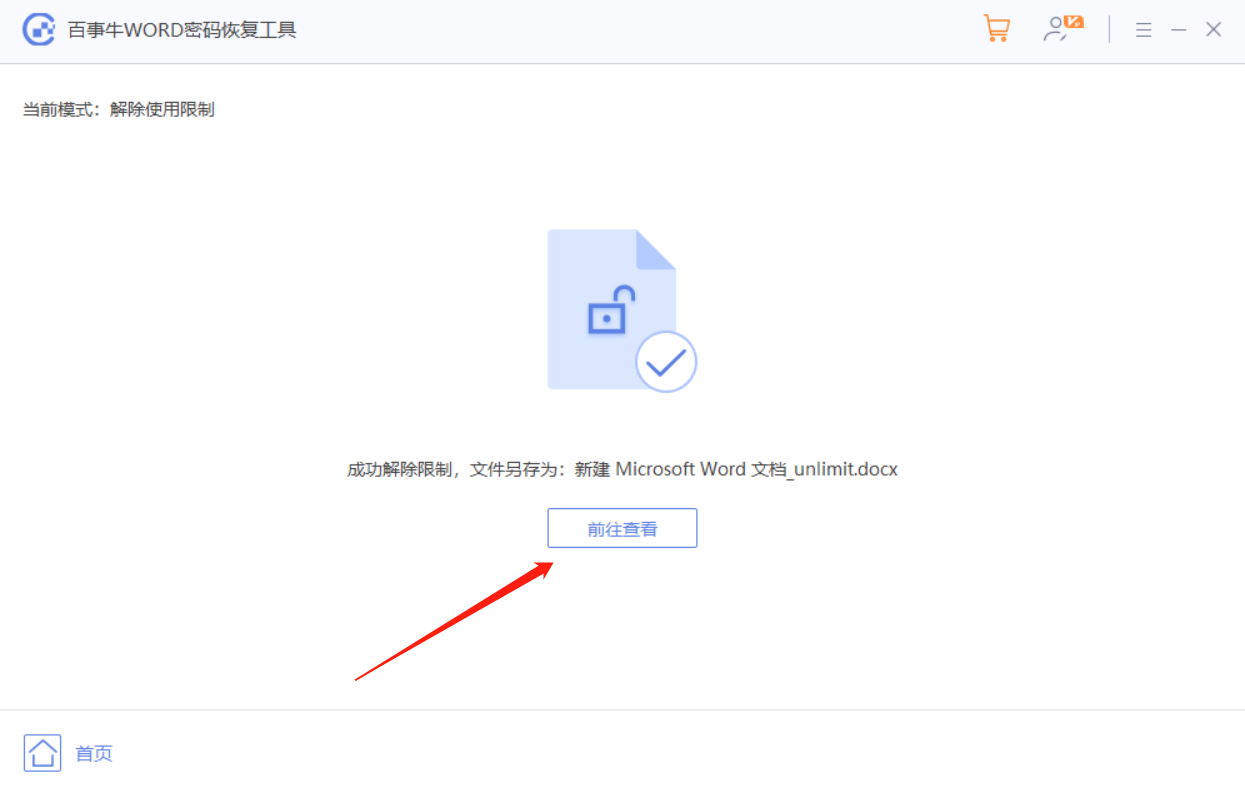
위 내용은 Word 문서에서 비밀번호 보호를 제거하는 4가지 방법의 상세 내용입니다. 자세한 내용은 PHP 중국어 웹사이트의 기타 관련 기사를 참조하세요!

