집 >소프트웨어 튜토리얼 >사무용 소프트웨어 >PPT에서 비밀번호를 설정한 후 어떻게 변경하나요?
PPT에서 비밀번호를 설정한 후 어떻게 변경하나요?
- 王林앞으로
- 2024-02-18 11:48:07978검색
PHP 편집자 Xinyi가 PPT에서 비밀번호를 설정한 후 비밀번호를 변경하는 방법을 알려드립니다. PPT 문서에 비밀번호를 설정하는 것은 파일 보안을 유지하는 효과적인 방법이지만 때로는 비밀번호를 잊어버리거나 변경해야 하는 경우도 있습니다. 걱정하지 마십시오. 다음 단계는 간단하고 이해하기 쉽습니다. PPT 문서를 열고 이전 비밀번호를 입력한 후 "파일" 옵션을 클릭하고 "정보"를 선택한 다음 "암호화된 문서"를 클릭하고 새 비밀번호를 입력하세요. 수정을 완료하려면 파일을 저장하는 것을 잊지 마세요! 이렇게 하면 PPT 비밀번호를 쉽게 변경할 수 있습니다.
1."비밀번호 열기"
PPT를 열기 위해 비밀번호를 변경해야 하는 경우, 먼저 PPT를 열기 위한 비밀번호를 입력한 후 단계에 따라 비밀번호를 설정하고 [파일] → [정보] → [프레젠테이션 보호] → [다음으로 암호화]를 클릭하세요. 비밀번호].
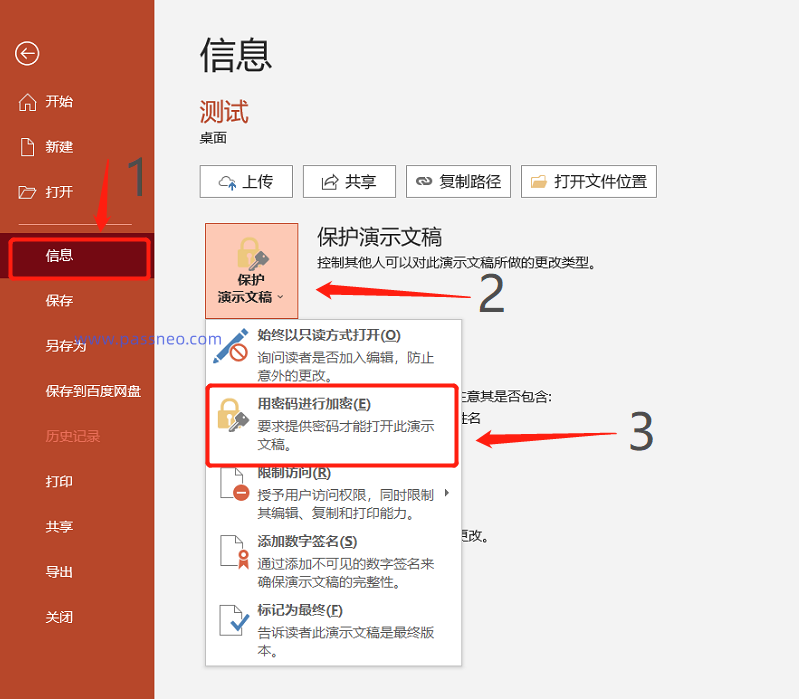
[암호화된 문서] 대화상자가 나타나면 비밀번호 항목에 원래 설정한 비밀번호가 이미 존재하는 것을 확인할 수 있습니다. 비밀번호를 삭제한 후, 설정하려는 새 비밀번호를 입력하고 [확인]을 클릭한 후 다시 입력하세요. 그런 다음 파일을 저장하십시오. PPT의 "열기 비밀번호"가 성공적으로 수정되었습니다.
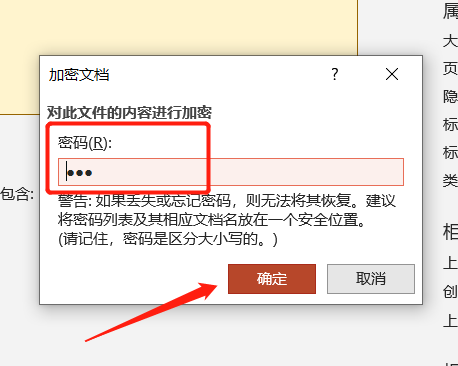
2. "읽기 전용 비밀번호"
"열기 비밀번호" 외에도 많은 사람들은 PPT가 마음대로 수정되는 것을 방지하기 위해 "읽기 전용 모드"로 PPT를 열 때 제한된 비밀번호를 설정합니다.
이 비밀번호를 변경하려면 PPT를 연 후 원래 설정된 비밀번호를 입력하여 수정 권한을 받아야 합니다. 그렇지 않으면 "읽기 전용 모드"에서 PPT를 열면 변경할 수 없습니다. 비밀번호.
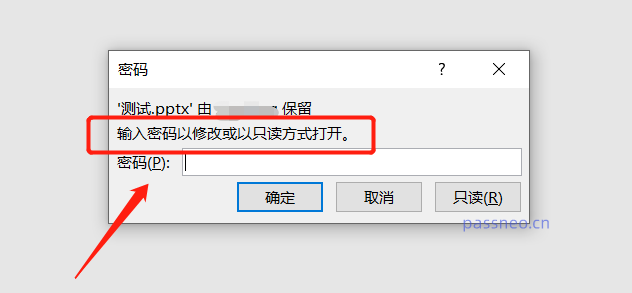
비밀번호로 PPT를 연 후 설정된 작업 과정에 따라 메뉴 탭 [파일] → [다른 이름으로 저장]을 클릭한 후 [다른 이름으로 저장] 대화 상자의 [도구] 아래 목록에서 [일반 옵션]을 클릭하세요.
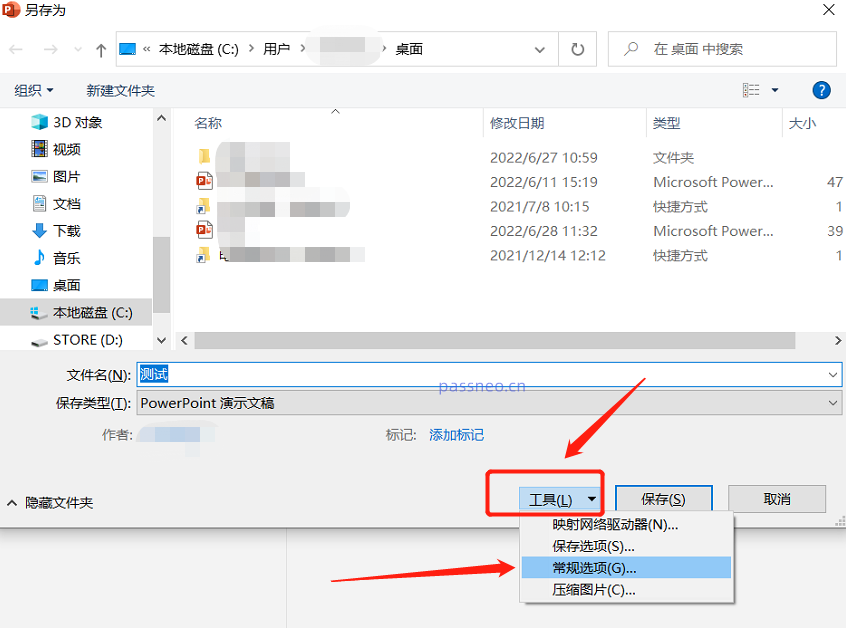
[일반 옵션] 대화상자가 나타나면 [권한 비밀번호 수정] 항목에 원래 설정한 비밀번호가 이미 존재하는 것을 확인할 수 있습니다. 비밀번호를 삭제한 후, 설정하려는 새 비밀번호를 입력해도 마찬가지입니다. [확인]을 클릭하고 반복하세요. 한 번 입력한 후 파일을 저장하면 PPT의 "읽기 전용 비밀번호"가 수정됩니다.
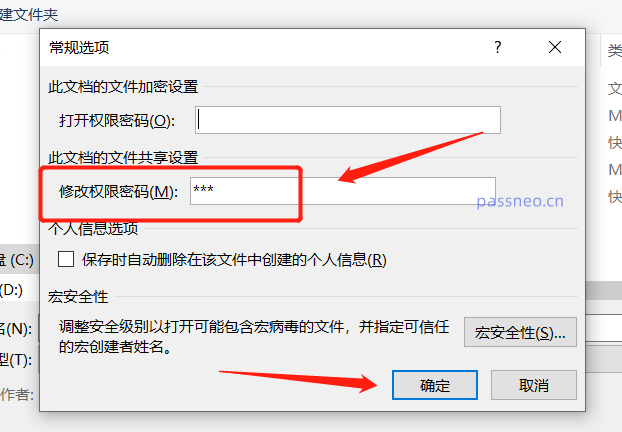
위 작업에서 볼 수 있듯이 PPT의 "공개 비밀번호"이든 "읽기 전용 비밀번호"이든 변경하려면 원래 설정한 비밀번호를 입력해야 하며, 비밀번호를 잊어버린 경우에는 비밀번호를 입력해야 합니다. 변경하고 싶으면 더 이상 작동할 수 없으며 PowerPoint 소프트웨어에는 비밀번호 찾기 옵션이 없습니다.
PPT 비밀번호를 잊어버린 경우 너무 걱정하지 마세요. 다른 PPT 도구를 사용하면 문제가 해결될 수도 있습니다.
위 내용은 PPT에서 비밀번호를 설정한 후 어떻게 변경하나요?의 상세 내용입니다. 자세한 내용은 PHP 중국어 웹사이트의 기타 관련 기사를 참조하세요!

