집 >소프트웨어 튜토리얼 >사무용 소프트웨어 >PowerPoint에서 '열린 비밀번호'를 어디에서 설정합니까?
PowerPoint에서 '열린 비밀번호'를 어디에서 설정합니까?
- WBOYWBOYWBOYWBOYWBOYWBOYWBOYWBOYWBOYWBOYWBOYWBOYWB앞으로
- 2024-02-18 11:39:181300검색
php 편집기 Xiaoxin이 오늘 PowerPoint에서 "열린 비밀번호"를 설정하는 방법을 소개합니다. "공개 비밀번호"를 설정하면 무단 액세스로부터 프레젠테이션 콘텐츠를 효과적으로 보호할 수 있습니다. 다음으로 파워포인트에서 이 기능을 간단하고 빠르게 설정하는 방법을 배워보겠습니다!
PPT에는 "공개 비밀번호"를 설정할 수 있는 곳이 두 군데 있습니다. 아래에서 편집자가 공유해 드릴 예정입니다.
방법 1: PPT에서 직접 설정
보호해야 하는 PPT를 열고 메뉴 표시줄에서 "파일" 옵션을 클릭한 다음 팝업 페이지에서 "정보" → "프레젠테이션 보호" → "비밀번호로 암호화"를 클릭하세요.
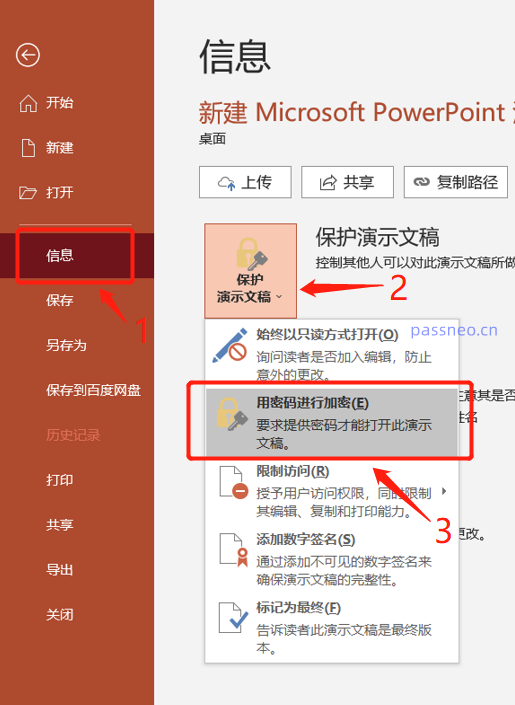
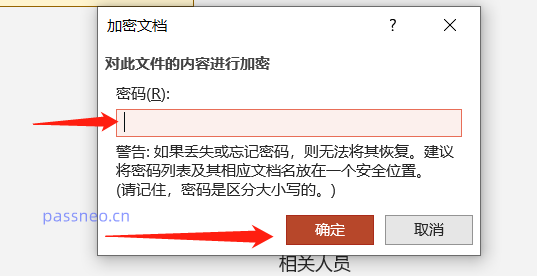
방법 2: PPT를 새 파일로 저장
여전히 보호해야 할 PPT를 열고 메뉴 표시줄에서 "파일" 옵션을 클릭한 다음 팝업 페이지에서 "다른 이름으로 저장"을 클릭하고 오른쪽에서 저장 경로를 선택하세요.
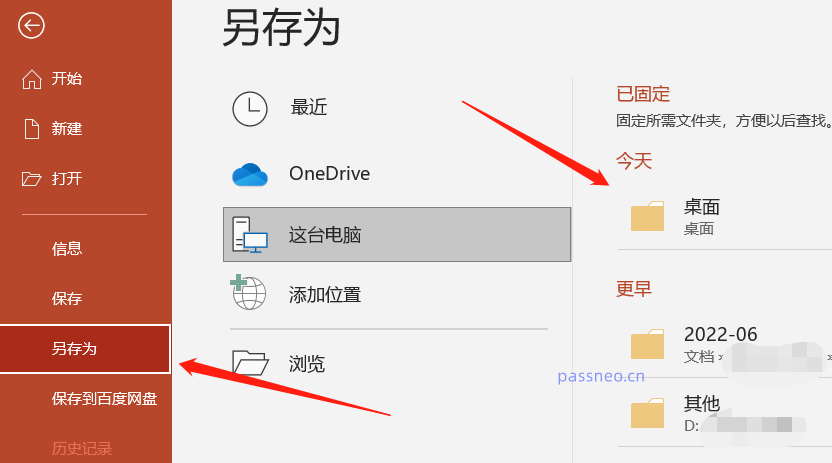 [다른 이름으로 저장] 대화 상자가 나타나면 아래의 "도구" 옵션을 클릭한 다음 아래 목록에서 "일반 옵션"을 클릭하세요.
[다른 이름으로 저장] 대화 상자가 나타나면 아래의 "도구" 옵션을 클릭한 다음 아래 목록에서 "일반 옵션"을 클릭하세요.
[일반 옵션] 대화상자가 나타나면 "권한 비밀번호 열기" 열에 설정하려는 비밀번호를 입력하고 "확인"을 클릭한 후 다시 입력한 후 [다른 이름으로 저장] 항목에서 "저장" 옵션을 클릭하세요. ] 대화 상자;
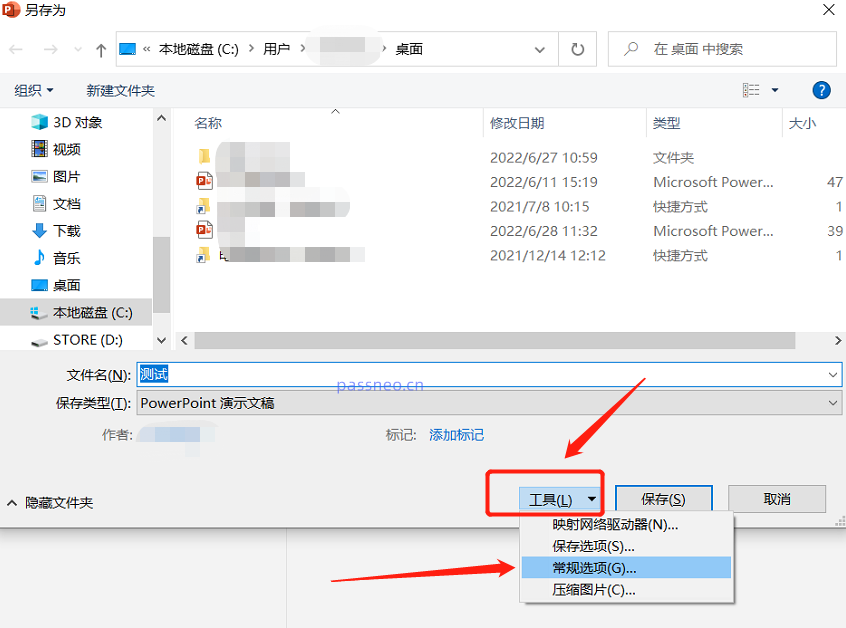
"저장" 옵션을 클릭하면 "원본 PPT가 이미 존재합니다. 바꾸시겠습니까?"라는 대화 상자가 나타납니다. "예"를 선택하면 원본 PPT에 대한 "열기 비밀번호"가 직접 설정됩니다. 교체하지 않으려면 파일 이름을 수정하고 "열린 비밀번호"가 포함된 PPT를 새 파일로 저장해야 합니다.
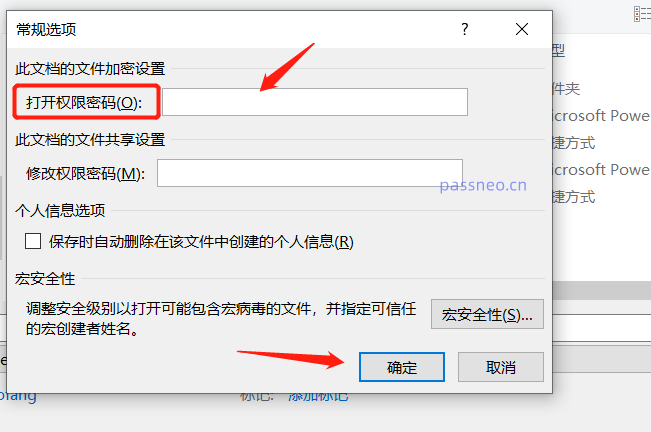
PPT의 "비밀번호 공개"가 앞으로 더 이상 필요하지 않으면 취소할 수도 있습니다. 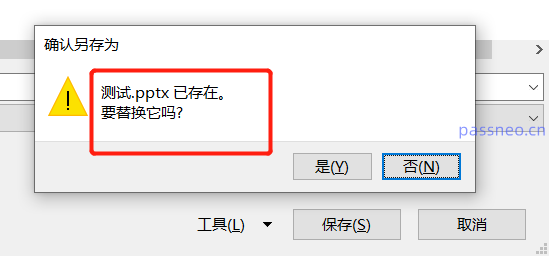 PPT의 "열기 비밀번호"를 설정하기 위해 방법 1을 사용하든 방법 2를 사용하든 모두 동일한 방법을 사용하여 비밀번호를 취소할 수 있습니다.
PPT의 "열기 비밀번호"를 설정하기 위해 방법 1을 사용하든 방법 2를 사용하든 모두 동일한 방법을 사용하여 비밀번호를 취소할 수 있습니다.
먼저 PPT의 메뉴바에서 "파일" → "정보" → "프레젠테이션 보호" → "비밀번호로 암호화"를 클릭하시면, [암호화된 문서] 대화상자가 뜨면 비밀번호 상자가 이미 존재하는 것을 확인하실 수 있습니다. , 이 비밀번호 줄을 삭제하고 공백으로 만든 다음 "확인"을 클릭하고 파일을 저장하면 PPT의 "비밀번호 열기"가 취소됩니다.
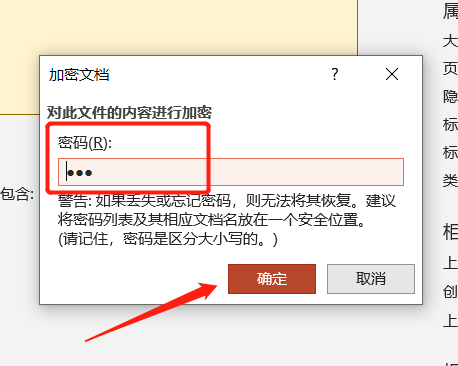 주의해야 할 점은
주의해야 할 점은
"비밀번호 찾기"로 인해 비밀번호를 제거하고 싶다면 비밀번호가 없으면 PPT를 열 수 없기 때문에 위의 방법으로는 제거가 불가능하고, 파워포인트에는 "비밀번호 찾기" 기능이 없기 때문에 비밀번호를 제거할 수 없습니다. 옵션. 이 경우 일반적으로 문제를 해결하기 위해 도구를 사용해야 합니다. Pepsi Niu PPT 비밀번호 복구 도구를 예로 들면 PPT의 "공개 비밀번호"를 직접 제거할 수는 없지만 정보를 통해 비밀번호를 검색하는 데 도움이 될 수 있습니다. 우리가 제공하다.
도구에는 4가지 검색 방법을 제공하는 [비밀번호 검색] 모듈이 있습니다. 이 모듈을 클릭하면 PPT를 도구로 가져온 다음 프롬프트에 따라 적절한 방법을 선택하고 관련 정보를 입력할 수 있습니다.
도구 링크: Pepsi Niu PPT 비밀번호 복구 도구
입력 후 비밀번호가 검색될 때까지 기다릴 수 있습니다.
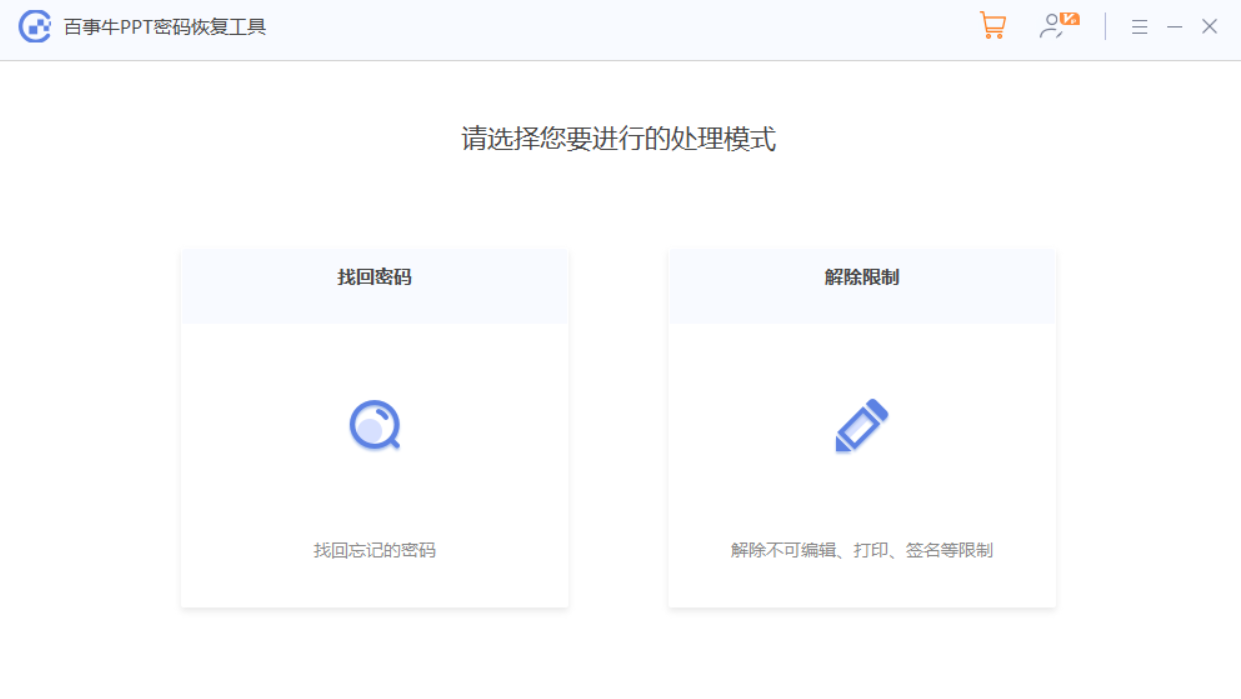
위 내용은 PowerPoint에서 '열린 비밀번호'를 어디에서 설정합니까?의 상세 내용입니다. 자세한 내용은 PHP 중국어 웹사이트의 기타 관련 기사를 참조하세요!

