파일 앱을 사용하여 iPhone에서 PDF를 편집하는 방법
- WBOYWBOYWBOYWBOYWBOYWBOYWBOYWBOYWBOYWBOYWBOYWBOYWB앞으로
- 2024-02-15 17:42:071385검색
Apple은 사용자의 작업 효율성을 높이기 위해 iPhone에서 PDF를 직접 편집하는 기능을 제공합니다. 파일 앱에 내장된 편집 도구를 사용하면 쉽게 페이지를 회전하고, 새 페이지를 추가하고, 기존 페이지를 삭제하고, 문서, 사진, 서명, 텍스트 및 기타 요소를 PDF에 삽입할 수 있습니다. 이 기능을 사용하면 PDF 파일을 매우 편리하고 유연하게 편집하고 수정할 수 있습니다. 직장에서든 일상 생활에서든 이 기능은 사용자가 작업을 보다 효율적으로 완료하는 데 도움이 될 수 있습니다.
이 기사에서는 iPhone의 파일 앱을 사용하여 PDF를 편집하는 모든 방법을 설명하는 데 도움을 드리겠습니다.
iPhone에서 PDF 파일 편집 모드로 들어가는 방법
- iPhone에서 파일 앱을 열고 편집하려는 PDF 파일을 선택하세요.
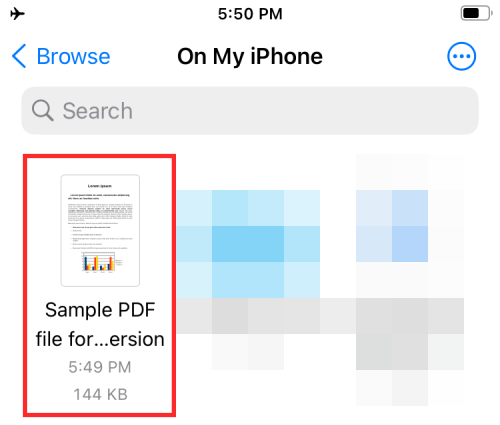
- PDF 파일이 전체 화면으로 열리면 휴대폰 왼쪽 가장자리에서 오른쪽으로 빠르게 스와이프하세요.
- 이렇게 하면 PDF 파일의 편집 모드가 열리고 문서에서 사용 가능한 모든 페이지가 왼쪽 사이드바의 축소판 보기에 표시됩니다.
참고: 왼쪽 가장자리에서 스와이프하는 동작에 문제가 있는 경우가 있습니다. 빨리 완료되지 않으면 파일 앱에서 이전 문서/파일이 열립니다. - 편집 모드로 들어가면 아래 가이드에 따라 PDF 변경을 시작할 수 있습니다.
iPhone에서 PDF를 편집하는 방법
편집 모드로 들어가면 파일 변경을 시작할 수 있습니다.
1. PDF 파일의 페이지 재정렬
새로운 편집 모드를 사용하면 동일한 파일의 페이지를 한 위치에서 다른 위치로 이동하여 원하는 대로 재정렬할 수 있습니다.
- 왼쪽 사이드바에 있는 페이지를 길게 누르고 더보기 메뉴가 사라질 때까지 드래그하세요.
- 페이지를 드래그할 수 있게 되면 PDF 파일에 표시할 위치로 페이지를 이동하세요.
- 페이지를 원하는 위치로 드래그한 후 손가락을 떼면 다시 정렬됩니다.
- PDF의 다른 페이지를 재정렬하려면 위 단계를 반복하세요.
2. PDF 문서에서 페이지 회전
나중에 읽거나 볼 때 PDF의 개별 페이지를 회전하여 원활하게 만들 수 있습니다. 이는 스캔한 문서를 포맷하지 않고 파일 앱에 저장하는 데 중요합니다.
- PDF에서 페이지를 회전하려면 편집 모드로 들어가서 왼쪽 사이드바의 축소판에서 페이지를 찾으세요.
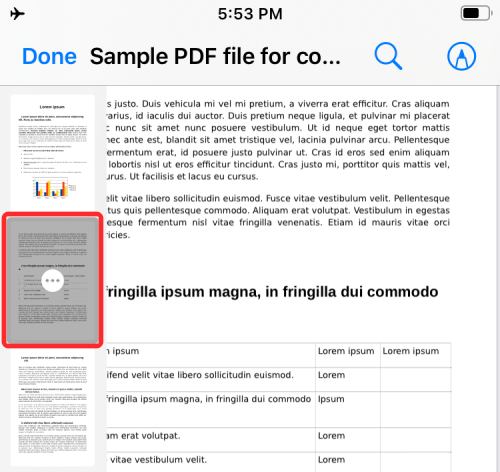
- 회전 옵션을 불러올 수 있습니다.
페이지를 길게 누르거나
또는 페이지를 선택하고 그 안의 점 3개 아이콘을 클릭하세요 - 이렇게 하면 PDF 편집 옵션이 포함된 오버플로 메뉴가 열립니다. 페이지 회전 방법에 따라 이 오버플로 메뉴에서 왼쪽으로 회전 또는 오른쪽으로 회전을 선택합니다.
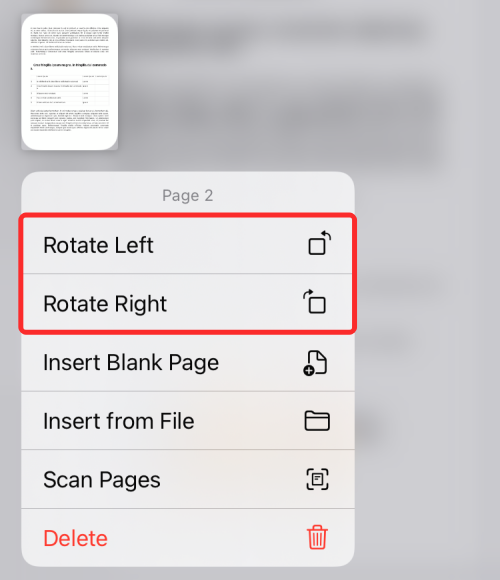
- "왼쪽으로 회전" 또는 "오른쪽으로 회전"을 두 번 클릭하면 180도 회전할 수 있습니다.
- PDF 파일을 더 이상 변경하지 않는 경우 왼쪽 상단에 있는 "완료"를 클릭하여 편집 내용을 저장할 수 있습니다.
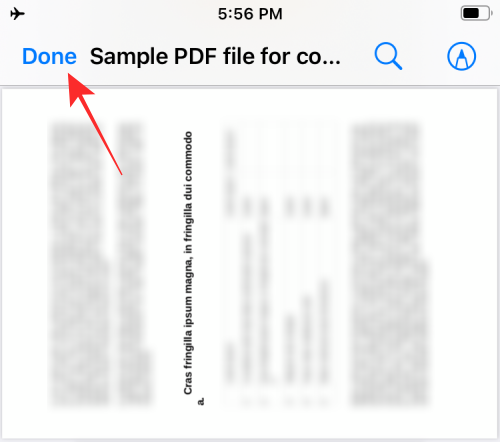
3. PDF에 빈 페이지 추가
여러 페이지로 구성된 PDF 작업을 할 때 구분 기호 역할을 하거나 문서에 더 많은 세부 정보를 추가하기 위해 빈 페이지를 추가해야 할 때가 있습니다.
- PDF 파일에 빈 페이지를 추가하려면 편집 모드로 들어간 다음 왼쪽 사이드바에서 빈 페이지를 추가하려는 페이지를 찾아야 합니다.

- 뒤에 빈 페이지를 추가하려면 선택한 페이지를 길게 탭하여 추가 옵션을 확인하세요. 이 페이지를 선택하고 그 안에 있는 점 3개 아이콘을 클릭하여 얻을 수도 있습니다.
- 표시되는 더보기 메뉴에서 "빈 페이지 삽입"을 선택하세요.
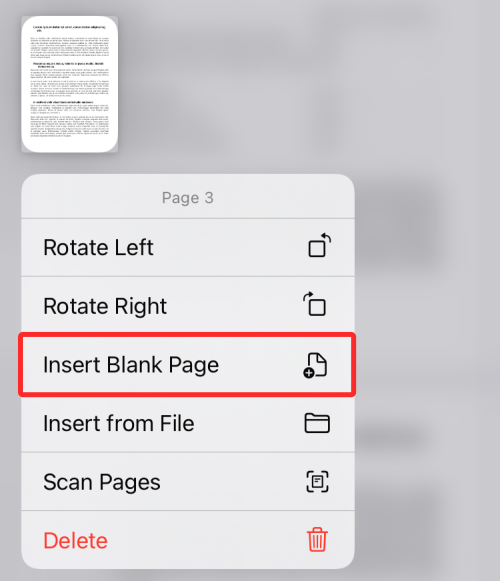
- 이 옵션을 선택하면 이제 PDF 파일에서 선택한 페이지 바로 뒤에 빈 페이지가 표시됩니다.
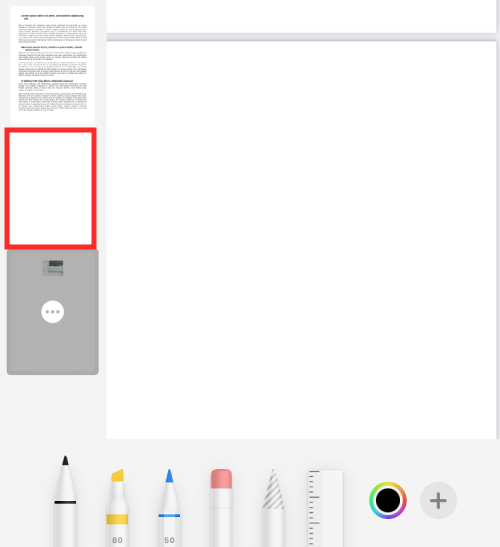
- 빈 페이지를 만들면 파일 앱의 마크업 도구가 자동으로 로드되어 필요에 따라 문서에 더 많은 세부 정보를 추가합니다. 빈 페이지를 그대로 유지하려면 왼쪽 상단에 있는 "완료"를 클릭하여 변경 사항을 저장할 수 있습니다.
4. PDF에 이미지 추가
빈 페이지를 만드는 것 외에도 갤러리의 사진을 PDF 문서의 페이지로 추가할 수도 있습니다. 이 작업을 수행하기 전에 iPhone에 추가하려는 이미지가 있는지 확인해야 합니다.
- 파일을 열고 편집 모드로 들어갑니다.
- 왼쪽에 표시된 사이드바에서 이미지를 추가하려는 페이지를 찾으세요.

- PDF에 이미지를 추가하려면 선택한 페이지를 길게 눌러 추가 옵션을 확인하거나 페이지를 선택한 후 썸네일 안에 있는 점 3개 아이콘을 클릭하세요. 오버플로 메뉴가 나타나면 파일에서 삽입을 클릭합니다.
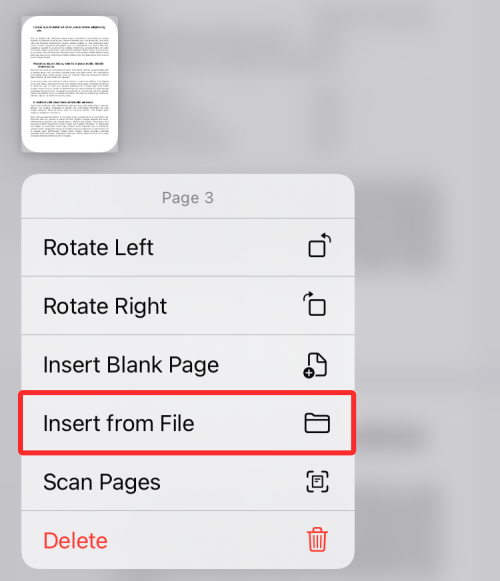
- 다음 화면에서 라이브러리를 찾아보고 클릭하여 추가하려는 이미지를 엽니다.
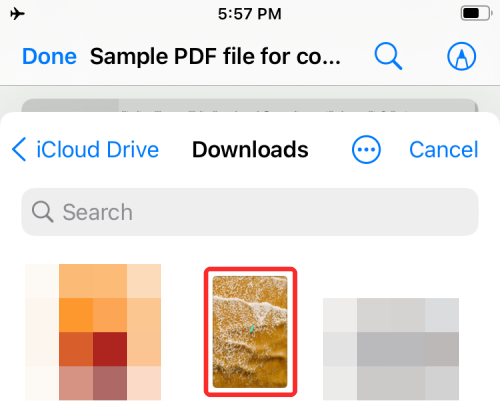
- 이제 이미지가 PDF 파일에 페이지로 추가됩니다.
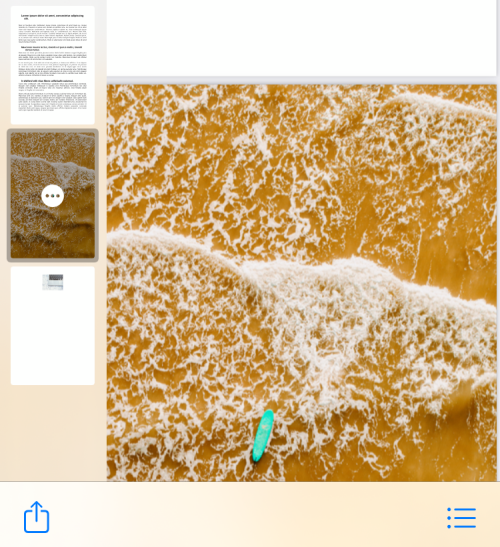
- PDF 파일을 더 이상 변경하지 않을 경우 왼쪽 상단에 있는 "완료"를 클릭하여 편집 내용을 저장할 수 있습니다.
5. 페이지를 스캔하여 추가
갤러리에 이미지가 없지만 PDF에 추가하려는 페이지나 문서의 실제 사본이 있는 경우 파일에 추가할 수도 있습니다. .
- 먼저 편집 모드로 들어가서 문서의 스캔 사본을 추가하려는 페이지를 선택하세요.

- 스캔한 문서를 PDF에 추가하려면 선택한 페이지를 길게 누르고 페이지 스캔을 선택하세요.
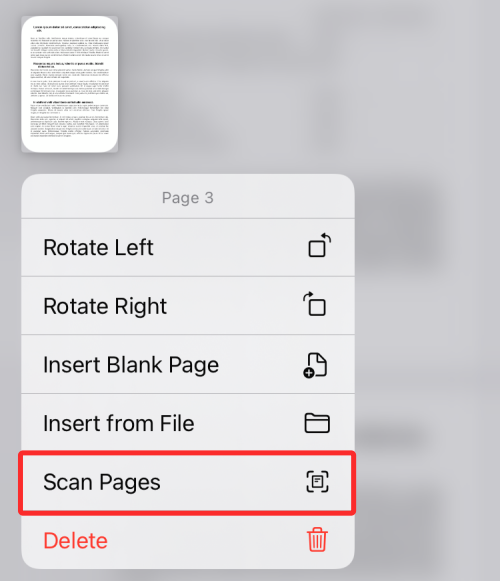
- 파일 앱에 내장된 카메라가 로드됩니다. 이제 카메라를 문서에 대고 셔터 버튼을 클릭하면 문서를 직접 스캔할 수 있습니다.
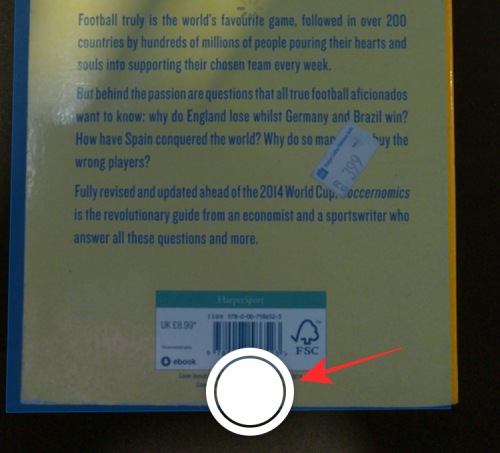
- 스캔 결과에 만족한다면 오른쪽 하단에 있는 "스캔 유지"를 클릭하세요. 이 단계를 반복하여 PDF에 스캔한 페이지를 더 추가할 수 있습니다.
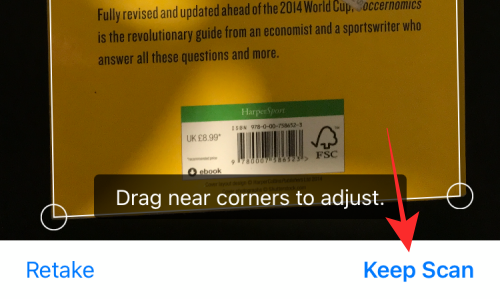
- 모든 페이지를 스캔하고 저장한 후 오른쪽 하단에 있는 저장을 클릭하세요.
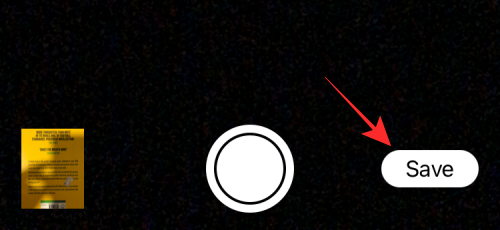
- 이제 스캔한 페이지가 PDF 파일에 나타납니다.
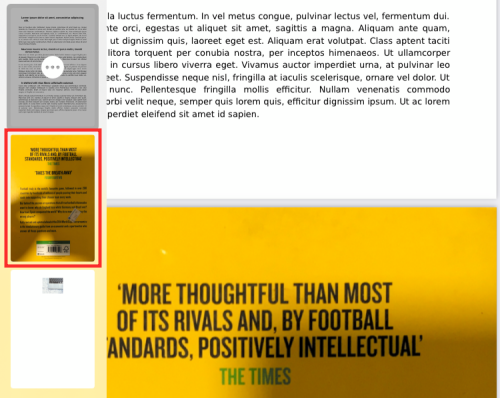
- PDF 파일을 저장하려면 왼쪽 상단에 있는 완료를 클릭하세요.
6. 페이지 삭제
- PDF 파일에서 원하지 않는 페이지를 삭제하려면 PDF 파일에서 편집 모드로 들어갑니다.
- 편집 모드가 활성화된 동안 삭제하려는 페이지를 길게 누르세요.
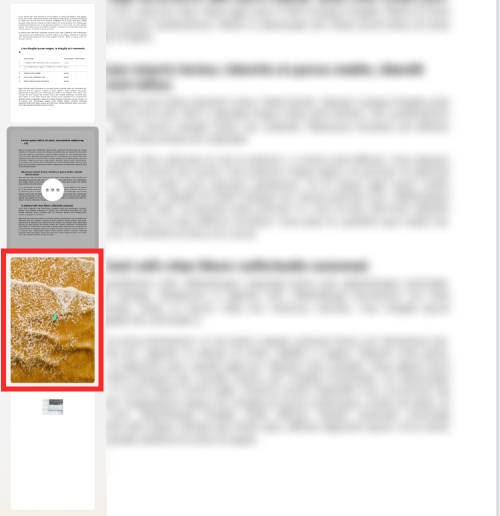
- 표시되는 더보기 메뉴에서 삭제를 선택하세요.
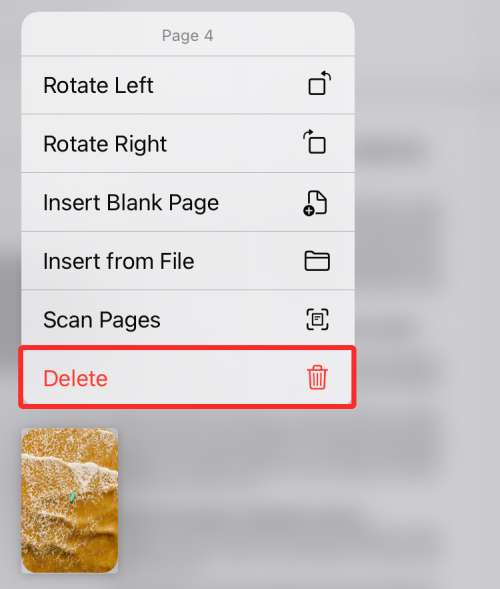
- 이제 페이지가 문서에서 제거되며 왼쪽 상단에 있는 "완료"를 클릭하여 변경 사항을 저장할 수 있습니다.
7. 변경사항 실행 취소/다시 실행
우리는 모두 인간입니다. 때로는 PDF 파일을 변경하는 동안 오류가 발생할 수 있습니다. 편집 모드를 사용하면 완료를 클릭하기 전에 변경 사항이 완료되지 않은 한 변경 사항을 하나씩 실행 취소하고 다시 실행할 수 있습니다.
- PDF 파일을 편집할 때 화면 오른쪽 상단에 있는 마크업 아이콘을 클릭하면 변경 내용을 실행 취소하거나 다시 실행할 수 있습니다.
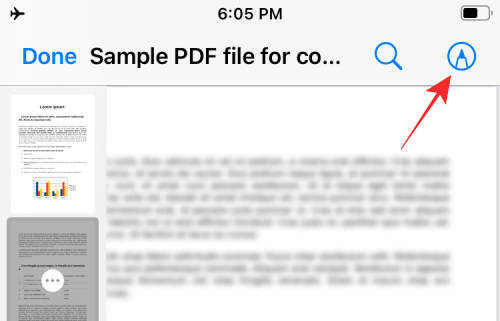
- 왼쪽 구부러진 화살표 아이콘을 클릭하여 변경 사항을 취소하거나 오른쪽 구부러진 화살표 아이콘을 클릭하여 변경 사항을 다시 실행할 수 있습니다.
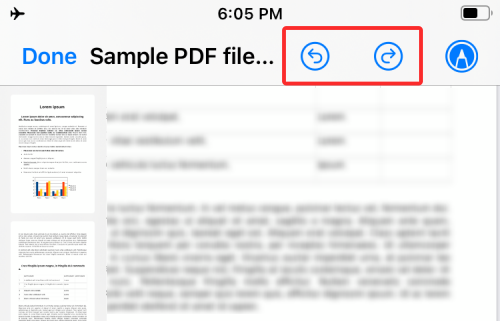
- 이 작업을 완료한 후 태그 아이콘을 다시 탭하여 태그 모드를 종료할 수 있습니다.
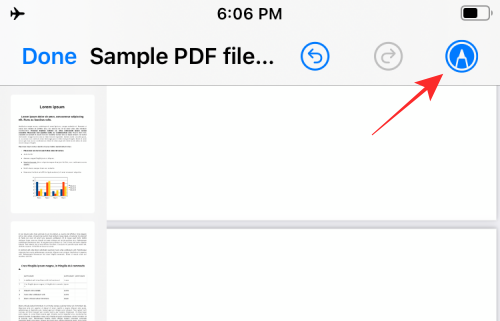
8. 텍스트, 서명, 도형 및 기타 요소 추가
마크업 도구는 오랫동안 iOS에서 사용되었으며 문서 변경 사항을 실행 취소/다시 실행하는 것 이상의 작업을 수행할 수 있습니다. 마크업을 사용하여 PDF에 텍스트나 서명을 추가하고, 페이지에 그림을 그리고 낙서를 하고, 도형과 화살표를 사용하여 내용에 주석을 달고, 돋보기를 추가하여 내용을 강조할 수 있습니다. 편집 모드로 들어가지 않고도 PDF 파일에서 마크업 도구를 사용할 수 있습니다.
- 마크업을 불러오려면 파일 앱에서 PDF를 열고 오른쪽 상단에 있는 마크업 아이콘을 탭하세요.
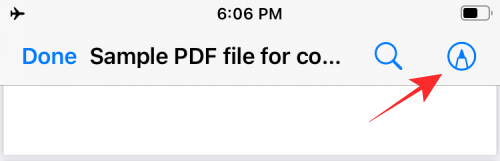
마크업 모드가 활성화되면 문서를 다음과 같이 변경할 수 있습니다. - 펜, 형광펜 또는 연필로 그리기: 하단에 있는 6가지 도구 중 하나를 선택하여 페이지에 낙서하여 개인적인 느낌을 더해보세요. 지우기 도구를 사용하여 특정 변경 사항을 취소하고 눈금자를 사용하여 원하는 각도로 직선을 그릴 수도 있습니다.
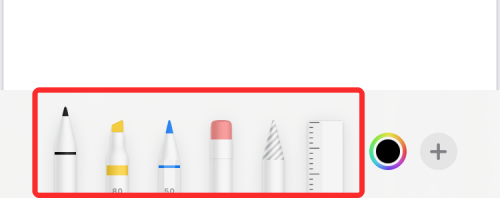
- 페이지에 서명 또는 텍스트 추가: 오른쪽 하단에 있는 + 버튼을 클릭하고 텍스트 또는 서명을 선택하면 됩니다.
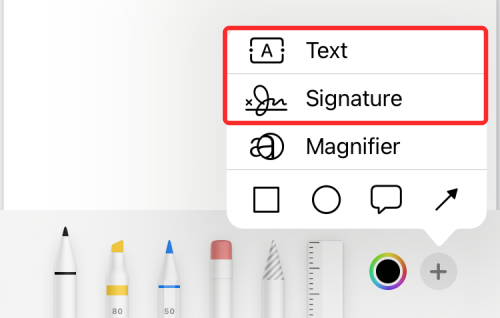
예상: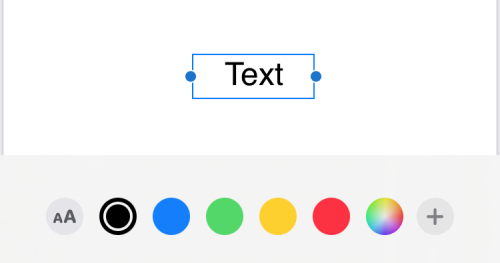
- 돋보기 추가: 텍스트의 특정 부분을 강조 표시하거나 확대하려면 + 버튼을 누르고 메뉴에서 돋보기를 선택하여 돋보기를 추가할 수 있습니다. .
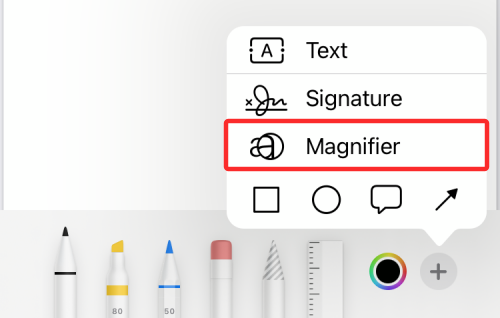
예상: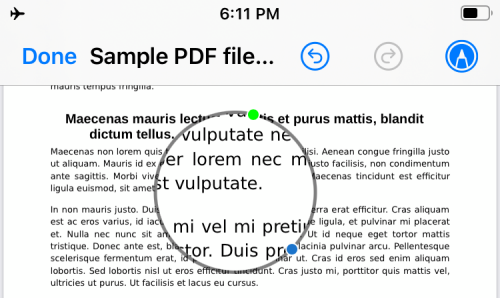
- 모양과 화살표를 사용하여 주석 달기: 마크업 도구를 사용하여 PDF 파일의 항목에 오른쪽 클릭 시 추가할 수 있는 상자와 화살표로 주석을 달 수 있습니다. + 아이콘 뒤에 사용 하단 모서리에.
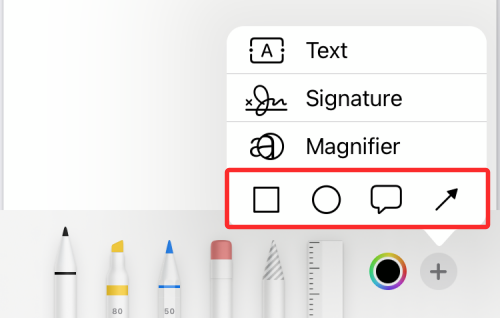
예: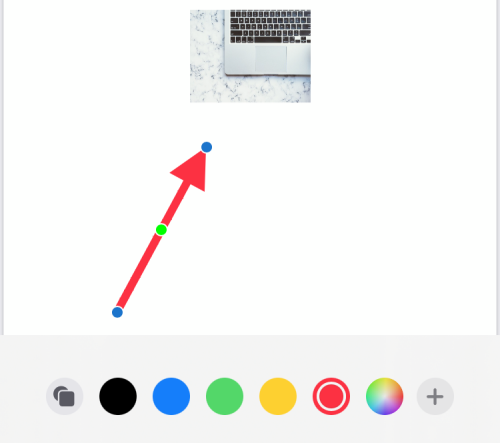
PDF 파일을 비밀번호로 잠그는 방법
Apple은 파일 앱을 사용하여 PDF를 편집할 수 있는 방법 외에도 파일 앱을 사용하여 PDF 파일을 편집할 수 있는 방법도 제공합니다. 비밀번호 보호를 위해.
위 내용은 파일 앱을 사용하여 iPhone에서 PDF를 편집하는 방법의 상세 내용입니다. 자세한 내용은 PHP 중국어 웹사이트의 기타 관련 기사를 참조하세요!

