Linux 데스크탑을 좋아하는 게임 시스템으로 바꾸는 방법에 대한 자세한 사진과 텍스트 설명
Linux에서 GOG 게임을 플레이하고 Linux 데스크톱을 본격적인 게임 시스템으로 바꾸는 방법을 알아보세요.
Linux에서의 게임은 지난 몇 년 동안 큰 발전을 이루었습니다. Linux에서 Steam이나 GOG 게임을 플레이할 수 없던 시대는 지났습니다. Linux 시스템에서 GOG의 방대한 게임 라이브러리를 플레이하는 것은 가능할 뿐만 아니라 놀라울 정도로 쉽습니다.
Lutris 및 Heroic Games Launcher와 같은 Linux 앱 덕분에 GOG 게임을 쉽게 설치하고 플레이할 수 있습니다.
GOG
에서 Windows 게임에 적합한 Wine 버전을 적용하세요.
Linux에서 GOG 게임을 플레이하는 것은 Windows에서 게임의 EXE 파일을 두 번 클릭하는 것만큼 간단하지 않습니다. 기본 Linux 포트를 사용하는 GOG 게임이 몇 개 있지만 대부분의 게임은 Windows용으로 제작되었습니다. Windows 기반 PC 게임을 플레이하기 위해 Linux 게이머는 Linux 사용자가 EXE 파일을 실행할 수 있는 호환성 레이어인 Wine을 사용합니다. 또한 Windows 게임 실행용으로 제작된 Valve의 Proton을 사용합니다.
Lutris와 Heroic Games Launcher는 모두 Wine과 Proton을 사용하여 Linux에서 GOG Windows 게임을 실행합니다. 두 응용 프로그램 모두 Wine, Proton 및 기타 유사한 커뮤니티 버전의 새 버전을 검색합니다. 이 앱을 사용하면 Linux에서 좋아하는 게임을 쉽게 플레이할 수 있습니다.

게이머들도 ProtonDB를 사용하여 Linux에서 게임이 어떻게 실행되는지 확인하는 것이 안전합니다. 이는 특정 게임에 가장 적합한 Wine의 버전과 구성을 찾는 데 유용한 웹사이트입니다. 전부는 아니지만 대부분의 GOG 게임은 ProtonDB의 데이터베이스에 있습니다.
Lutris를 통해 GOG 게임 설치

Lutris는 Windows용으로 제작된 게임을 Linux 데스크톱에 제공하는 게임 클라이언트입니다. Lutris는 Origin, Steam, Ubisoft Connect 및 GOG와 같은 소스에서 게임을 가져옵니다. 전체 게임 라이브러리를 하나의 애플리케이션에 담는 것은 매우 편리합니다.
다운로드: Lutris(무료)
Lutris를 설치한 후에는 Wine이 최신 버전인지 확인하세요.
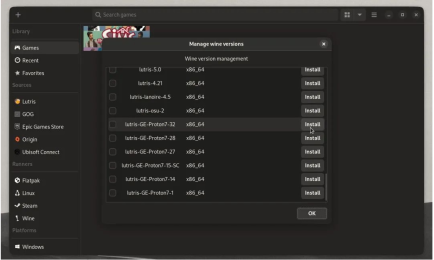
이렇게 하려면 사이드바의 "Runners" 아래에 나열된 "Wine" 탭 위로 마우스를 가져가세요. 나타나는 열기 상자 "버전 관리" 버튼을 클릭하세요. Wine 버전을 관리하는 창이 뜹니다.
Lutris는 최신 버전의 Wine을 자동으로 감지하고 표시합니다. 또한 Wine GE와 같이 커뮤니티에서 구축한 다른 호환성 레이어도 선보일 예정입니다.
원하는 호환성 레이어를 설치하고 "Ok"을 클릭하여 계속하세요.

다음으로, 사이드바에 있는 와인 탭 위로 마우스를 가져가면 나타나는 기어 모양의 *구성* 버튼을 클릭하세요.
와인 구성 창이 나타납니다. Wine 버전 옆에 있는 드롭다운 상자를 클릭하고 설치한 호환성 레이어를 선택합니다.
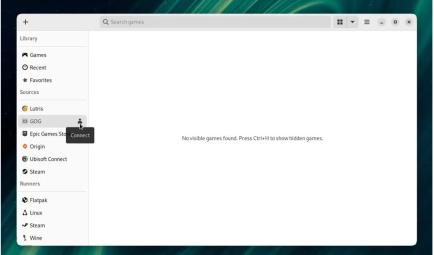
Lutris 앱을 GOG 라이브러리에 연결하려면 사이드바의 GOG 탭 위로 마우스를 가져가세요. 나타나는 사람 모양의 *연결* 버튼을 클릭하세요.

연결을 클릭하면 GOG 로그인 창으로 이동합니다. 로그인 자격 증명을 입력하고 지금 로그인을 클릭하세요.

GOG 계정을 Lutris에 연결하면 GOG 게임 라이브러리가 앱에 표시됩니다. Wine 덕분에 Lutris를 통해 Linux 기본 게임과 Windows GOG 게임을 설치할 수 있는 옵션이 있습니다.
여기에서 원하는 게임을 두 번 클릭하여 설치를 시작하세요.
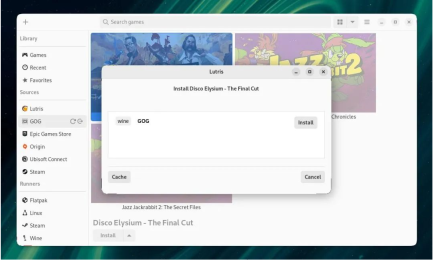
이 창에는 Linux에 PC 게임을 설치하는 다양한 방법이 표시됩니다. 계속하려면 "설치" 버튼을 클릭하세요.

다음으로, 게임을 설치할 폴더 디렉터리를 선택하세요. 기본적으로 이 디렉터리는 홈 디렉터리의 Games 폴더 아래에 설정됩니다. 계속하려면 설치를 클릭하세요.

GOG 게임에는 배경화면, 게임 아트 등의 추가 콘텐츠가 함께 제공될 수 있습니다. Lutris는 추가 콘텐츠를 감지하여 다운로드할 수 있는 옵션을 제공합니다. 계속하려면 계속을 클릭하세요.

다음으로 Lutris는 다운로드해야 할 설치 파일을 보여줍니다. 계속을 클릭하여 설치 파일 다운로드를 시작하세요.
게임이 처음에 성공적으로 설치되지 않은 경우 설치 파일 캐시가 있으면 유용합니다."캐시" 버튼을 클릭하여 다운로드한 설치 파일이 저장될 폴더를 설정하세요. 게임을 다시 설치해야 하는 경우 설치 파일 캐시로 돌아갈 수 있습니다.
 설치 파일을 다운로드한 후 Lutris는 게임에 대한 GOG 설치 프로그램을 엽니다. Windows 기반 게임을 설치하는 경우 Lutris는 GOG 설치 프로그램용 Wine을 실행할 수 있습니다. 다른 GOG 게임 설치 프로그램과 마찬가지로 여기에서 게임 설치를 진행할 수 있습니다.
설치 파일을 다운로드한 후 Lutris는 게임에 대한 GOG 설치 프로그램을 엽니다. Windows 기반 게임을 설치하는 경우 Lutris는 GOG 설치 프로그램용 Wine을 실행할 수 있습니다. 다른 GOG 게임 설치 프로그램과 마찬가지로 여기에서 게임 설치를 진행할 수 있습니다.
 설치 프로그램을 통해 GOG 게임 설치를 완료한 후 Lutris가 설치된 게임을 감지하지 못할 수 있습니다. Lutris가 수동으로 게임을 감지하도록 할 수 있으므로 걱정하지 마세요.
설치 프로그램을 통해 GOG 게임 설치를 완료한 후 Lutris가 설치된 게임을 감지하지 못할 수 있습니다. Lutris가 수동으로 게임을 감지하도록 할 수 있으므로 걱정하지 마세요. 이렇게 하려면 설치된 게임을 클릭한 다음
설치 버튼 옆에 있는 드롭다운 화살표 버튼을 클릭하세요. 마지막으로 설치된 게임 찾기를 클릭하세요.
새 게임 추가 창에서
창에서 Runner 드롭다운 목록을 클릭하여 게임에 따라 Wine 또는 Linux을 선택하세요. 다음으로 게임 옵션 카드
게임 옵션 을 클릭한 다음 실행 파일 라인에서
을 클릭한 다음 실행 파일 라인에서 찾아보기를 클릭하여 게임용 EXE 파일을 선택하세요. EXE 파일은 /dosdevices/c:/GOG Games/ 디렉터리에 있습니다. "Runner options" 탭에서 게임을 실행하려는 Wine 버전을 선택할 수도 있습니다.
Lutris에 GOG 게임을 설치한 후 남은 일은 "Play" 버튼을 클릭하여 플레이를 시작하는 것뿐입니다!
 관련:
관련: Heroic Game Launcher를 통해 GOG 게임 설치
Heroic Game Launcher는 Epic Games 및 GOG 게임을 위한 크로스 플랫폼 게임 런처입니다. Epic Games 런처에 대한 오픈 소스 대안인 Heroic을 사용하면 사용자는 Epic Games 및 GOG 게임을 쉽게 설치할 수 있습니다. 루트리스와 달리 Heroic은 게임 설치 과정을 자동으로 완료합니다. 이 앱을 사용하면 버튼 두 개만 클릭하면 좋아하는 GOG 게임을 설치할 수 있습니다.

다운로드:
Heroic Game Launcher(무료)
Heroic Game Launcher를 설치한 후 GOG 계정에 로그인하여 GOG 게임 라이브러리를 앱에 연결해야 합니다. GOG 로고 아래 로그인을 클릭하면 login 프로세스가 완료됩니다.

GOG 계정을 Heroic에 연결하면 사이드바의 "라이브러리" 버튼에 GOG 게임 라이브러리가 표시됩니다.

GOG 게임을 설치하기 전에 사이드바에서 Wine Manager 옵션을 클릭하세요. Heroic은 Lutris, Proton GE 및 Wine GE용 Wine의 최신 버전을 자동으로 감지합니다. 원하는 Wine 버전을 다운로드하고 라이브러리 창으로 돌아가 선택한 게임에서 Download 버튼을 클릭하여 설치를 시작하세요.

Windows 기반 게임을 설치하는 경우 게임의 설치 경로, WinePrefix 경로 및 Wine 버전을 선택하라는 팝업 창이 나타납니다. 게임 폴더 아래의 기본 경로는 정상적으로 작동합니다. 계속하려면 INSTALL을 클릭하세요.

여기서부터는 기다리기만 하면 됩니다. Heroic은 크기에 따라 게임을 다운로드하고 설치하는 데 시간이 걸릴 수 있습니다.

Heroic이 GOG 게임 설치를 완료한 후 변경 사항을 적용하려면 애플리케이션을 다시 시작해야 할 수도 있습니다. 이 모든 작업을 완료하고 나면 GOG 게임을 플레이할 준비가 된 것입니다!
GOG 게임을 플레이하려면 어떤 Linux 애플리케이션을 사용해야 합니까?
Lutris와 Heroic Games Launcher는 모두 Linux에서 Windows 기반 GOG 게임을 플레이할 수 있지만 둘 다 장단점이 있습니다.
Lutris는 게이머에게 게임 설치 및 실행 시 많은 제어권을 제공합니다. 그러나 이는 또한 프로세스에 많은 복잡성을 추가합니다. 그동안 두 개의 버튼을 클릭하면 Heroes에서 GOG 게임을 다운로드할 수 있습니다.
오랜 시간 동안 게임을 즐기고 싶다면 Heroic을 선택하는 것이 좋습니다. 그러나 가장 원활한 게임 경험을 위해 시스템을 미세 조정하고 싶다면 Lutris가 더 적합할 것입니다.
어쨌든 두 앱 모두 사용자에게 Linux에서 게임을 플레이하는 놀라운 경험을 제공합니다. GOG 게이머는 Proton GE와 같은 올바른 호환성 레이어를 통해 Linux에서 더 나은 시간을 보낼 수 있습니다.
위 내용은 Linux 데스크탑을 좋아하는 게임 시스템으로 바꾸는 방법에 대한 자세한 사진과 텍스트 설명의 상세 내용입니다. 자세한 내용은 PHP 중국어 웹사이트의 기타 관련 기사를 참조하세요!
 Linux 시스템 관리자의 주요 작업은 무엇입니까?Apr 19, 2025 am 12:23 AM
Linux 시스템 관리자의 주요 작업은 무엇입니까?Apr 19, 2025 am 12:23 AMLinux 시스템 관리자의 주요 작업에는 시스템 모니터링 및 성능 조정, 사용자 관리, 소프트웨어 패키지 관리, 보안 관리 및 백업, 문제 해결 및 해상도, 성능 최적화 및 모범 사례가 포함됩니다. 1. 상단, HTOP 및 기타 도구를 사용하여 시스템 성능을 모니터링하고 조정하십시오. 2. 사용자 ADD 명령 및 기타 명령을 통해 사용자 계정 및 권한을 관리합니다. 3. APT 및 YUM을 사용하여 소프트웨어 패키지를 관리하여 시스템 업데이트 및 보안을 보장합니다. 4. 방화벽을 구성하고 로그를 모니터링하고 데이터 백업을 수행하여 시스템 보안을 보장합니다. 5. 로그 분석 및 공구 사용을 통해 문제를 해결하고 해결합니다. 6. 커널 매개 변수 및 응용 프로그램 구성을 최적화하고 모범 사례를 따라 시스템 성능 및 안정성을 향상시킵니다.
 Linux를 배우기가 어렵습니까?Apr 18, 2025 am 12:23 AM
Linux를 배우기가 어렵습니까?Apr 18, 2025 am 12:23 AMLinux를 배우는 것은 어렵지 않습니다. 1.Linux는 UNIX를 기반으로 한 오픈 소스 운영 체제이며 서버, 임베디드 시스템 및 개인용 컴퓨터에서 널리 사용됩니다. 2. 파일 시스템 및 권한 관리 이해가 핵심입니다. 파일 시스템은 계층 적이며 권한에는 읽기, 쓰기 및 실행이 포함됩니다. 3. APT 및 DNF와 같은 패키지 관리 시스템은 소프트웨어 관리를 편리하게 만듭니다. 4. 프로세스 관리는 PS 및 최고 명령을 통해 구현됩니다. 5. MKDIR, CD, Touch 및 Nano와 같은 기본 명령에서 학습을 시작한 다음 쉘 스크립트 및 텍스트 처리와 같은 고급 사용법을 사용해보십시오. 6. 권한 문제와 같은 일반적인 오류는 Sudo 및 CHMod를 통해 해결할 수 있습니다. 7. 성능 최적화 제안에는 HTOP을 사용하여 리소스 모니터링, 불필요한 파일 청소 및 SY 사용이 포함됩니다.
 Linux 관리자의 급여는 무엇입니까?Apr 17, 2025 am 12:24 AM
Linux 관리자의 급여는 무엇입니까?Apr 17, 2025 am 12:24 AMLinux 관리자의 평균 연봉은 미국에서 $ 75,000 ~ $ 95,000, 유럽에서는 40,000 유로에서 60,000 유로입니다. 급여를 늘리려면 다음과 같이 할 수 있습니다. 1. 클라우드 컴퓨팅 및 컨테이너 기술과 같은 새로운 기술을 지속적으로 배울 수 있습니다. 2. 프로젝트 경험을 축적하고 포트폴리오를 설정합니다. 3. 전문 네트워크를 설정하고 네트워크를 확장하십시오.
 Linux의 주요 목적은 무엇입니까?Apr 16, 2025 am 12:19 AM
Linux의 주요 목적은 무엇입니까?Apr 16, 2025 am 12:19 AMLinux의 주요 용도에는 다음이 포함됩니다. 1. 서버 운영 체제, 2. 임베디드 시스템, 3. 데스크탑 운영 체제, 4. 개발 및 테스트 환경. Linux는이 분야에서 뛰어나 안정성, 보안 및 효율적인 개발 도구를 제공합니다.
 인터넷은 Linux에서 실행됩니까?Apr 14, 2025 am 12:03 AM
인터넷은 Linux에서 실행됩니까?Apr 14, 2025 am 12:03 AM인터넷은 단일 운영 체제에 의존하지 않지만 Linux는 이에 중요한 역할을합니다. Linux는 서버 및 네트워크 장치에서 널리 사용되며 안정성, 보안 및 확장 성으로 인기가 있습니다.
 Linux 운영이란 무엇입니까?Apr 13, 2025 am 12:20 AM
Linux 운영이란 무엇입니까?Apr 13, 2025 am 12:20 AMLinux 운영 체제의 핵심은 명령 줄 인터페이스이며 명령 줄을 통해 다양한 작업을 수행 할 수 있습니다. 1. 파일 및 디렉토리 작업 LS, CD, MKDIR, RM 및 기타 명령을 사용하여 파일 및 디렉토리를 관리합니다. 2. 사용자 및 권한 관리는 UserAdd, Passwd, CHMOD 및 기타 명령을 통해 시스템 보안 및 리소스 할당을 보장합니다. 3. 프로세스 관리는 PS, Kill 및 기타 명령을 사용하여 시스템 프로세스를 모니터링하고 제어합니다. 4. 네트워크 운영에는 Ping, Ifconfig, SSH 및 기타 명령이 포함되어 있으며 네트워크 연결을 구성하고 관리합니다. 5. 시스템 모니터링 및 유지 관리 Top, DF, Du와 같은 명령을 사용하여 시스템의 작동 상태 및 리소스 사용을 이해합니다.
 Linux 별칭을 사용하여 사용자 정의 명령 바로 가기로 생산성을 높이십시오Apr 12, 2025 am 11:43 AM
Linux 별칭을 사용하여 사용자 정의 명령 바로 가기로 생산성을 높이십시오Apr 12, 2025 am 11:43 AM소개 Linux는 유연성과 효율성으로 인해 개발자, 시스템 관리자 및 전원 사용자가 선호하는 강력한 운영 체제입니다. 그러나 길고 복잡한 명령을 자주 사용하는 것은 지루하고 응급실이 될 수 있습니다.
 Linux는 실제로 좋은 것은 무엇입니까?Apr 12, 2025 am 12:20 AM
Linux는 실제로 좋은 것은 무엇입니까?Apr 12, 2025 am 12:20 AMLinux는 서버, 개발 환경 및 임베디드 시스템에 적합합니다. 1. 서버 운영 체제로서 Linux는 안정적이고 효율적이며 종종 고 대전성 애플리케이션을 배포하는 데 사용됩니다. 2. 개발 환경으로서 Linux는 효율적인 명령 줄 도구 및 패키지 관리 시스템을 제공하여 개발 효율성을 향상시킵니다. 3. 임베디드 시스템에서 Linux는 가볍고 사용자 정의 가능하며 자원이 제한된 환경에 적합합니다.


핫 AI 도구

Undresser.AI Undress
사실적인 누드 사진을 만들기 위한 AI 기반 앱

AI Clothes Remover
사진에서 옷을 제거하는 온라인 AI 도구입니다.

Undress AI Tool
무료로 이미지를 벗다

Clothoff.io
AI 옷 제거제

AI Hentai Generator
AI Hentai를 무료로 생성하십시오.

인기 기사

뜨거운 도구

SublimeText3 중국어 버전
중국어 버전, 사용하기 매우 쉽습니다.

MinGW - Windows용 미니멀리스트 GNU
이 프로젝트는 osdn.net/projects/mingw로 마이그레이션되는 중입니다. 계속해서 그곳에서 우리를 팔로우할 수 있습니다. MinGW: GCC(GNU Compiler Collection)의 기본 Windows 포트로, 기본 Windows 애플리케이션을 구축하기 위한 무료 배포 가능 가져오기 라이브러리 및 헤더 파일로 C99 기능을 지원하는 MSVC 런타임에 대한 확장이 포함되어 있습니다. 모든 MinGW 소프트웨어는 64비트 Windows 플랫폼에서 실행될 수 있습니다.

드림위버 CS6
시각적 웹 개발 도구

mPDF
mPDF는 UTF-8로 인코딩된 HTML에서 PDF 파일을 생성할 수 있는 PHP 라이브러리입니다. 원저자인 Ian Back은 자신의 웹 사이트에서 "즉시" PDF 파일을 출력하고 다양한 언어를 처리하기 위해 mPDF를 작성했습니다. HTML2FPDF와 같은 원본 스크립트보다 유니코드 글꼴을 사용할 때 속도가 느리고 더 큰 파일을 생성하지만 CSS 스타일 등을 지원하고 많은 개선 사항이 있습니다. RTL(아랍어, 히브리어), CJK(중국어, 일본어, 한국어)를 포함한 거의 모든 언어를 지원합니다. 중첩된 블록 수준 요소(예: P, DIV)를 지원합니다.

스튜디오 13.0.1 보내기
강력한 PHP 통합 개발 환경







