Lenovo e431windows 오류
- PHPz앞으로
- 2024-02-15 14:00:22679검색
PHP 편집자 Xiaoxin이 "Lenovo E431 Windows 오류"에 대한 기사를 가져왔습니다. Lenovo E431 노트북을 사용할 때 블루 스크린, 시스템 충돌 등과 같은 일부 Windows 오류 문제가 발생할 수 있습니다. 이러한 오류로 인해 사용자는 컴퓨터를 정상적으로 사용할 수 없게 되어 업무나 생활에 지장을 초래할 수 있습니다. 이 문서에서는 Lenovo E431 노트북의 Windows 오류를 해결하는 방법을 소개하고 사용자가 신속하게 정상적인 사용을 재개하는 데 도움을 줍니다. 초보자이든 컴퓨터 지식이 있는 사용자이든 이 기사에서 실용적인 솔루션을 얻을 수 있습니다.
준비 도구: SSD, 메모리 모듈, 광학 드라이브, 탈착식 브래킷 드라이버참고: 편집자는 나중에 액세서리 구매에 대한 기사를 쓸 것이기 때문에 여기서는 구매 문제를 고려하지 않을 것입니다. 동시에 많은 노트북에는 두 개의 메모리 슬롯이나 광학 드라이브가 없기 때문에 노트북이 하드웨어 추가를 지원하는지 여부는 고려하지 않습니다. 적절한 액세서리를 준비했고 노트북이 교체 요구 사항을 충족한다고 가정합니다.
교체 단계이번에 교체할 컴퓨터는 Lenovo E431

기기를 분해하기 전에 온라인에서 해당 모델의 분해 튜토리얼을 찾아보는 것이 매우 중요합니다. 방법을 사용하면 이번에 Lenovo E431은 교체 작업을 완료하기 위해 D면의 일부만 분해하면 됩니다. 더 중요한 것은 냉각 패드 뒤에 나사가 있거나 스티커 뒤에 나사가 있는 경우가 많기 때문에 온라인 분해 튜토리얼을 찾는 것입니다. . 아, 그런데 스티커 얘기가 나와서 말인데, 노트북에 대해 아무것도 모르시는 분들은 직접 분해하지 않도록 주의하세요. 보증서가 훼손되면 저희가 분해한 노트북은 기본적으로 무상수리를 받을 수 없기 때문입니다. 이번에는 기본적으로 보증 기간이 만료되었습니다.
여기서 대중화해야 할 개념도 있습니다. 노트북의 앞면을 사이드 A, 디스플레이 표면을 사이드 B, 키보드 쪽을 사이드 C, 노트북 뒷면을 사이드 D라고 합니다. .
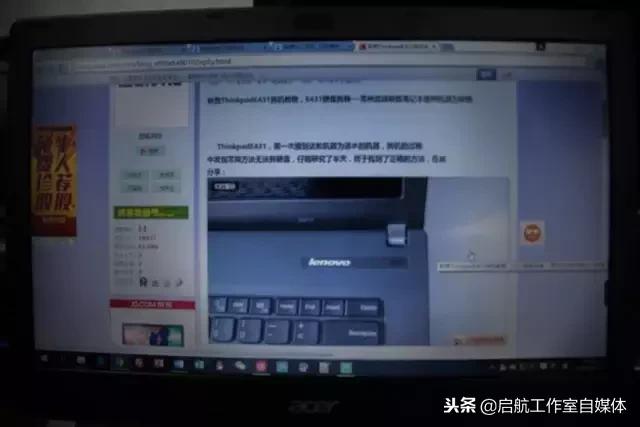
D쪽으로 뒤집으세요. 휴대폰을 분해할 때 가장 먼저 해야 할 일은 배터리를 빼는 것입니다. 물론, 배터리가 컴퓨터에 내장되어 있으면 할 수 있는 일이 없습니다.

나사를 제거할 때는 온라인 튜토리얼을 참조하거나 직접 할 수 있습니다. 필요하다면 아래 나사 3개만 제거하면 되는데, 원활한 작동을 위해 D측(빨간색 원으로 표시)의 제거 가능한 나사를 모두 제거했습니다.

뚜껑을 열면 안에 들어있는 부속품들이 보입니다. 교체해야 할 것은 왼쪽 상단의 녹색 부분이 메모리이고, 가운데가 기계식 하드 드라이브입니다. 기계식 하드 드라이브를 솔리드 스테이트 드라이브로 교체해야 합니다.

설치 시 먼저 카드 슬롯을 정렬하고 메모리를 측면과 위쪽에서 보관하세요.

양쪽의 철 버클이 메모리 모듈을 잠글 때까지 새 메모리 모듈을 아래로 누르면 이제 메모리 모듈이 설치됩니다.

하드디스크를 분해하기 전, 사진 속 하드디스크와 관련된 나사 4개를 풀어야 합니다. 그런 다음 하드 드라이브를 천천히 제거할 수 있습니다. 또한 오른쪽 하단에는 광학 드라이브를 고정하는 데 사용되는 나사가 있습니다. 나중에 광학 드라이브를 제거해야 하기 때문에 광학 드라이브도 제거했습니다. 때로는 광학 드라이브 나사가 부드러운 패드로 덮여 있을 수 있으므로 찾아보십시오.

나사를 보관할 작은 보관 상자를 찾는 것이 가장 좋습니다.
하드 드라이브를 꺼낸 후 하드 드라이브 랙과 기계식 하드 드라이브를 고정하는 데 사용되는 양쪽 나사 4개를 제거합니다. 이때 인터페이스 위치에 주의하시고, 잠시 후 솔리드 스테이트를 설치해 보세요. 하드디스크의 인터페이스는 이런 모습이어야 합니다.

하드 드라이브 브래킷과 기계식 하드 드라이브를 조심스럽게 분리하세요.

인터페이스 위치에 주의해서 솔리드 스테이트 드라이브를 삽입한 후 측면에 나사 4개를 다시 설치하고 기존과 새 것이 번갈아가는 사진을 배치합니다.

솔리드 스테이트 드라이브와 브래킷을 원래 위치로 다시 놓고 나사 4개를 조입니다.

다음으로는 CD와 DVD가 점차 역사의 무대에서 물러나고 있기 때문에 광드라이브를 교체해보자. 광학 드라이브 위치에 기계식 하드 드라이브를 사용하십시오. 디스크를 교체해야 합니다. 먼저 원래 광학 드라이브 뒷면에 있는 나사 2개를 제거합니다.

이제 전면의 플라스틱 브래킷을 떼어내세요. 둘 다 나중에 새 광학 드라이브 브래킷에 사용됩니다.

광학 드라이브 브래킷과 함께 제공되는 액세서리를 꺼내면 꽤 많은 것을 볼 수 있지만 여기서는 기계식 하드 드라이브의 진동을 줄이기 위한 부드러운 나사인 빨간색 나사 중 4개만 사용하면 됩니다. . 흰색은 솔리드 스테이트 드라이브를 고정하는 데 사용되는 단단한 못입니다. 솔리드 스테이트 드라이브를 광학 드라이브 위치에 두는 사람도 있기 때문입니다.

빨간색 나사 4개를 기계식 하드 드라이브 측면에 직접 삽입하세요.

인터페이스를 정렬하고 먼저 기계식 하드 드라이브를 뒤에서 삽입한 다음 인터페이스가 단단히 잠길 때까지 기계식 하드 드라이브를 앞으로 밉니다.

밀어 넣은 후 광학 드라이브 위치에 소프트 패드를 넣어서 기계식 하드 드라이브가 완전히 잠길 수 있도록 하여 작동 시 너무 많이 움직이지 않도록 하세요.

앞에서 말씀드린 앞판과 뒷판을 붙여서 완성품을 만들어 보세요.


광 드라이브 위치의 나사를 조이면 교체가 완료되고 다음 단계는 나사를 조이는 것입니다.

뚜껑과 전원 공급 장치를 닫고 나사를 조인 후 전원을 연결하세요.

컴퓨터를 켜고 BIOS에 들어가면 두 메모리 모듈의 정보를 볼 수 있습니다.

SSD 및 HDD 정보를 보려면 다른 탭을 전환하세요.


설치 U 디스크를 준비하세요(제작 과정에 들어가지는 않고 온라인으로 확인만 할게요)

U 디스크를 삽입하고 컴퓨터를 켜려면 Lenovo에서 Enter 키를 눌러야 정상 작동이 중단됩니다. 브랜드마다 다르지만 대부분은 BIOS에서 조정해야 합니다. UEFI에서 부팅하는 경우 레거시 모드로 조정할 수 없습니다.

메시지에 따라 F12를 누르세요

부팅할 USB 디스크를 선택하세요

잠시 후에 설치 인터페이스로 들어갈 수 있습니다. 여기서는 꽤 사용자 친화적입니다.

Windows 10 Professional Edition 설치를 선택하세요

여기에서 사용자 지정을 선택하세요

이 인터페이스로 이동하면 당사의 솔리드 스테이트 드라이브와 이전 기계식 하드 드라이브가 나온 것을 확인할 수 있습니다. 고정 하드 드라이브에 시스템을 설치할 것이므로 드라이브 0을 선택하고 새로 만들기를 클릭합니다.

솔리드 스테이트 드라이브와 기계식 하드 드라이브의 가장 큰 차이점은 솔리드 스테이트 드라이브는 데이터 저장용이 아닌 시스템 및 대규모 소프트웨어 설치에만 사용되기 때문에 파티셔닝이 필요하지 않다는 것입니다. 에서 직접 적용을 클릭하세요.

확인을 선택하세요
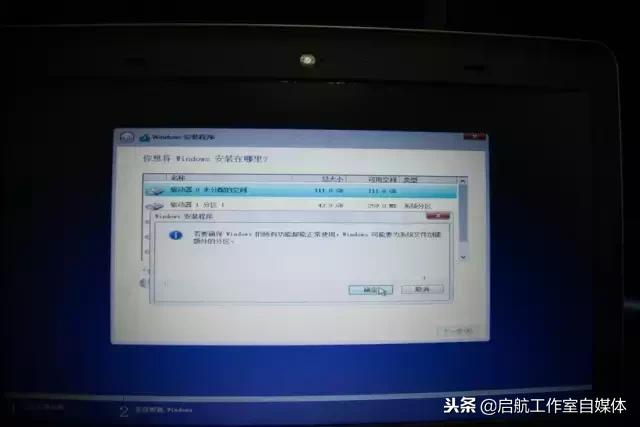
Windows 10에서는 솔리드 스테이트 드라이브에 있는 예약된 파티션과 시스템 파티션을 자동으로 분리하는 것을 볼 수 있습니다. 이것이 EFI에 포함된 ESP 파티션과 MSR 파티션입니다.
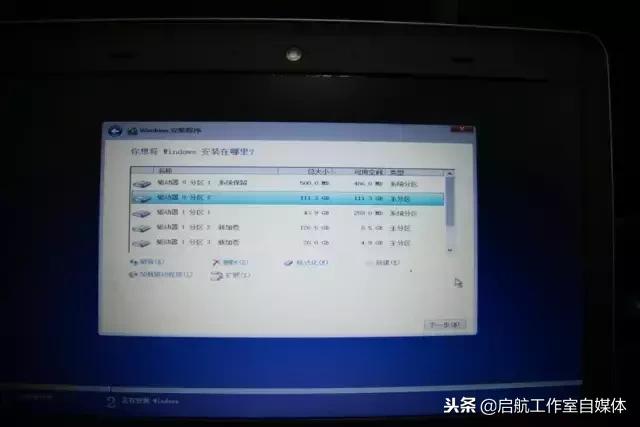
다음을 클릭하면 설치가 시작됩니다. 솔리드 스테이트 드라이브의 속도로 설치가 매우 빠르게 완료됩니다. 다음은 간단한 그래픽 인터페이스 설정이며 바탕 화면으로 들어갈 수 있습니다.
 요약
요약요즘 노트북에서는 메모리 용량 늘리기가 매우 필요합니다. 일반적으로 노트북에는 4G 메모리가 탑재되어 있습니다. 기본적으로 시스템을 열면 메모리 사용량이 40%에 달하므로 메모리 용량 추가는 꼭 필요한 일입니다.
솔리드 스테이트 드라이브 교체는 작업 효율성 향상의 문제라고 생각합니다. 누구나 10초 미만의 부팅 시간을 경험하고 싶어하는데, 솔리드 스테이트 드라이브는 대용량 소프트웨어를 여는 데 탁월한 장점이 있습니다. 광 드라이브 교체 여부는 개인 취향에 따라 다릅니다. 광 드라이브가 꼭 필요한 경우에는 교체할 필요가 없습니다.
주의 사항: 개인 능력이 좋지 않은 경우 직접 교체하는 것은 권장되지 않습니다. 전문가를 찾아 처리하십시오! ! !
위 내용은 Lenovo e431windows 오류의 상세 내용입니다. 자세한 내용은 PHP 중국어 웹사이트의 기타 관련 기사를 참조하세요!

