권장 사항: MacBook에 Debian 설치: 0에서 1로의 Linux 여정
- WBOYWBOYWBOYWBOYWBOYWBOYWBOYWBOYWBOYWBOYWBOYWBOYWB앞으로
- 2024-02-15 13:00:09802검색
PHP 편집자 Zimo는 MacBook에 Debian 운영 체제를 설치하는 방법에 대한 추천 기사를 제공합니다. 이 기사는 처음부터 시작하여 독자들에게 MacBook에서 Linux로의 여정을 안내할 것입니다. 초보자이든 숙련된 사용자이든 이 문서에서는 데비안을 성공적으로 설치하고 강력한 기능과 유연성을 즐기는 데 도움이 되는 자세한 단계와 팁을 제공합니다. 걱정하지 마십시오. 각 단계를 간결하고 이해하기 쉬운 방식으로 설명하므로 쉽게 시작할 수 있습니다. 흥미롭고 도전적인 Linux 여행을 함께 시작해보세요!
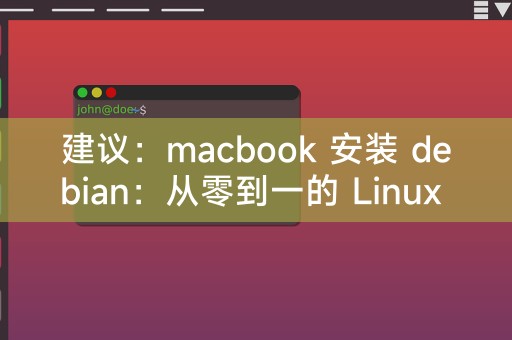
MacBook에 Debian을 설치하는 단계
1. 준비 단계
설치를 시작하기 전에 MacBook이 중요한 데이터를 모두 백업했는지 확인하기 위해 몇 가지 준비를 해야 합니다. 덮어쓰기 원본 데이터로 데비안 공식 웹사이트에서 다운로드할 수 있는 부팅 가능한 데비안 설치 이미지를 다운로드합니다.
2. 부팅 디스크 만들기
부팅 디스크를 만드는 것은 데비안 설치의 핵심 단계입니다. UNetbootin이나 TransMac과 같은 도구를 사용하여 부팅 디스크를 만들고 다운로드한 데비안 설치 이미지를 USB 드라이브에 쓸 수 있습니다.
3. MacBook을 시작하고 시동 디스크를 선택하세요.
준비된 시동 디스크를 넣고 MacBook을 다시 시작한 다음 시작하는 동안 "Option" 키(또는 일부 MacBook 모델에서는 "Command" + "R")를 누르세요. 시동 디스크를 선택하십시오.
4. 데비안 설치
부팅 디스크를 선택한 후 데비안 설치 인터페이스로 들어가 언어, 키보드 레이아웃, 시간대 등을 선택하고 설치 방법을 선택하는 등 화면의 지침을 따르세요. 전체 하드 디스크를 선택하여 새로 설치하거나 macOS를 유지하고 이중 부팅을 설치하도록 선택합니다.
5. 설치 완료
설치를 완료한 후 MacBook을 다시 시작하면 Debian이라는 새로운 시작 옵션이 표시됩니다. Debian을 선택하고 사용자, 비밀번호 설정을 포함하여 설정하라는 메시지를 따릅니다. 등.
MacBook에서 Debian 사용 시 참고 사항
1. 드라이버 문제: MacBook의 하드웨어는 일반 PC와 다르기 때문에 일부 하드웨어는 Debian에서 제대로 작동하지 않을 수 있습니다. 그래픽 카드 드라이버나 네트워크를 수동으로 설치해야 할 수도 있습니다. 운전사.
2. 소프트웨어 호환성: Debian에는 사용 가능한 소프트웨어가 많지만 모든 소프트웨어가 MacBook에서 제대로 실행되는 것은 아니며 일부 소프트웨어를 실행하려면 추가 구성이나 수정이 필요할 수 있습니다.
3. 시스템 업데이트: MacBook의 하드웨어는 일반 PC와 다르기 때문에 시스템 업데이트가 복잡할 수 있으며 업데이트 패키지를 수동으로 다운로드하여 설치해야 할 수도 있습니다.
4. 학습 곡선: 초보자의 경우 Linux는 시간이 지남에 따라 강력하고 유연하다는 것을 알게 될 것입니다.
MacBook에 Debian을 설치할 때 몇 가지 어려움과 주의사항이 있을 수 있지만, 이것이 MacBook에서 Linux를 사용할 수 없다는 의미는 아닙니다. 약간의 노력과 인내심만 있다면 분명히 MacBook에서 원하는 Linux 환경을 만들 수 있기를 바랍니다. 이 기사가 도움이 될 것입니다. 궁금한 점이 있거나 추가 도움이 필요하면 언제든지 문의해 주세요.
위 내용은 권장 사항: MacBook에 Debian 설치: 0에서 1로의 Linux 여정의 상세 내용입니다. 자세한 내용은 PHP 중국어 웹사이트의 기타 관련 기사를 참조하세요!

