win11 23h2 업데이트 후 프린터가 온라인 상태가 아니면 어떻게 해야 합니까?
- 王林앞으로
- 2024-02-15 11:18:182048검색
PHP 편집자 Xigua가 win11 23h2 업데이트 이후 프린터가 온라인이 되지 않는 문제를 해결하는 방법을 소개할 것입니다. 최근 많은 사용자들이 win11 23h2 버전으로 업데이트한 후 프린터가 제대로 연결되지 않아 업무와 생활에 불편을 초래하는 현상을 발견했습니다. 이 문제에 대응하여 우리는 이 문제가 발생한 사용자를 돕기 위해 여러 가지 솔루션을 준비했습니다. 다음으로 구체적인 솔루션을 살펴보겠습니다.
win11 23h2 업데이트 이후 프린터가 온라인이 되지 않는 문제 분석
방법 1,
1 먼저 c드라이브의 "C:WindowsSystem32" 위치를 입력합니다.
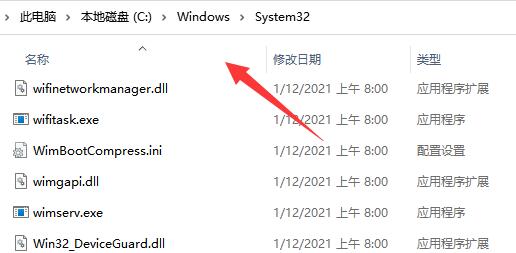
2. "win32spl.dll" 파일을 찾아 다른 위치에 백업하세요.
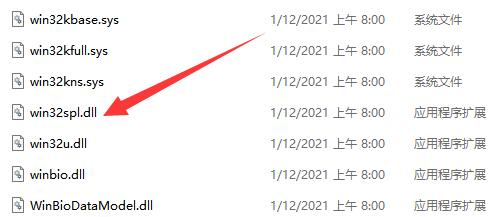
3. 그런 다음 프린터에 연결된 컴퓨터로 이동하여 시작 메뉴를 마우스 오른쪽 버튼으로 클릭하고 "실행"을 엽니다.
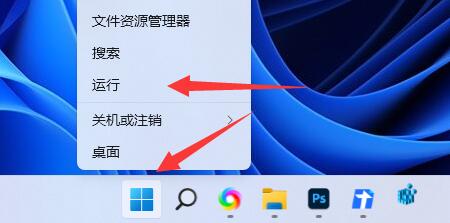
4. 작업 중에 "regedit"를 입력하고 Enter를 눌러 레지스트리를 엽니다.
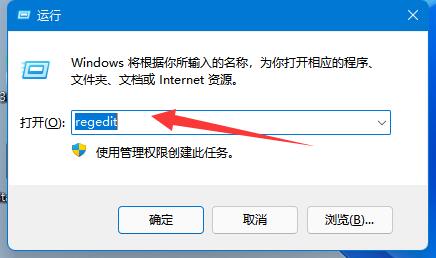
5. 연 후 "컴퓨터 HKEY_LOCAL_MACHINESYSTEMCurrentControlSetControlPrint" 위치를 입력합니다.
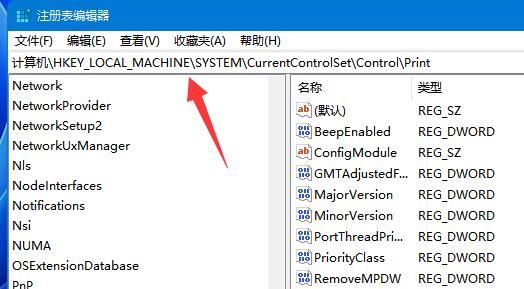
6. 입력 후 오른쪽 빈칸에 "DWORD 값"을 "생성"합니다.
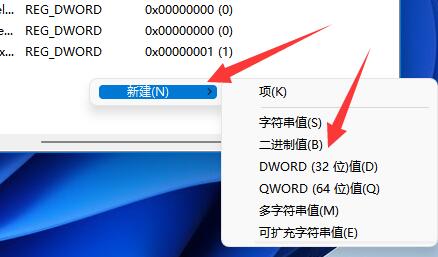
7. 그런 다음 이 값의 이름을 "RpcAuthnLevelPrivacyEnabled"로 바꿉니다.
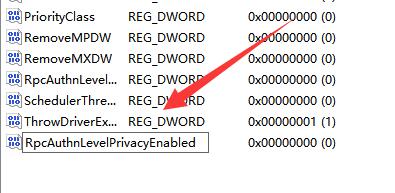
8. 더블클릭하여 열고 값을 "0"으로 변경한 후 저장을 확인하세요.
9. 수정이 완료된 후 컴퓨터를 다시 시작하면 공유 프린터가 연결되지 않는 문제를 해결할 수 있습니다.
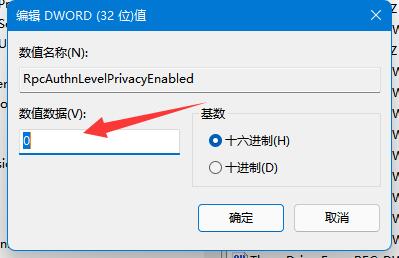
방법 2,
1. 아래 작업 표시줄에서 시작을 마우스 오른쪽 버튼으로 클릭하고 옵션에서 "실행"을 선택하여 엽니다.
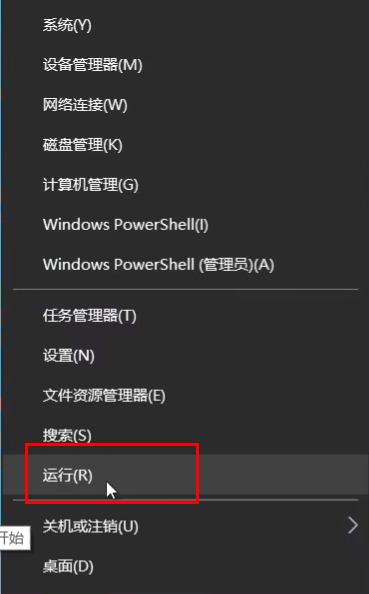
2. "gpedit.msc"를 입력하고 Enter를 눌러 엽니다.
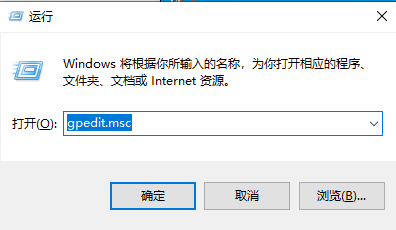
3. 그룹 정책 편집기에 들어가서 왼쪽의 "컴퓨터 구성 - Windows 설정 - 보안 설정 - 로컬 정책 - 보안 옵션"을 클릭하고 오른쪽의 "계정: 게스트 계정"을 찾아 상태"를 두 번 클릭합니다. 열기 위해.
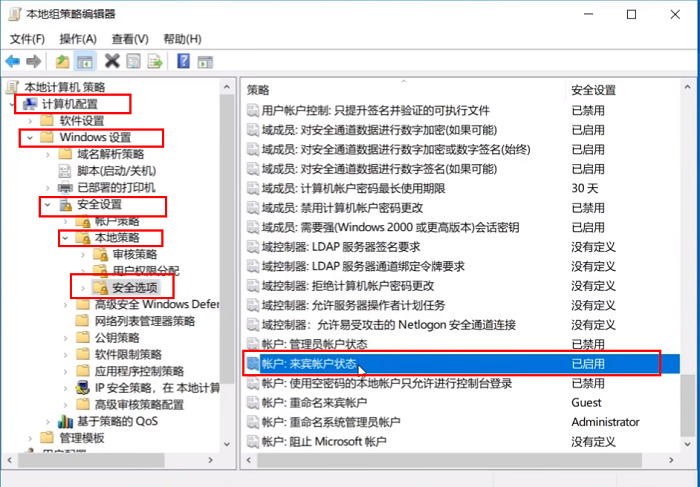
4. 상태를 "사용"으로 설정합니다.
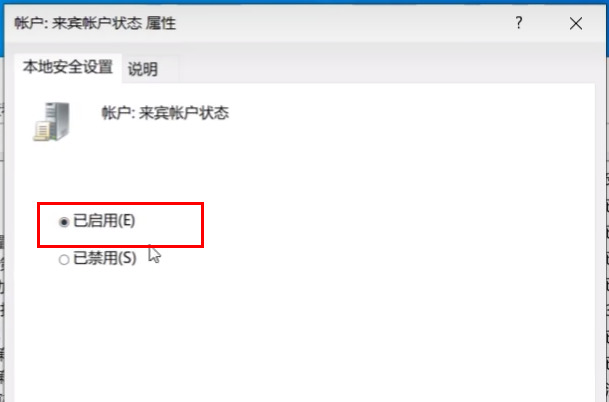
5. 그런 다음 오른쪽의 "계정: 비밀번호가 비어 있는 로컬 계정은 콘솔에만 로그인할 수 있습니다"를 두 번 클릭하여 열고 "비활성화"로 설정한 후 확인을 클릭하여 저장합니다.
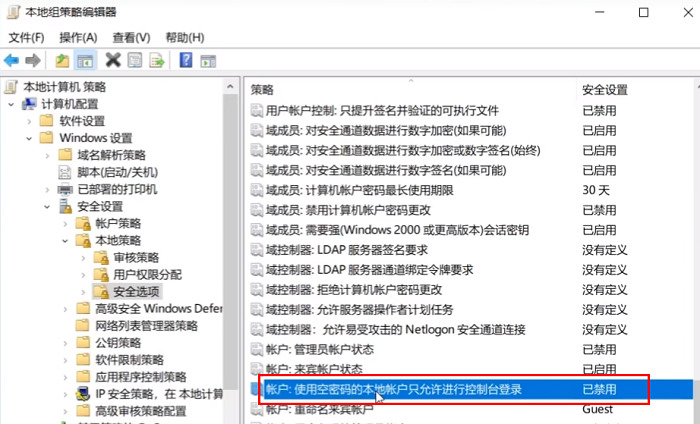
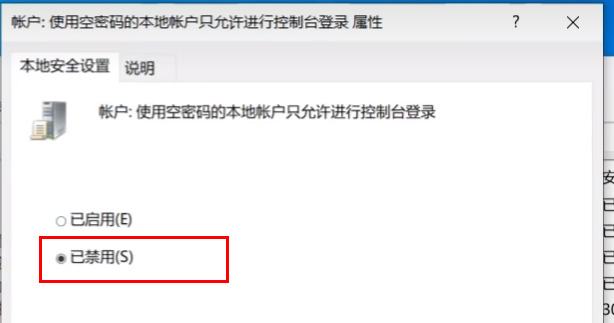
방법 3,
1. "제어판"을 열어보겠습니다.

2. 그런 다음 "네트워크 상태 및 작업 보기"를 클릭하세요.
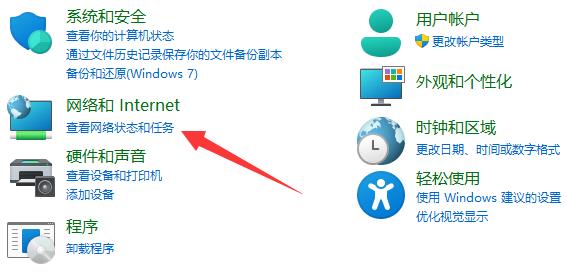
3. 그런 다음 왼쪽의 "고급 공유 설정 변경"을 클릭하세요.
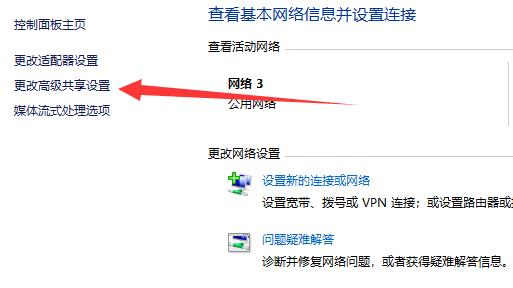
4. 그런 다음 "네트워크 검색"과 "프린터 공유"를 모두 활성화하고 변경 사항을 저장합니다.
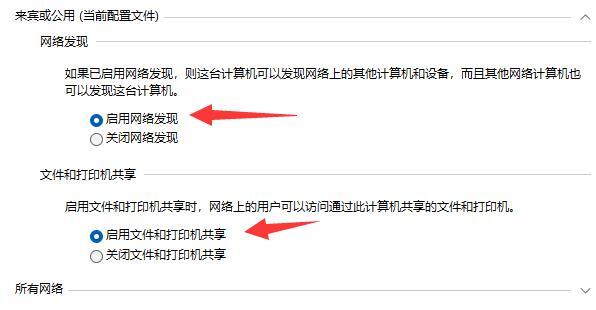
위 내용은 win11 23h2 업데이트 후 프린터가 온라인 상태가 아니면 어떻게 해야 합니까?의 상세 내용입니다. 자세한 내용은 PHP 중국어 웹사이트의 기타 관련 기사를 참조하세요!

