
php 편집기 Youzi는 이미지 오류 복구 문제를 해결하는 실용적인 도구를 소개합니다. Windows 시스템에서는 D3D11.dll이 Windows에서 실행하기에 적합하지 않다는 오류 메시지가 표시되는 경우가 있으며, 이로 인해 일부 응용 프로그램이 열리지 않거나 정상적으로 실행되지 않을 수 있습니다. 이 문제를 해결하기 위해 이 도구를 사용하여 이미지 오류를 수정하면 응용 프로그램이 Windows 시스템에서 제대로 실행될 수 있습니다. 이 도구는 사용이 간편하고 조작이 간편하여 컴퓨터가 정상 작동을 재개하여 업무와 오락이 더 이상 중단되지 않도록 해줍니다.
일반적으로 소프트웨어를 다시 설치하면 대부분의 오류가 해결되지만 이 특정 오류의 경우 수정이 불가능해 보입니다. 이 문제가 발생하면 이 문서가 도움이 될 것입니다. 오류를 해결하는 여러 가지 방법을 나열하겠습니다.
오류 이미지 - 파일이 Windows에서 실행되도록 설계되지 않았거나 오류가 포함되어 있습니다. 원본 설치 미디어를 사용하여 프로그램을 다시 설치해 보거나 시스템 관리자나 소프트웨어 공급업체에 지원을 요청하세요. 오류 상태 코드: 0xc0000020.
솔루션을 언급하기 전에 D3D11.dll 파일을 타사 웹사이트의 깨끗한 버전으로 교체하지 않는 것이 좋습니다. 이는 이러한 버전에 시스템에 잠재적인 위험을 초래하는 악성 코드가 포함되어 있을 수 있기 때문입니다.
이제 이 오류를 해결하기 위한 수정 사항을 알아 보겠습니다.
Windows에서 실행되도록 설계되지 않았거나 오류가 포함된 DLL을 수정하는 방법은 무엇입니까?
이 DLL은 Windows에서 실행되도록 설계되지 않았거나 그래픽 오류가 포함되어 있을 수 있습니다. 이 문제를 해결하기 위해 시도해 볼 수 있는 몇 가지 일반적인 수정 사항이 있습니다. 소프트웨어를 업데이트하거나 최신 버전으로 다시 설치하거나, 공급업체에 최신 버전의 DLL이 있는지 확인하거나, 시스템 파일 검사기로 검사를 실행하세요. 이러한 방법은 오류를 해결하는 데 도움이 됩니다.
이미지 오류, D3D11.dll은 Windows에서 실행되도록 설계되지 않았습니다. 오류 0xc0000020
다음은 오류를 수정하는 방법입니다. D3D11.dll이 Windows에서 실행되도록 설계되지 않았거나 오류가 포함되어 있습니다.
시스템 파일 검사기 실행 주사. D3D11.dll 파일을 다시 등록하십시오. D3D11.dll 파일을 로컬 복사본으로 수동으로 교체하여 DirectX 11을 다시 설치합니다.1] 시스템 파일 검사기 검사 실행
컴퓨터에서 이 오류는 시스템 파일이 손상되었거나 손상되었기 때문에 발생할 가능성이 높습니다. 다른 해결 방법을 시도하기 전에 손상된 시스템 파일을 복구해 볼 수 있습니다. Windows에는 이 작업에 도움이 될 수 있는 SFC(시스템 파일 검사기)라는 유틸리티가 내장되어 있습니다. SFC는 시스템에서 손상된 시스템 파일을 검사하고 이를 정상 상태로 복원하는 명령 기반 도구입니다. 명령 프롬프트를 통해 SFC 스캔을 실행하고 문제가 해결되었는지 확인할 수 있습니다.
Windows 11/10에서 SFC 스캔을 실행하는 단계는 다음과 같습니다.
먼저 시작 메뉴 검색 창에서 높은 권한으로 명령 프롬프트를 실행합니다. CMD 내부에서 다음 명령을 입력하여 SFC 스캔을 수행합니다.SFC /scannow이제 Enter 버튼을 눌러 명령을 실행합니다. 다음으로 명령을 완료하세요. Windows에서 SFC 검색을 수행하고 시스템 파일을 복구하는 데 15~20분이 걸릴 수 있습니다. 완료되면 컴퓨터를 다시 시작하여 변경 사항을 적용하십시오. 마지막으로 이전에 이 오류가 발생한 응용 프로그램을 실행하고 오류가 이제 해결되었는지 확인하십시오.
SFC 스캔을 수행해도 문제가 해결되지 않으면 이 가이드에서 가능한 다음 방법을 시도해 보세요.
2] D3D11.dll 파일을 다시 등록하세요
위의 방법으로 오류가 해결되지 않으면 D3D11.dll 파일을 다시 등록하여 오류를 제거하는 데 도움이 되는지 확인해 보세요. 이 방법은 영향을 받는 일부 사용자의 오류를 수정하는 것으로 입증되었으며 귀하에게도 효과가 있을 수 있습니다. Windows 내장 유틸리티 Regsvr32 도구를 사용하여 DLL 파일을 다시 등록할 수 있습니다. Windows에서 DLL이나 OCX 파일과 같은 OLE 컨트롤을 등록 및 등록 취소할 수 있는 명령줄 도구입니다.
Windows 11/10 컴퓨터에서 D3D11.dll 파일을 다시 등록하는 주요 단계는 다음과 같습니다.
먼저 작업 표시줄 검색 옵션에서 관리자 권한으로 명령 프롬프트를 엽니다. 검색 상자에 CMD를 입력하고 명령 프롬프트 애플리케이션 위로 마우스를 가져간 후 관리자 권한으로 실행 옵션을 선택합니다.
다음으로 CMD에 다음 DLL 재등록 명령을 입력하세요.
for %d in (*.dll) do regsvr32 -s %d
그런 다음 Enter 버튼을 누르고 명령이 완전히 실행될 때까지 기다립니다.
명령이 완료된 후 CMD 창을 닫고 시스템을 다시 시작하세요.
다음에 시작할 때 "D3D11.dll이 Windows에서 실행되도록 설계되지 않았거나 오류가 포함되어 있습니다." 오류가 수정되었는지 확인하세요.
이 방법으로 문제가 해결되지 않으면 오류를 해결할 수 있는 다른 방법이 있습니다. 따라서 오류를 해결하려면 다음 가능한 수정 사항을 진행하십시오.
3] D3D11.dll 파일을 로컬 복사본으로 수동으로 교체하세요.
위의 해결 방법으로 오류가 해결되지 않으면 수동으로 D3D11.dll을 새 복사본으로 교체해 볼 수 있습니다. 일부 사용자는 이 방법으로 오류를 해결할 수 있었으며 귀하도 이 방법을 시도해 볼 수 있습니다.
Windows에는 두 개의 서로 다른 d3d11.dll 파일이 있다는 점에 유의하세요 –
一个位于 C:\\Windows\\SysWOW64 文件夹内,其中之一位于 C:\\Windows\\System32 文件夹中。对于 64 位 Windows,我们将替换位于 SysWOW64 文件夹内的 d3d11.dll 文件。
警告:在尝试此方法之前,您需要确定自己在做什么。由于这些步骤需要一些技术操作,因此您必须熟悉命令提示符才能执行此解决方案。如果执行不正确,可能会导致您的电脑出现一些问题。因此,如果您对自己所做的事情充满信心,请选择此方法。
现在,以下是手动将 d3d11.dll 文件替换为本地副本的步骤:
首先,使用管理员权限打开命令提示符。现在,要获得 d3d11.dll 文件的所有权,请键入以下命令并按 Enter:takeown /f C:\\Windows\\SysWOW64
对于使用 32 位架构 PC 的用户,请将 SysWow64 替换为 SysWow。
接下来,您需要使用cacls命令完全控制来删除该文件。为此,请输入以下命令:C:\\Windows\\System32\\en-US\\winload.exe.mui /G *TWC*:F
在上面的命令中,将 *TWC* 替换为您的用户名。
之后,当询问“您确定吗?”时,输入字母“Y”并按 Enter 按钮。您现在可以关闭命令提示符。然后,您需要打开文件资源管理器并导航到C:\\Windows\\SysWOW64文件夹。现在,找到 d3d11.dll 文件并将其删除。接下来,导航到以下位置:C:\\Windows\\WinSxS\\wow64_microsoft-windows-directx-direct3d11_31bf3856ad364e35_10.0.22000.120_none_f5722a07873a5925并从此处复制干净的 d3d11.dll 文件。如果在上述位置没有找到 d3d11.dll,您可以在文件资源管理器中手动搜索它。最后,将之前复制的 d3d11.dll 文件粘贴到 C:\\Windows\\SysWOW64\\ 位置并重新启动电脑。现在,检查“C:\\Windows\\SysWOW64\\D3D11.dll 未设计为在 Windows 上运行或包含错误”问题是否已修复。
4]重新安装DirectX 11
如果没有帮助,您可以下载 Microsoft DirectX并将其重新安装到 Windows 系统上。
如何修复不良图像错误 0xc0000020?
要修复 Windows 11 或 Windows 10 计算机中的错误图像错误 0xc0000020,您需要先运行系统文件检查器或使用 SFC 扫描。接下来,您需要重新注册D3D11.dll文件。如果这不起作用,您需要用本地副本替换 DLL 文件。最后,您可以尝试重新安装 DirectX 11 来修复该问题。
위 내용은 이미지 버그 수정, D3D11.dll이 Windows에서 실행하기에 적합하지 않음의 상세 내용입니다. 자세한 내용은 PHP 중국어 웹사이트의 기타 관련 기사를 참조하세요!
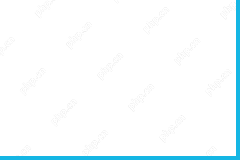 Chrome, PC, Mac, Android, iOS 등에 대한 Hola VPN 무료 다운로드 -MinitoolMay 08, 2025 am 12:52 AM
Chrome, PC, Mac, Android, iOS 등에 대한 Hola VPN 무료 다운로드 -MinitoolMay 08, 2025 am 12:52 AM온라인으로 전 세계 콘텐츠에 액세스하려면 Hola VPN과 같은 인기있는 무료 VPN 서비스를 사용할 수 있습니다. Hola VPN에 대해 자세히 알아보고 Chrome, Edge, PC, Mac, IOS, iOS, TV, PlayStation 등에 대해 Hola VPN을 다운로드하는 방법에 대한 가이드를 확인하십시오.
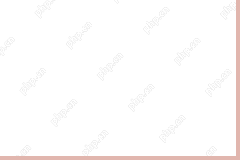 yoursearchbar.me 납치범 제거 - PC 보호를위한 안내서May 08, 2025 am 12:51 AM
yoursearchbar.me 납치범 제거 - PC 보호를위한 안내서May 08, 2025 am 12:51 AMyoursearchbar.me 브라우저 납치범은 무엇입니까? 시스템에서 왜 발생합니까? 데이터와 시스템을 더 잘 보호하려면 yoursearchbar.me 납치범을 제거하기 위해 효과적인 조치를 취해야합니다. 그래서 어떻게해야합니까? Php.cn 웹 사이트 의이 게시물은 할 것입니다
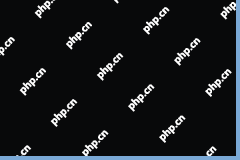 파일은 Excel에서 보호 된보기로 열릴 수 없습니다 : 해결되었습니다.May 08, 2025 am 12:50 AM
파일은 Excel에서 보호 된보기로 열릴 수 없습니다 : 해결되었습니다.May 08, 2025 am 12:50 AMExcel의 보호 뷰 오류로 파일이 열 수 없습니까? 솔루션을 찾고 있다면 답변을받을 수있는 올바른 장소입니다. Php.cn Solutions는 문제를 해결하기 위해 몇 가지 방법을 컴파일합니다.
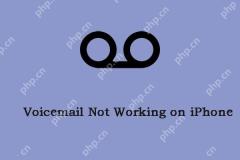 음성 메일은 iPhone에서 작동하지 않습니까? 가이드를 따라 고정하십시오! - 미니 툴May 08, 2025 am 12:49 AM
음성 메일은 iPhone에서 작동하지 않습니까? 가이드를 따라 고정하십시오! - 미니 툴May 08, 2025 am 12:49 AM일부 iPhone 사용자는 새로운 iOS를 업데이트 한 후 "iPhone에서 작동하지 않는 음성 메일"문제를 겪고 있다고보고합니다. 문제를 해결하는 방법? Php.cn 의이 게시물은 몇 가지 유용한 방법을 제공합니다. 이제 계속 독서를하십시오.
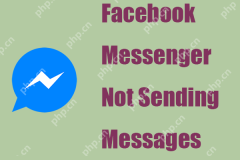 'Facebook Messenger 메시지를 보내지 않음'-Minitool 수정 가이드May 08, 2025 am 12:48 AM
'Facebook Messenger 메시지를 보내지 않음'-Minitool 수정 가이드May 08, 2025 am 12:48 AM"Facebook Messenger가 메시지를 보내지 않는"문제에 대한 여러 가지 이유가 있으며 이에 대한 과잉 반응 할 필요가 없습니다. 블록은 일시적이고 회수 가능합니다. Php.cn 웹 사이트 의이 기사는 왜 그런 일이 발생하고 문제 해결 방법을 알려줍니다.
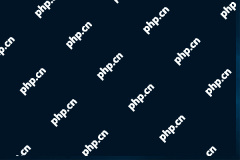 Windows 10 KB5014699는 일부 버그 수정으로 릴리스됩니다 -MinitoolMay 08, 2025 am 12:47 AM
Windows 10 KB5014699는 일부 버그 수정으로 릴리스됩니다 -MinitoolMay 08, 2025 am 12:47 AM이 Php.cn 게시물에서는 Windows 10 KB5014699에 대한 새로운 누적 업데이트를 소개합니다. 이 업데이트에서 버그 수정 및 개선 사항을 찾을 수 있습니다. Windows 업데이트를 사용 하여이 업데이트를 얻거나 오프라인으로 다운로드하는 방법을 배울 수 있습니다.
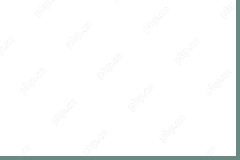 이 PC에 대한 Windows 10 프로젝트를 수정하는 방법은 회색으로 구성됩니까? - 미니 툴May 08, 2025 am 12:46 AM
이 PC에 대한 Windows 10 프로젝트를 수정하는 방법은 회색으로 구성됩니까? - 미니 툴May 08, 2025 am 12:46 AM이 PC에 투사하는 것은 종종 Windows 10에서 발생하는 일반적인 문제입니다.이 기능을 사용할 수 없다면 어떻게해야합니까? 쉽게 가져 가면 쉽게 도울 수있는 몇 가지 방법을 찾을 수 있습니다. 이 POS에서 그들을 살펴 보겠습니다
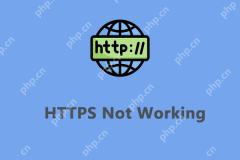 Chrome에서 작동하지 않는 HTTPS를위한 상위 6 개 솔루션May 08, 2025 am 12:45 AM
Chrome에서 작동하지 않는 HTTPS를위한 상위 6 개 솔루션May 08, 2025 am 12:45 AMHTTPS가 작동하지 않고 Chrome에서 HTTPS 사이트를 열 수 없을 때 어떻게 하시겠습니까? 지금 어려움을 겪고 있다면 Php.cn 웹 사이트 의이 게시물의 수정 사항을 따르면 도움을 받으십시오.


핫 AI 도구

Undresser.AI Undress
사실적인 누드 사진을 만들기 위한 AI 기반 앱

AI Clothes Remover
사진에서 옷을 제거하는 온라인 AI 도구입니다.

Undress AI Tool
무료로 이미지를 벗다

Clothoff.io
AI 옷 제거제

Video Face Swap
완전히 무료인 AI 얼굴 교환 도구를 사용하여 모든 비디오의 얼굴을 쉽게 바꾸세요!

인기 기사

뜨거운 도구

SublimeText3 중국어 버전
중국어 버전, 사용하기 매우 쉽습니다.

스튜디오 13.0.1 보내기
강력한 PHP 통합 개발 환경

PhpStorm 맥 버전
최신(2018.2.1) 전문 PHP 통합 개발 도구

에디트플러스 중국어 크랙 버전
작은 크기, 구문 강조, 코드 프롬프트 기능을 지원하지 않음

메모장++7.3.1
사용하기 쉬운 무료 코드 편집기






