Win11 마이크를 연결할 때 응답하지 않으면 어떻게 해야 합니까? Win11 마이크 연결 시 응답하지 않는 문제 분석
- WBOYWBOYWBOYWBOYWBOYWBOYWBOYWBOYWBOYWBOYWBOYWBOYWB앞으로
- 2024-02-14 22:03:171119검색
php 편집자 Yuzai가 Win11 마이크를 연결해도 응답하지 않는 문제에 답할 것입니다. Win11 시스템을 사용할 때 마이크를 연결한 후 가끔 응답하지 않는 경우가 있어 사용자의 음성 통화 및 녹음에 문제가 발생하는 경우가 있습니다. 하지만 걱정하지 마십시오. 이 기사에서는 이 문제를 자세히 분석하고 솔루션을 제공할 것입니다. 외부 마이크나 내장 마이크에 문제가 있는지 여부에 관계없이 이 문서는 문제를 해결하고 마이크가 제대로 작동하도록 하는 데 도움이 될 것입니다. Win11 마이크를 연결해도 응답하지 않는 문제에 대해 자세히 알아보려면 계속해서 읽어보세요.
Win11 마이크 연결 시 응답하지 않는 문제 분석
방법 1: 마이크 시작
1. 드라이버 및 장치에 문제가 없으면 사운드 설정을 찾아 추가 사운드 설정을 클릭할 수 있습니다. 고급.
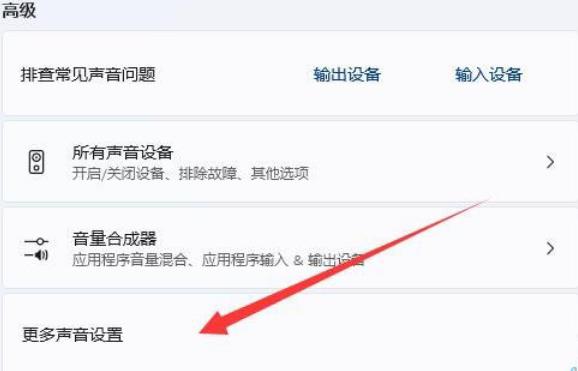
2. 녹음 탭에서 마이크 장치가 활성화되어 있는지 확인하세요.
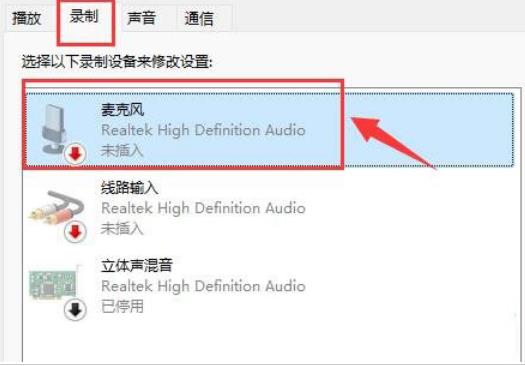
방법 2: 마이크 액세스
1. 먼저 Win 키를 누르거나 작업 표시줄에서 시작 아이콘을 클릭하고 고정된 애플리케이션에서 설정을 클릭합니다.
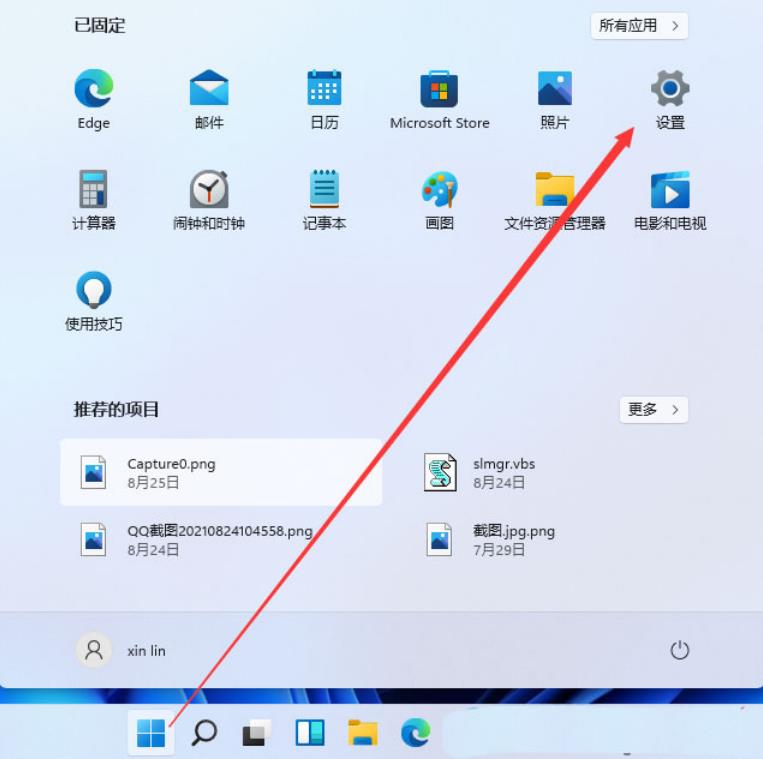
2. 설정(Win+i) 창에서 왼쪽의 개인정보 및 보안을 클릭하세요.
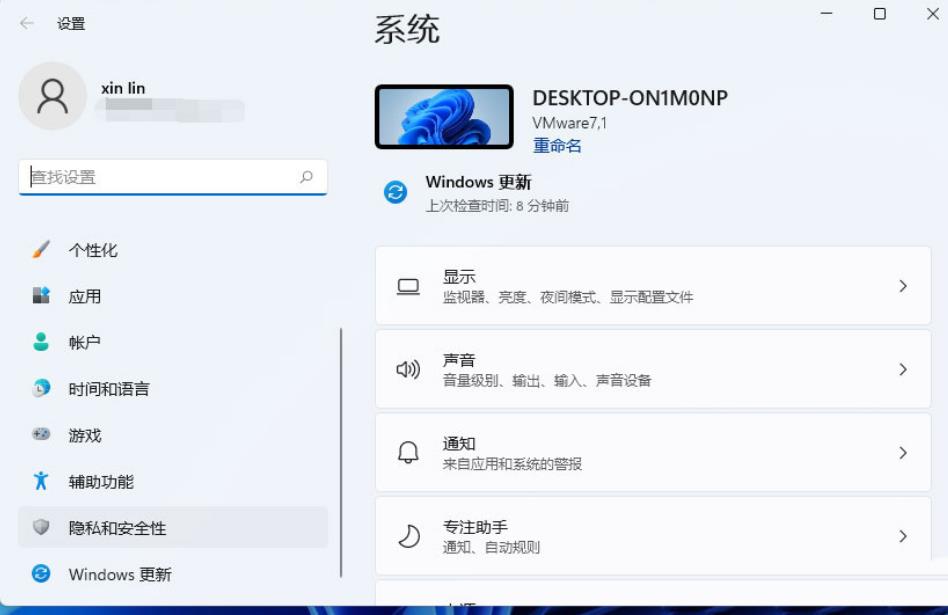
3. 개인 정보 보호 및 보안 애플리케이션 권한 아래에서 마이크를 클릭하세요.
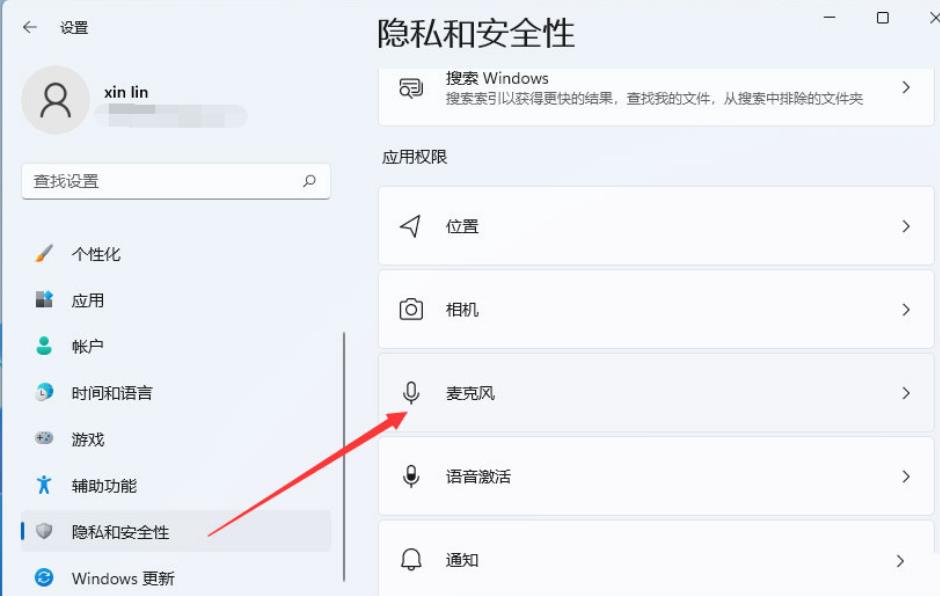
4. 마이크 액세스를 켜려면 클릭하세요. (이 기능이 켜져 있으면 이 기기를 사용하는 사람은 누구나 자신의 앱에 마이크 액세스 권한이 있는지 선택할 수 있습니다.)
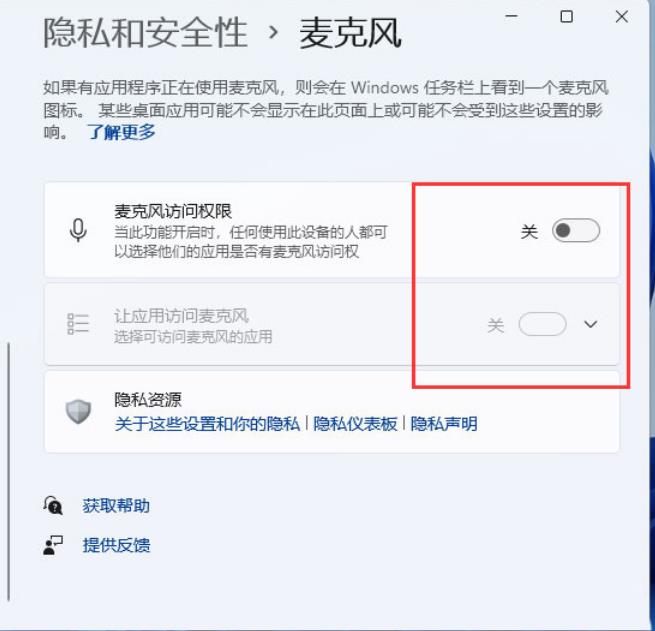
5. 마이크 액세스를 활성화한 후 마이크에 액세스할 수 있는 애플리케이션을 선택할 수 있습니다.
방법 3: 드라이버 업데이트
1. 작업 표시줄 오른쪽 하단에 있는 사운드 아이콘을 마우스 오른쪽 버튼으로 클릭하고 열리는 옵션에서 사운드 설정을 선택합니다.
2. 입력하여 마이크 장치를 찾을 수 있는지 확인하세요. 그렇지 않으면 연결이 없거나 드라이버가 잘못된 것입니다.
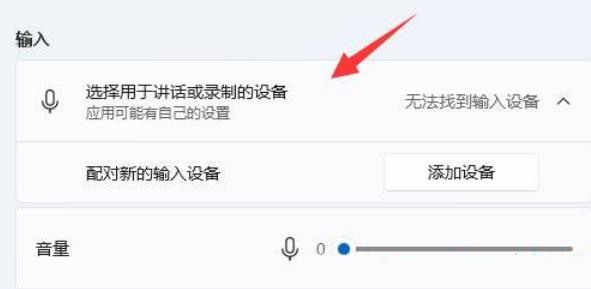
3. 이때 작업 표시줄의 시작 아이콘을 마우스 오른쪽 버튼으로 클릭하고 장치 관리자를 선택하면 됩니다.
4 장치 관리자 창의 오디오 입력 및 출력에서 마이크를 마우스 오른쪽 버튼으로 클릭하고 메뉴 항목이 열리면 드라이버 업데이트를 선택합니다.
위 내용은 Win11 마이크를 연결할 때 응답하지 않으면 어떻게 해야 합니까? Win11 마이크 연결 시 응답하지 않는 문제 분석의 상세 내용입니다. 자세한 내용은 PHP 중국어 웹사이트의 기타 관련 기사를 참조하세요!

