USB 디스크를 사용하여 Haier 노트북 시스템을 재구축하는 방법에 대한 튜토리얼
- 王林앞으로
- 2024-02-14 18:24:08627검색
PHP 편집자 Xiaoxin은 USB 플래시 드라이브를 사용하여 Haier 노트북의 시스템을 다시 실행하는 방법에 대한 튜토리얼을 제공합니다. 컴퓨터를 사용하는 과정에서 시스템 문제가 발생하는 경우가 많습니다. 이때 시스템을 다시 실행하는 것이 해결책입니다. USB 플래시 드라이브를 사용하여 시스템을 다시 실행하는 것은 CD와 같은 다른 방법보다 더 편리하고 빠릅니다. 본 튜토리얼에서는 USB 플래시 드라이브 준비, 시스템 이미지 다운로드, 부팅 디스크 만들기, 시스템 재설치 방법을 자세히 소개하여 노트북 시스템 문제를 쉽게 해결할 수 있도록 도와드립니다. 전문 지식이 필요하지 않습니다. 단계별 튜토리얼에 따라 시스템 재설치를 완료하고 노트북을 새 것처럼 보이게 만드세요.
1. 준비(1) 8G 이상의 USB 플래시 드라이브
(2) USB 플래시 드라이브용 부팅 도구를 만듭니다.
다음 방법을 사용하여 원본 콘텐츠를 미세 조정할 수 있습니다. : "1. 시작 도구 제작 소프트웨어(예: Dabaicai, Computer Store, Laomaotao, Quick Start 등)를 다운로드합니다. Baidu를 통해 이러한 소프트웨어 이름을 검색하거나 U 디스크 시작 제작 도구를 검색하여 다양한 옵션을 찾을 수 있습니다."
2 컴퓨터에 시작 도구 제작 소프트웨어를 설치하고 설치된 소프트웨어를 두 번 클릭한 다음 소프트웨어 제어판에서 삽입한 U 디스크를 찾은 다음 제작을 선택합니다. . 아주 간단합니다. 직접 시도해 볼 수 있습니다. 여기서는 데모 스크린샷을 찍지 않겠습니다. 이 기사에서는 USB 플래시 사용 방법을 확인할 수도 있습니다. 시작 도구를 만들려고 드라이브를 하시나요? 시스템 설치를 위한 필수 도구
(3) 시스템 파일 다운로드
온라인에서 시스템 파일을 다운로드할 수 있습니다. "시스템 파일 다운로드"를 검색하면 시스템 홈, Yumu Linfeng 등 많은 웹 사이트를 찾을 수 있습니다. 시스템을 올바르게 선택하려면 시스템 호환성, 안정성 및 기타 요소를 고려해야 합니다.
Windows XP 시스템을 설치하려면 오래된 컴퓨터(10년 이상)를 권장합니다. 새 컴퓨터 또는 지난 8년 이내의 컴퓨터의 경우 Windows 7 또는 Windows 10 설치를 고려할 수 있습니다. 구체적인 선택은 개인 취향에 따라 다릅니다. 다만, Windows 7은 8세대 CPU와의 호환성이 좋지 않고, 설치가 번거로울 수 있으므로 시도하지 않는 것이 좋습니다.
2. 메모리가 4G 이상인 컴퓨터는 64비트 시스템을 선택하세요. 4G 미만의 컴퓨터는 32비트 시스템을 선택하세요.
3 개인적으로는 안정적이고 좋은 호환성.
다운로드한 시스템 파일이 이미지 파일(.iso 확장자가 있는 파일)인 경우 컴퓨터의 압축 해제 도구를 사용하여 압축을 푼 다음 내부의 .gho 파일을 USB 플래시 드라이브에 복사하세요. 고스트 파일을 다운로드하는 경우. 그런 다음 U 디스크에 직접 복사합니다. U 디스크 용량이 충분하지 않으면 U 디스크에 복사하지 않고 C 디스크가 아닌 시스템 파일을 직접 넣을 수도 있습니다.
위의 준비가 완료되면 시스템 재설치를 시작할 수 있습니다!
2. 시스템 재설치 단계(1) U 디스크에서 부팅 설정
U 디스크에서 부팅을 설정하는 방법에는 두 가지가 있지만 마더보드 브랜드마다 설정이 다릅니다! 많은 사람들이 시스템 설치 방법을 모르고, 기본적으로 여기서 막히며, USB 디스크에서 부팅을 설정하는 방법도 모릅니다.
방법 1. 시작 단축키
를 사용하여 컴퓨터를 켭니다. 시작 단축키를 계속 누르면 그림과 같이 시작 모드를 선택하는 팝업 창이 나타납니다.
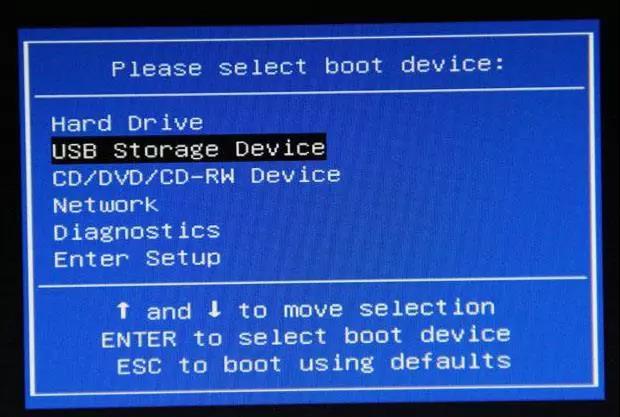
위를 사용합니다. 및 아래쪽 키를 눌러 시동 모드를 선택합니다. 부팅하기 전에 U 디스크를 삽입하면 U 디스크 이름이 여기에 표시됩니다. 이를 선택하고 Enter 키를 누르면 U 디스크에서 부팅하기 위한 설정이 완료됩니다. 다음 기사를 참조할 수 있습니다: 노트북, 올인원 컴퓨터 및 다양한 마더보드의 전체 시작 키 목록 다음은 나누어진 시작 키의 전체 목록입니다. 분야: 노트북, 데스크탑 올인원 컴퓨터, 데스크탑 마더보드.
Notebook
Asus 노트북: ESC
Lenovo 노트북: F12
Acer 노트북: F12
Asus 노트북: ESC
HP 노트북: F9
Dell 노트북: F12
Lenovo Thinkpad: F12
선저우 노트북: F12
Toshiba 노트북: F12
IBM 노트북: F12
삼성 노트북: F12
Haier 노트북: F12
Fujitsu 노트북: F12
Founder 노트북: F12
MSI 노트북: F11
B enQ 노트: F9
本 칭화 통팡 노트북: F12 기가바이트 노트북: F12 소니 노트북: ESCGateway 노트북: F12emachnes 노트북: F12 브랜드 테이블 머신 레노버 데스크탑: F12 홍지 데스크탑 머신: F12 HP 데스크탑: F12 Dell 데스크탑: ESC Shenzhou 데스크탑: F12 ASUS 데스크탑: F8 Founder 데스크탑: F12 Tsinghua Tongfang 데스크탑: F12 Haier 데스크탑: F12 BenQ 데스크탑: F8De 스탑 마더 보드 기가 바이트 마더 보드 : F12 MSI 마더 보드 : F11 Biostar Motherboard : F9 ASUS 마더 보드 : F8 Metajet Motherboard : ESC 또는 F12화려한 마더 보드 : ESC 또는 F11 主 Huaqing Motherboard : F11 인 스파르터 마더 보드 : ESC Onda 마더보드: F11 듀얼 감도 마더보드: ESC Xiangsheng 마더보드: F10 Elite 마더보드: ESC 또는 F11 Crown 마더보드 마더보드: F11 또는 F12 Foxconn 마더보드: ESC 또는 F12 Topstar 마더보드: F11 또는 F12 Mingxuan 마더보드: ESC Yeston 마더보드: F8 Jetway 마더보드: ESC Intel 마더보드: F12
Jiewei 마더보드: ESC 또는 F8 Zhiming 마더보드: F12 Panying 마더보드: ESC
Panzheng 마더보드: ESC
Guanming 마더보드: F9
방법 2: BIOS에서 시스템 시작 순서 설정
마더보드마다 BIOS 설정이 다르며 모든 마더보드의 기본 언어는 영어로, 중국어 스위치도 있지만 많은 사람들이 이해할 수 없습니다. 많은 사람들이 찾지 못해서 여기서는 하나씩 소개하지 않겠습니다. 바이오스에서 설정하는 방법을 알고 싶으시면 Baidu를 사용하여 컴퓨터에 U 디스크 부팅을 설정하는 방법을 확인하실 수 있습니다. 모델. 인터넷에는 많은 튜토리얼이 있습니다.
(2) PE 모드 진입
USB 플래시 드라이브에서 부팅하도록 설정한 후, 생성된 시작 도구가 정상이면 컴퓨터가 USB 플래시 드라이브에서 부팅됩니다. 선택할 수 있는 메뉴가 나타납니다. 이때 시각적 작업을 용이하게 하기 위해 PE 모드로 전환하도록 선택합니다. 다음은 그림에 표시된 대로 Laomaotao 시작 도구의 시작 메뉴입니다.

위 그림에서 첫 번째 또는 두 번째 메뉴 선택을 선택할 수 있으며 위쪽 및 아래쪽 키를 사용하여 선택하고 Enter 키를 사용할 수 있습니다. 확인. PE를 선택한 후 컴퓨터 데스크탑을 사용하여 PE 버전 시스템에 들어갈 수 있습니다. 다양한 시작 도구에는 다양한 도구가 있지만 모두 그림에 표시된 대로 "원클릭 설치" 소프트웨어가 있습니다. :

작업 인터페이스를 팝업하려면 바탕화면에서 "원클릭 설치"를 두 번 클릭하세요. 이 작업 인터페이스에서는 시스템 파일이 U 디스크에 있는 경우 시스템 이미지 파일만 선택하면 됩니다. USB 플래시 드라이브에서 직접 찾으십시오. 하드 디스크에 있는 경우에는 일반적으로 기본적으로 해당 시스템 파일을 찾는 데 도움이 됩니다. 아래 설치된 하드디스크에 대해 C드라이브를 선택해주세요.
주의 사항: 시스템을 다시 설치하면 C 드라이브가 포맷됩니다. 따라서 앞서 다운로드한 시스템 파일을 C 드라이브에 넣지 말라고 말씀드린 이유가 있습니다.
(3) 시스템 복원, 자동 설치
위 그림에서 확인을 클릭하시면 시스템이 C 드라이브로 자동 복원되며, 이때 10초 후에 시스템이 자동으로 재시작됩니다. 이때 U 디스크를 꺼내야 하며 컴퓨터는 자동으로 하드 디스크에서 부팅하도록 선택합니다. 꺼내지 않으면 괜찮을 것입니다. U 디스크에서 부팅하려면 다음을 선택하십시오. 메뉴에서 로컬 하드 디스크로 부팅해 보세요. 잠시 기다리면 시스템이 설치됩니다.
마지막으로 새로 설치된 시스템에는 정크 소프트웨어가 많이 포함되어 있습니다. 정크 소프트웨어가 아니더라도 제어판에서 제거한 후 다시 설치하시기 바랍니다. 이러한 소프트웨어는 기본적으로 C 드라이브에 설치되기 때문에 향후 사용 중에 많은 데이터가 C 드라이브에 캐시되어 C 드라이브 공간이 점점 작아지고 컴퓨터가 점점 더 느려지게 됩니다. 새로 설치된 시스템에서는 일부 드라이버가 없거나 호환되지 않을 수 있습니다. 인터넷에 연결하고 드라이버 마법사를 다운로드하여 업데이트하고 업그레이드하십시오.
위 내용은 USB 디스크를 사용하여 Haier 노트북 시스템을 재구축하는 방법에 대한 튜토리얼의 상세 내용입니다. 자세한 내용은 PHP 중국어 웹사이트의 기타 관련 기사를 참조하세요!

