Windows 11을 켰을 때 시작 메뉴가 열리지 않으면 어떻게 해야 합니까? Windows 11 시작 메뉴가 응답하지 않으면 어떻게 해야 합니까?
- WBOYWBOYWBOYWBOYWBOYWBOYWBOYWBOYWBOYWBOYWBOYWBOYWB앞으로
- 2024-02-14 17:57:291273검색
php 편집기 Xigua가 답변해 드립니다. 최근 많은 사용자들이 Windows 11 운영 체제를 사용할 때 부팅 후 시작 메뉴를 열 수 없고 시작 메뉴가 응답하지 않는 문제에 직면했다고 보고했습니다. 이는 사용자의 정상적인 사용에 특정 문제를 가져옵니다. 그렇다면 이런 상황이 발생하면 어떻게 해야 할까요? 이 기사에서는 사용자가 부팅 후 시작 메뉴를 열 수 없는 문제를 해결하고 Windows 11 운영 체제를 정상 작동으로 복원하는 데 도움이 되는 솔루션을 자세히 분석합니다.
Windows 11 시작 메뉴가 응답하지 않는 경우 어떻게 해야 합니까? 분석
방법 1:
1. 먼저 단축키 "win+S"를 눌러 검색 상자를 엽니다.
2. 그런 다음 검색창에 "제어판"을 입력하고 엽니다.
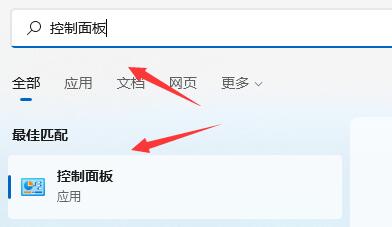
3. 제어판에 들어간 후 "프로그램"에서 "프로그램 제거"를 찾습니다.
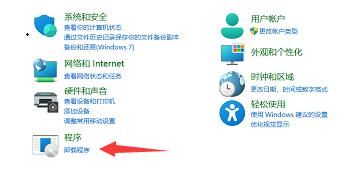
4. 그런 다음 페이지 왼쪽에서 "설치된 업데이트 보기"를 선택합니다.
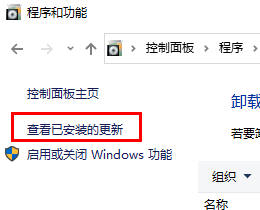
5. 마지막으로 오른쪽의 최근 업데이트를 모두 선택하고 모두 삭제합니다.
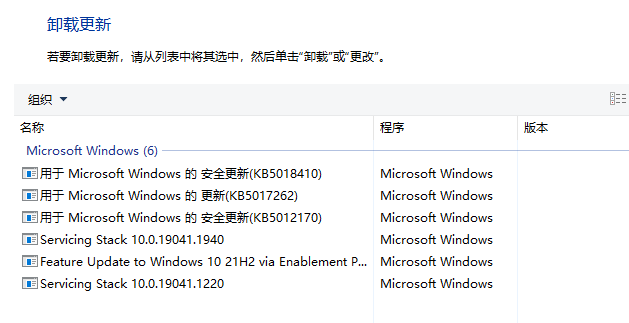
방법 2:
1. "Ctrl+Alt+Delete" 키 조합을 누르고 작업 관리자를 클릭합니다.
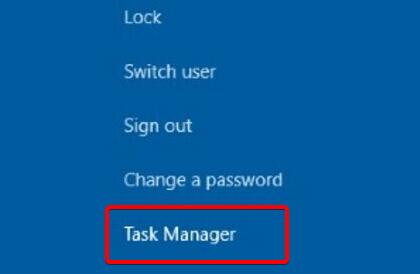
2. 인터페이스에 들어간 후 "탐색기"를 찾아 마우스 오른쪽 버튼을 클릭하고 "다시 시작"을 선택합니다.
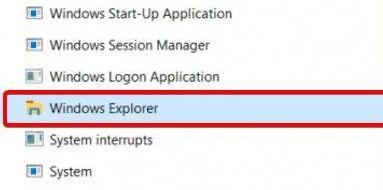
위 내용은 Windows 11을 켰을 때 시작 메뉴가 열리지 않으면 어떻게 해야 합니까? Windows 11 시작 메뉴가 응답하지 않으면 어떻게 해야 합니까?의 상세 내용입니다. 자세한 내용은 PHP 중국어 웹사이트의 기타 관련 기사를 참조하세요!

